AltLinux – популярный дистрибутив Linux, который предлагает отличные возможности для работы с различными устройствами. Однако, подключение сетевого сканера на AltLinux может вызвать определенные трудности. В данной статье мы рассмотрим пошаговую инструкцию по подключению сетевого сканера на AltLinux.
Шаг за шагом мы разберем все необходимые действия, начиная от поиска драйверов для сканера до его успешного подключения и настройки. Учитывая особенности AltLinux, мы предоставим подробное руководство, которое поможет вам быстро и эффективно настроить сетевой сканер на вашей системе.
Будьте готовы следовать инструкциям и внимательно выполнять каждый шаг, чтобы достичь успешного подключения сетевого сканера в AltLinux. Не стоит беспокоиться, если у вас возникнут вопросы или проблемы – наша инструкция поможет вам преодолеть любые сложности и настроить ваш сканер для работы на AltLinux.
Как подключить сетевой сканер в AltLinux
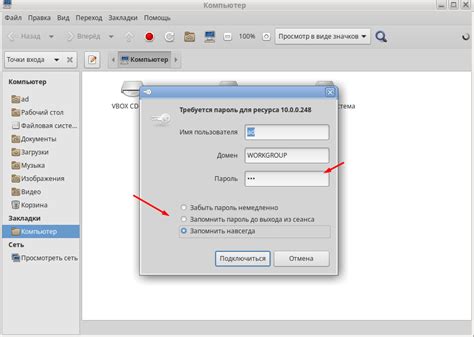
Для подключения сетевого сканера в AltLinux необходимо выполнить следующие шаги:
| Шаг 1: | Убедитесь, что сетевой сканер подключен к сети и доступен из вашего компьютера. |
| Шаг 2: | Откройте меню "Система" -> "Настройки" -> "Сканеры". |
| Шаг 3: | Нажмите кнопку "Добавить" для добавления нового сканера. |
| Шаг 4: | Выберите тип соединения "Сетевой сканер" и введите IP-адрес сканера. |
| Шаг 5: | Выберите модель сканера из списка или укажите драйвер в ручном режиме. |
| Шаг 6: | Нажмите кнопку "Применить" для сохранения настроек. |
| Шаг 7: | Теперь вы можете использовать сетевой сканер для сканирования документов на AltLinux. |
Следуя этим простым инструкциям, вы сможете успешно подключить и использовать сетевой сканер в AltLinux.
Шаг 1: Подготовка к установке сканера
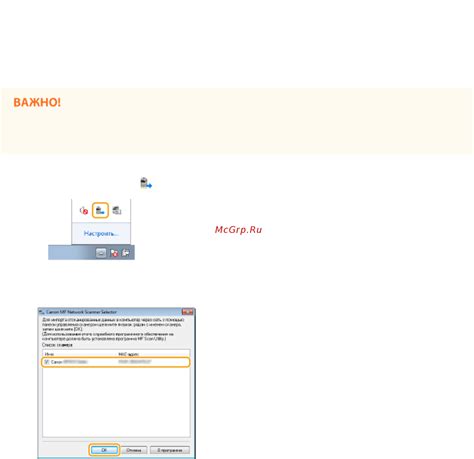
Прежде чем приступить к подключению сетевого сканера, необходимо убедиться, что устройство и ваш компьютер подключены к одной локальной сети. Также убедитесь, что у вас есть все необходимые драйвера для работы сканера и права администратора на компьютере.
Ознакомьтесь с инструкцией по подключению вашего конкретного модели сканера к сети и убедитесь, что вы понимаете все шаги установки. Подготовьте все необходимые кабели и аксессуары для подключения устройства к сети и компьютеру.
Также не забудьте проверить наличие сетевых настроек на вашем компьютере, чтобы убедиться, что все параметры сети установлены правильно для подключения нового устройства.
Шаг 2: Скачивание и установка драйверов

Для подключения сетевого сканера в AltLinux необходимо скачать и установить соответствующие драйвера. В большинстве случаев драйвера для сканера можно найти на официальном сайте производителя устройства. Также можно воспользоваться поиском на специализированных ресурсах или форумах.
После того как драйвера скачаны, необходимо установить их на вашем компьютере. Для этого распакуйте скачанный архив с драйверами и следуйте инструкциям по установке, которые обычно предоставляются вместе с драйверами или на сайте производителя.
Убедитесь, что процедура установки драйверов успешно завершена, чтобы осуществить дальнейшую настройку и подключение сетевого сканера к вашей операционной системе AltLinux.
Шаг 3: Подключение сканера к сети
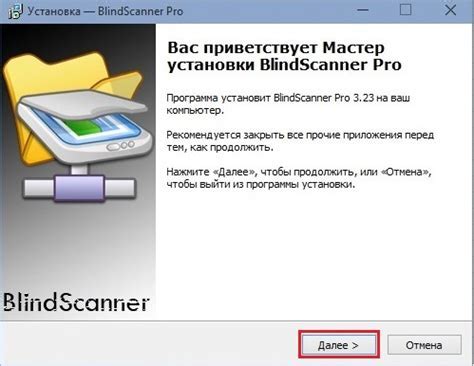
Для успешного использования сетевого сканера необходимо его подключить к сети. Следуйте инструкциям:
- Убедитесь, что сканер подключен к сетевому кабелю и включен.
- На компьютере, на котором работает AltLinux, откройте меню "Система" и перейдите в настройки принтеров и сканеров.
- Нажмите кнопку "Добавить" и выберите тип сканера - "Сетевой сканер".
- Укажите IP-адрес сканера и другие необходимые параметры сетевого подключения.
- Перейдите к следующему шагу, когда сканер успешно подключен к сети и компьютер его видит.
Шаг 4: Поиск IP-адреса сканера

Чтобы подключить сетевой сканер к AltLinux, необходимо узнать его IP-адрес. Для этого можно воспользоваться утилитой сканирования сети, например, Angry IP Scanner или другим аналогичным приложением.
Запустите программу для сканирования сети и запустите сканирование в вашей локальной подсети. Обычно сканеры имеют адреса вида 192.168.0.X или 10.0.0.X, поэтому обратите внимание на подсеть, в которой вы ищете устройства.
После завершения сканирования вы увидите список устройств в сети, среди которых найдите и запомните IP-адрес сканера. Этот адрес понадобится вам для дальнейшей настройки подключения сканера к операционной системе AltLinux.
Шаг 5: Настройка сетевого сканера в системе
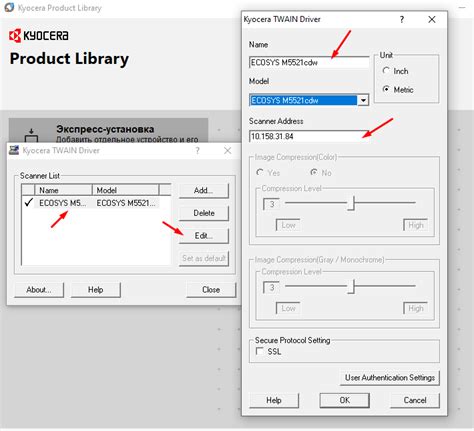
После успешного подключения сетевого сканера к компьютеру вам необходимо провести его настройку в системе. Для этого выполните следующие действия:
- Откройте программу-сканер, которую вы установили на предыдущем этапе.
- Выберите опцию "Добавить устройство" или аналогичную в вашей программе.
- Укажите IP-адрес вашего сетевого сканера в соответствующем поле.
- Выберите модель сканера из списка доступных устройств, если она не была определена автоматически.
- Сохраните настройки и выполните тестовый скан, чтобы убедиться, что сканер корректно работает с вашим компьютером.
После завершения этих шагов вы сможете спокойно использовать сетевой сканер в AltLinux для сканирования документов и изображений.
Шаг 6: Проверка подключения сканера

После завершения установки драйвера сканера и настройки прав доступа, необходимо убедиться, что сканер успешно подключен к системе. Для этого выполните следующие действия:
- Откройте программу сканирования, например Simple Scan или сканер в приложении LibreOffice.
- Выберите опцию "Сканировать" или аналогичную.
- Если сканер успешно обнаружен, вы увидите его в списке устройств для выбора.
- Выберите сканер из списка и попробуйте выполнить пробное сканирование.
- Если сканер работает корректно, вы увидите результат сканирования на экране.
Если в процессе проверки вы столкнулись с проблемами, рекомендуется вернуться к предыдущим шагам и убедиться в корректности настроек и установленных драйверах.
Шаг 7: Установка и настройка сканирования
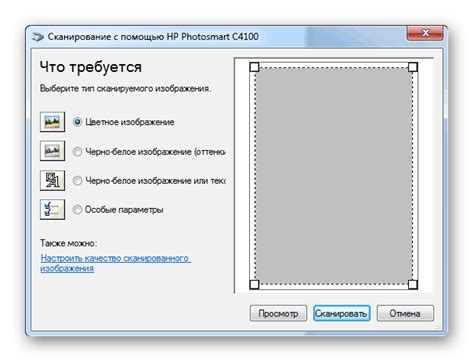
После успешного подключения сетевого сканера к компьютеру необходимо установить специальное программное обеспечение для сканирования. Вы можете воспользоваться программами, которые поставляются вместе с устройством, или загрузить соответствующее ПО с сайта производителя.
После установки программы откройте ее и пройдите процедуру настройки сканирования. Убедитесь, что устройство правильно опознано и настроено для работы по сети. Проверьте параметры сканирования, такие как разрешение, формат файла и место сохранения. Эти параметры могут быть настроены в соответствии с вашими потребностями.
После завершения настройки вы можете приступить к сканированию документов или изображений с помощью вашего сетевого сканера. Убедитесь, что ваш компьютер имеет доступ к устройству по сети и что все настройки сканирования корректны, чтобы получить качественные результаты.
Шаг 8: Использование сканера в приложениях

После успешного подключения сетевого сканера к вашей системе AltLinux, вы можете начать использовать его в различных приложениях для сканирования документов или изображений. Для этого вам необходимо запустить любое приложение, поддерживающее сканирование, и выбрать сетевой сканер в качестве источника сканирования.
В большинстве графических приложений, таких как Simple Scan, сканер будет автоматически обнаружен и доступен для использования. Однако, если вам необходимо указать сканер вручную, обычно есть возможность выбрать его в настройках сканирования приложения.
Убедитесь, что ваш сетевой сканер подключен к сети и включен перед запуском приложения для сканирования. После выбора сканера в приложении, у вас будет возможность настроить параметры сканирования, такие как разрешение, цветовой режим и формат файла, после чего вы сможете начать сканирование выбранного документа или изображения.
Шаг 9: Проблемы с подключением и их решение

При подключении сетевого сканера могут возникнуть некоторые проблемы, такие как:
| Проблема | Решение |
| Сканер не обнаруживается в сети | Убедитесь, что сканер подключен к сети и работает. Проверьте правильность настроек IP адреса сканера и маршрутизатора. |
| Отсутствуют драйверы сканера | Установите необходимые драйверы для работы сетевого сканера. Проверьте поддержку данной модели сканера в AltLinux. |
| Проблемы с доступом к папке для сохранения сканов | Убедитесь, что учетная запись пользователя имеет доступ к папке, указанной для сохранения сканированных файлов. Проверьте права доступа к папке. |
Шаг 10: Регулярное обслуживание сканера

- Очистка сканера: Регулярно удаляйте пыль и грязь с поверхности сканера и стекла сканирования, используя мягкую сухую ткань или специальные средства.
- Проверка качества сканирования: Периодически сканируйте тестовую страницу и оценивайте качество изображения. При необходимости производите калибровку сканера.
- Обновление ПО: Следите за обновлениями прошивки и драйверов сканера, чтобы обеспечить его оптимальную работу.
Следуя этим рекомендациям, вы сможете сохранить сканер в хорошем состоянии и обеспечить стабильное качество сканирования.
Вопрос-ответ

Как подключить сетевой сканер в операционной системе AltLinux?
Для того, чтобы подключить сетевой сканер в AltLinux, необходимо выполнить несколько шагов. Сначала установите драйверы сетевого сканера в операционной системе с помощью менеджера пакетов. Затем откройте менеджер устройств и найдите сетевой сканер в списке доступных устройств. Выберите его и нажмите кнопку "Подключить". Далее следуйте инструкциям на экране для настройки подключения к сетевому сканеру и укажите необходимые параметры. После завершения этого процесса, сетевой сканер должен быть успешно подключен к вашей системе AltLinux.
Какие драйвера нужны для подключения сетевого сканера в AltLinux?
Для подключения сетевого сканера в AltLinux, вам необходимо установить соответствующие драйверы. Обычно драйверы для сканеров доступны в репозитории AltLinux и могут быть установлены с помощью менеджера пакетов. Вы можете также поискать драйверы на официальном сайте производителя вашего сканера и загрузить их вручную. После установки драйверов, следуйте инструкциям по подключению сетевого сканера в операционной системе.
Как проверить успешность подключения сетевого сканера в AltLinux?
Для проверки успешности подключения сетевого сканера в AltLinux, откройте программу для сканирования, которая установлена в вашей системе. Затем выберите опцию "Поиск устройств" или аналогичную функцию в программе. Если сетевой сканер был успешно подключен, он должен быть обнаружен программой и отображен в списке доступных устройств. Вы также можете попробовать выполнить тестовое сканирование, чтобы убедиться, что все работает корректно.
Как настроить параметры сетевого сканера в операционной системе AltLinux?
Для настройки параметров сетевого сканера в AltLinux, откройте меню настроек в программе для сканирования или в системных настройках операционной системы. В этом разделе вы сможете указать различные параметры сканирования, такие как разрешение, формат файла, режим цветности и другие настройки. Выберите необходимые параметры, сохраните изменения и закройте настройки. Теперь ваш сетевой сканер будет сканировать документы с указанными параметрами в операционной системе AltLinux.



