В эпоху стремительного развития технологий и постоянного обновления гаджетов, многие из нас сталкиваются с проблемой использования старых телевизоров или ноутбуков. В то время как новейшие модели с легкостью подключаются друг к другу, старые устройства показывают свою устарелость и несовместимость.
Однако, не стоит падать духом и отказываться от использования устаревших мультимедийных устройств! Ведь с современными технологиями, есть решение практически для любой проблемы. В данной статье мы рассмотрим пошаговую инструкцию по подключению старого телевизора к ноутбуку, используя доступные инструменты и синхронизируя различные интерфейсы.
Это путеводитель на пути к сохранению устройств! Мы покажем вам, как без особых сложностей преодолеть границы возможностей ваших устаревших устройств и создать комфортное и эффективное рабочее пространство!
Необходимые кабели и адаптеры для соединения электронных устройств

Раздел описывает необходимость использования определенных кабелей и адаптеров при подключении старого телевизора к ноутбуку. Важно правильно выбрать и приобрести необходимые аксессуары для обеспечения стабильной и качественной передачи сигнала между устройствами.
Изучаем разъемы и соединяем их правильно
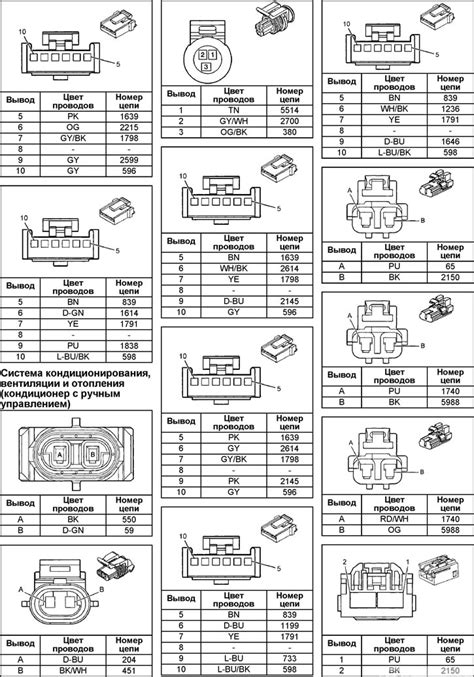
В этом разделе мы погрузимся в мир разъемов и узнаем, как их правильно соединить. Устройства часто имеют различные типы разъемов, и понимание каждого из них поможет нам успешно подключить старый телевизор к ноутбуку.
Перед тем как приступить к подключению, важно знать, какие разъемы есть у ноутбука и телевизора. Возможно, вам понадобится кабель для соединения разъемов разных типов или специальный адаптер. Некоторые из распространенных разъемов в устройствах включают HDMI, VGA, DVI и USB.
Один из способов подключить телевизор к ноутбуку - использовать HDMI-разъемы. Это один из самых популярных разъемов с высоким качеством передачи аудио и видео сигнала. Проверьте наличие HDMI-портов на вашем ноутбуке и телевизоре и, если они есть, приступайте к соединению с помощью HDMI-кабеля.
Если у вас нет HDMI-разъемов, но ноутбук и телевизор оба имеют VGA-разъемы, то можно воспользоваться VGA-кабелем для подключения. VGA-разъемы предоставляют аналоговый сигнал и могут потребовать дополнительного подключения аудио.
Если у вас DVI-разъемы, то воспользуйтесь DVI-кабелем для подключения. DVI-разъемы могут быть аналоговыми или цифровыми, поэтому необходимо проверить совместимость вашего ноутбука и телевизора.
Некоторые старые телевизоры могут иметь только RCA-разъемы. В таком случае, вам понадобится специальный адаптер или композитный кабель для преобразования сигнала в формат, который могут прочитать как телевизор, так и ноутбук.
| Тип разъема | Описание |
|---|---|
| HDMI | Высококачественный разъем для передачи аудио и видео сигнала |
| VGA | Аналоговый разъем для передачи видео сигнала |
| DVI | Разъем, поддерживающий как аналоговый, так и цифровой сигналы |
| RCA | Композитный разъем для передачи аудио и видео сигнала |
Как осуществить соединение старого телевизора и ноутбука через VGA-кабель?

Рекомендуется для использования: данная пошаговая инструкция предлагает вам уникальные сведения о том, как связать ваш старый телевизор и ноутбук посредством VGA-кабеля. Проведем вас через простой процесс подключения, который позволит вам наслаждаться высококачественным просмотром мультимедийного контента на большом экране в режиме реального времени.
Шаг 1: Проверьте наличие порта VGA на старом телевизоре. Перед тем как начать процесс подключения, убедитесь, что ваш старый телевизор оборудован портом VGA (Video Graphics Array). Обычно этот порт имеет 15 контактных отверстий и обеспечивает передачу видеосигнала с разрешением 640x480 пикселей.
Шаг 2: Проверьте наличие VGA-порта на вашем ноутбуке. Важно, чтобы ваш ноутбук также был оснащен VGA-портом, который обычно располагается на задней или боковой панели. Этот порт позволяет подключить ноутбук к старым проекторам, мониторам и телевизорам.
Шаг 3: Подготовьте VGA-кабель. Приобретите VGA-кабель соответствующей длины. Учтите расстояние между телевизором и ноутбуком, чтобы выбрать кабель нужной длины и избежать напряжения во время подключения.
Шаг 4: Отключите телевизор и ноутбук. Перед подключением устройств убедитесь, что оба устройства выключены, чтобы избежать возможной поврежденности во время подключения.
Шаг 5: Подсоедините VGA-кабель к телевизору. Вставьте один конец VGA-кабеля в порт VGA на задней панели старого телевизора. Убедитесь, что кабель плотно вставлен, чтобы обеспечить надежное соединение.
Шаг 6: Подсоедините VGA-кабель к ноутбуку. Вставьте другой конец VGA-кабеля в VGA-порт на боковой или задней панели вашего ноутбука. Убедитесь, что кабель надежно прикреплен и имеет плотное соединение.
Шаг 7: Включите телевизор и ноутбук. После того как VGA-кабель прочно подключен как к телевизору, так и к ноутбуку, включите оба устройства. Они должны автоматически обнаружить подключение и настроиться на передачу видеосигнала соответствующим образом.
Шаг 8: Выберите входной сигнал на телевизоре. С помощью пульта дистанционного управления вашего старого телевизора выберите правильный входной сигнал, соответствующий порту VGA, к которому подключен кабель. Обычно это делается через меню "Источник" или "Вход".
Шаг 9: Настройте разрешение и развертку на ноутбуке. По умолчанию ноутбук может не совпадать с разрешением и разверткой вашего старого телевизора. Чтобы настроить их, откройте настройки дисплея на ноутбуке и выберите разрешение и развертку, соответствующие спецификациям вашего телевизора.
Следуя этой пошаговой инструкции, вы сможете успешно подключить старый телевизор к ноутбуку, используя VGA-кабель, и насладиться качественным просмотром любимых фильмов, видео или фотографий на большом экране.
Шаги от подключения к настройке для наилучшего качества

В этом разделе мы рассмотрим последовательность шагов, которую следует выполнить, чтобы достичь наилучшего качества изображения при подключении старого телевизора к ноутбуку. Мы разберем необходимые действия, начиная от выбора соединительного кабеля до настройки параметров на телевизоре и ноутбуке.
Соединение телевизора с ноутбуком через HDMI-кабель

В этом разделе мы рассмотрим метод подключения старого телевизора к ноутбуку с использованием HDMI-кабеля. Этот способ позволит передать видеосигнал с ноутбука на телевизор высокого разрешения.
Чтобы начать, вам потребуется HDMI-кабель, который может быть приобретен в электронных или специализированных магазинах. Удостоверьтесь, что ваш телевизор и ноутбук имеют соответствующие порты HDMI.
Шаги подключения:
- Убедитесь, что ноутбук и телевизор отключены.
- Найдите HDMI-порт на задней панели телевизора и вставьте один конец HDMI-кабеля в этот порт.
- Подсоедините другой конец HDMI-кабеля к соответствующему HDMI-порту на ноутбуке.
- Включите телевизор и ноутбук.
- На телевизоре выберите соответствующий HDMI-вход, используя пульт дистанционного управления.
- На ноутбуке зайдите в настройки экрана и выберите опцию "Дублирование экрана" или "Расширенный режим".
- После этого, изображение с ноутбука должно появиться на телевизоре. Если этого не произошло, вам может потребоваться настроить разрешение экрана ноутбука.
Теперь вы можете наслаждаться просмотром контента с ноутбука на большом экране телевизора! Не забудьте включить звук на телевизоре и на ноутбуке для полноценного просмотра.
Узнаем преимущества HDMI и особенности его использования

В данном разделе мы рассмотрим преимущества и особенности использования интерфейса HDMI для подключения устройств.
Изначально, HDMI (High Definition Multimedia Interface) разработан для передачи высококачественного видео и аудио сигнала с одного устройства на другое. Он обеспечивает цифровую передачу данных, что исключает потерю качества и обеспечивает более чистое и четкое изображение, а также превосходный звук. Благодаря своей универсальности и качеству, HDMI получил широкое распространение и стал основным стандартом для связи устройств в современных сверхразрешениях.
Одним из преимуществ HDMI является возможность передачи высококачественного изображения в разрешении до 4K Ultra HD, что позволяет насладиться кристально четким и детализированным видео на больших экранах. Кроме того, HDMI поддерживает передачу многоканального звука, включая форматы такие как Dolby TrueHD и DTS-HD Master Audio. Это позволяет создать кинематографическое звуковое окружение прямо у вас дома.
Особенностью использования HDMI является его простота подключения. Для этого вам понадобится кабель HDMI, который имеет стандартный разъем на одном конце и HDMI-разъем на другом. Подключение осуществляется путем вставки одного конца кабеля в HDMI-порт на вашем ноутбуке, а другой конец кабеля в HDMI-порт на вашем телевизоре. После этого устройства автоматически распознают друг друга, и вы можете начать передавать контент с ноутбука на телевизор.
Используя интерфейс HDMI для подключения вашего ноутбука к телевизору, вы получите высококачественное видео и звуковое воспроизведение без потери качества. Универсальность, простота подключения и высокая степень совместимости сделали HDMI основным стандартом для передачи мультимедийного контента между различными устройствами.
Безпроводное соединение: использование Wi-Fi адаптера для устаревшего телевизора и портативного компьютера

Во-первых, необходимо проверить совместимость вашего старого телевизора с Wi-Fi адаптером. Для этого можно обратиться к документации к телевизору или воспользоваться интернет-рессурсами производителя, чтобы узнать, поддерживает ли ваш телевизор беспроводное подключение. Если ваш телевизор не поддерживает Wi-Fi, вы можете воспользоваться специальным HDMI адаптером, который позволяет подключить телевизор к ноутбуку через HDMI-порт с дополнительной поддержкой Wi-Fi.
| Шаг | Описание |
|---|---|
| 1 | Убедитесь, что ваш ноутбук и Wi-Fi адаптер подключены к одной беспроводной сети. |
| 2 | Подключите Wi-Fi адаптер к свободному порту USB на вашем ноутбуке. Убедитесь, что адаптер правильно подключен и обнаружен операционной системой. |
| 3 | Настройте Wi-Fi адаптер, следуя инструкциям поставщика или использованию программного обеспечения, предоставленного для установки на вашем ноутбуке. |
| 4 | Включите телевизор и выберите опцию входа сигнала для вашего Wi-Fi адаптера (обычно называется "Wireless" или "Wi-Fi"). |
| 5 | Настройте телевизор для подключения к вашей беспроводной сети Wi-Fi, следуя инструкциям, предоставленным для вашей модели телевизора. |
| 6 | Проверьте соединение, открыв на вашем ноутбуке желаемый контент (например, видео или фотографии) и убедитесь, что он отображается на телевизоре. |
С помощью этого простого руководства, вы сможете беспроводно использовать ваш старый телевизор в качестве внешнего монитора для вашего портативного компьютера, наслаждаясь просмотром контента на большом экране без громоздких проводов и кабелей.
Вопрос-ответ

Как подключить старый телевизор к ноутбуку?
Для подключения старого телевизора к ноутбуку, вам потребуется специальный адаптер или кабель, в зависимости от доступных портов на обоих устройствах. Если у телевизора есть композитный или S-Video порт, а у ноутбука - VGA или HDMI, вам понадобится адаптер для преобразования сигнала. Если у обоих устройств есть HDMI порты, то достаточно подключить их с помощью HDMI-кабеля.
Как определить, какие порты имеются на старом телевизоре?
Чтобы определить, какие порты имеются на вашем старом телевизоре, прежде всего, обратитесь к руководству пользователя или поищите информацию в интернете о модели вашего телевизора. Если же это не помогло, взгляните на заднюю или боковую панель телевизора. Обычно порты обозначены специальными символами или надписями, такими как "VGA", "HDMI", "Component", "Composite", "S-Video".
Как выбрать правильный кабель или адаптер для подключения?
Для выбора правильного кабеля или адаптера для подключения телевизора к ноутбуку, вам необходимо определить какие порты имеет ваш телевизор и ноутбук. Если у вас старый телевизор с композитным или S-Video портом, а у ноутбука - VGA или HDMI, тогда вам нужен кабель или адаптер с преобразованием сигнала. Если у обоих устройств есть HDMI порты, то вам понадобится просто HDMI-кабель.
Как проверить работает ли подключение после подключения?
Чтобы проверить работоспособность подключения старого телевизора к ноутбуку, вам необходимо включить оба устройства и выбрать соответствующий источник сигнала на телевизоре. Затем у вас должно появиться изображение с ноутбука на экране телевизора. Если это не произошло, убедитесь, что все кабели правильно подключены и попробуйте снова.
Могу ли я использовать старый телевизор в качестве второго экрана для ноутбука?
Да, вы можете использовать старый телевизор в качестве второго экрана для вашего ноутбука с помощью правильного подключения. Подключите телевизор к ноутбуку с помощью соответствующего кабеля или адаптера, затем настройте экраны в настройках дисплея вашего ноутбука. Вы сможете использовать телевизор в качестве дополнительного монитора для отображения дополнительного контента, презентаций или просмотра фильмов.



