В настоящее время, чтобы оставаться онлайн всегда и везде, не обязательно прибегать к публичным Wi-Fi точкам доступа. Многие операторы связи предлагают альтернативу в виде USB-модемов, которые гарантируют доступ к интернету даже в удаленных уголках городов или в путешествиях.
Важно понимать, что каждая компания предлагает свои устройства, а сегодня мы рассмотрим одно из наиболее популярных: сотовый модем от компании для селективной связи. Это компактное, портативное устройство, которое позволяет подключиться к сети Интернет, используя сигнал, передаваемый сотовыми вышками.
Установка USB-модема компании для селективной связи на ноутбук не требует особого технического опыта. Достаточно проделать несколько простых шагов и вы сможете наслаждаться стабильным и быстрым интернет-соединением где угодно и когда угодно. Далее мы представим подробную инструкцию по установке сотового модема на ноутбук, чтобы вам было удобно и легко освоить этот процесс.
Подготовка и установка USB-модема Мегафон на ноутбуке: необходимые действия

Перед тем, как приступить к подключению USB-модема Мегафон к ноутбуку, необходимо выполнить ряд подготовительных действий, чтобы установка прошла успешно и без проблем. В этом разделе мы рассмотрим все необходимые шаги, требующиеся для подключения модема, а также ознакомимся с тем, как установить соответствующие драйверы, чтобы обеспечить правильную работу устройства.
| Шаг | Описание |
| Шаг 1 | Включите ноутбук и убедитесь в наличии активного подключения к интернету или подключитесь к сети Wi-Fi. |
| Шаг 2 | Установите необходимые драйверы для USB-модема. Для этого можно воспользоваться диском с программным обеспечением, прилагаемым к модему, или загрузить последние версии драйверов с официального сайта Мегафона. |
| Шаг 3 | Подключите USB-модем к свободному порту USB на ноутбуке. Обычно такие порты располагаются сбоку или сзади устройства. |
| Шаг 4 | Дождитесь, пока операционная система распознает подключенное устройство и установит необходимые драйверы. Во время этого процесса может потребоваться доступ к сети интернет для автоматической загрузки и установки компонентов. |
| Шаг 5 | Проверьте, что USB-модем успешно подключен и готов к использованию. Обычно на дисплее модема отображается индикатор сигнала сети и подключения к интернету. |
После выполнения всех этих действий ваш USB-модем Мегафон должен быть успешно подключен к ноутбуку и готов к использованию. Если у вас возникли проблемы или вопросы, рекомендуется обратиться в службу поддержки оператора Мегафон для получения дальнейшей помощи и консультации.
Выбор модели устройства для подключения к компьютеру
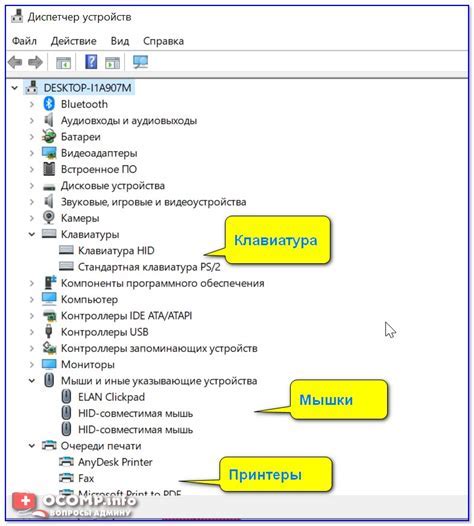
Перед тем, как приступить к подключению USB-модема Мегафон к ноутбуку, необходимо выбрать подходящую модель устройства. Различные модели USB-модемов предлагают разные возможности и функционал, поэтому важно подобрать ту, которая наиболее соответствует вашим потребностям и условиям использования.
При выборе модели стоит учесть такие параметры, как скорость передачи данных, покрытие сети, особенности работы в разных режимах и т.д. Важно ознакомиться с техническими характеристиками устройства и убедиться, что оно поддерживает технологии и стандарты, используемые в вашем регионе или оператором связи.
Также стоит обратить внимание на дополнительные функции и возможности модема, такие как наличие слота для SIM-карты, разъемов для антенны или поддержка разных операционных систем. Не забудьте учесть и эргономичность устройства, его компактность и удобство в использовании.
Поиск и выбор подходящей модели можно осуществить с помощью интернет-магазинов, специализированных сайтов, форумов и отзывов пользователей. Используйте доступные ресурсы, чтобы получить максимум информации о различных моделях модемов, и принять обоснованное решение.
После того, как вы выбрали подходящую модель USB-модема, можно приступать к его подключению к ноутбуку по описанной в статье инструкции.
| Важные параметры выбора модели USB-модема |
|---|
| Скорость передачи данных |
| Покрытие сети |
| Особенности работы в разных режимах |
| Технические характеристики |
| Дополнительные функции |
Проверка совместимости операционной системы
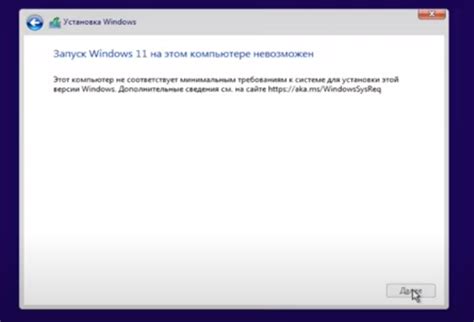
Перед тем как приступить к подключению USB-модема, необходимо убедиться, что ваша операционная система соответствует необходимым требованиям. Это важный шаг, который поможет избежать возможных проблем при установке и использовании модема.
1. Версия операционной системы: Убедитесь, что у вас установлена актуальная версия операционной системы на вашем ноутбуке. Некоторые старые версии операционных систем могут быть несовместимы с USB-модемом и его драйверами.
2. Процессор: Проверьте требования к процессору USB-модема. Обычно это указано в технических характеристиках модема или в его инструкции. Убедитесь, что ваш процессор соответствует данным требованиям.
3. Оперативная память: USB-модем может потреблять определенное количество оперативной памяти для своей работы. Проверьте указанные требования по объему оперативной памяти и убедитесь, что у вас есть достаточное количество свободного пространства для работы модема.
4. Свободное место на жестком диске: Убедитесь, что у вас есть достаточное свободное пространство на жестком диске, чтобы установить необходимые драйвера и программное обеспечение для USB-модема.
5. Драйверы и обновления: Проверьте наличие необходимых драйверов для подключения USB-модема к операционной системе. Если требуется, загрузите и установите последние обновления операционной системы.
Убедившись, что ваша операционная система удовлетворяет требованиям, вы готовы приступить к следующему шагу – подключению USB-модема к ноутбуку.
Шаг 1: Установка драйверов для подключаемого модема

Первым шагом перед настройкой подключения к интернету с использованием USB модема предлагаем установить соответствующие драйверы на вашем ноутбуке. Драйверы позволяют операционной системе распознать модем и взаимодействовать с ним для обеспечения стабильного подключения к сети.
Для установки драйверов вам потребуется компакт-диск, поставляемый вместе с модемом. Вставьте диск в оптический привод ноутбука и дождитесь автоматического запуска программы установки. В случае, если автозапуск не выполняется, откройте проводник и найдите диск в списке устройств. Дважды щелкните по иконке диска для запуска программы установки.
После запуска программы установки следуйте инструкциям на экране. Вам может быть предложено выбрать язык установки и принять лицензионное соглашение. Продолжайте процесс установки, следуя инструкциям на экране. При необходимости перезагрузите ноутбук после завершения установки драйверов.
Если у вас нет компакт-диска или вам не удается запустить программу установки с диска, вы можете попытаться загрузить драйверы с веб-сайта производителя модема. Посетите официальный сайт производителя и найдите раздел "Драйверы" или "Поддержка". Найдите соответствующую модель модема и загрузите последнюю версию драйверов для вашей операционной системы. Запустите загруженный файл и следуйте его инструкциям для установки драйверов на ваш ноутбук.
Скачивание драйверов

В данном разделе описывается процесс скачивания драйверов, необходимых для успешного подключения и использования USB-модема к ноутбуку. В первую очередь, необходимо установить специальные программы, которые позволят взаимодействовать компьютеру с модемом.
Перед началом процесса, следует убедиться, что ноутбук имеет доступ к интернету, поскольку для скачивания драйверов требуется подключение к сети. Для этого можно использовать уже установленное средство подключения к интернету либо подключиться к доступной Wi-Fi сети.
Далее необходимо найти официальный веб-сайт производителя вашего USB-модема. На сайте следует искать раздел "Поддержка" или "Драйверы", где можно будет найти необходимые драйверы для скачивания. Убедитесь, что выбрана правильная модель модема и операционная система вашего ноутбука.
После выбора необходимых драйверов, следует нажать на кнопку "Скачать" или аналогичную. Файлы драйверов обычно предоставляются в виде архива, который необходимо сохранить на компьютере. Рекомендуется выбрать удобное место для сохранения файлов, например, рабочий стол или папку "Загрузки".
После завершения загрузки, необходимо открыть архив и запустить установочный файл драйвера. Следуйте указаниям мастера установки, выбирая опции, соответствующие вашей операционной системе и установите драйверы. Во время установки компьютер может запросить подтверждение прав администратора - следуйте инструкциям и предоставьте необходимые разрешения.
После успешной установки драйверов, рекомендуется перезагрузить ноутбук, чтобы изменения вступили в силу. После перезагрузки можно приступить к подключению USB-модема к ноутбуку и настроить соединение с интернетом с помощью установленных драйверов.
Установка необходимых программ на компьютер
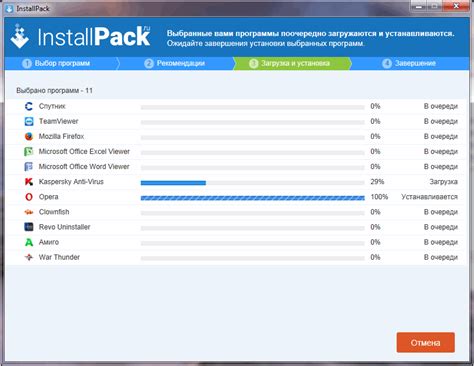
Перед началом установки драйверов рекомендуется проверить наличие актуальных версий программного обеспечения на официальном сайте производителя ноутбука или использовать диски с драйверами, которые поставляются в комплекте с компьютером. Необходимые драйверы могут варьироваться в зависимости от модели ноутбука и операционной системы.
- Определите модель вашего ноутбука и операционную систему.
- Посетите официальный сайт производителя ноутбука.
- Найдите раздел "Поддержка" или "Драйверы и загружаемые файлы".
- Выберите свою модель ноутбука и операционную систему.
- Найдите необходимые драйверы для подключения USB-модема Мегафон.
- Скачайте и сохраните драйверы на вашем компьютере.
- Запустите установку драйверов и следуйте инструкциям на экране.
После успешной установки драйверов ноутбук будет готов к подключению USB-модема Мегафон. Установка драйверов позволит операционной системе распознать и правильно взаимодействовать с модемом, что обеспечит стабильное и эффективное использование интернета через USB-модем.
Шаг 2: Установка соединения между ноутбуком и USB-модемом
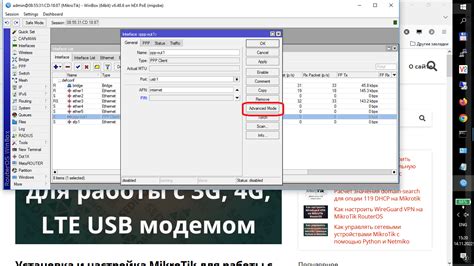
Раздел "Шаг 2: Установка соединения между ноутбуком и USB-модемом" нацелен на объяснение процесса подключения указанных устройств для обеспечения интернет-связи. В данном разделе представлена информация о необходимых действиях для успешного соединения, с целью установки стабильного и надежного интернет-соединения на вашем ноутбуке. Ниже приведены подробные инструкции, которые помогут выполнить шаги по соединению между ноутбуком и USB-модемом без трудностей.
Вставка USB-модема в порт

В данном разделе описывается процесс подключения USB-модема провайдера Мегафон к порту ноутбука. Рассматривается действие по вставке модема в соответствующий порт и его подключение для осуществления интернет-соединения.
Шаг 1: | Осмотрите ноутбук с целью обнаружения USB-порта. Этот порт может иметь вид небольшого прямоугольного отверстия на боковой или задней панели ноутбука. Обратите внимание, что USB-порт обычно имеет иконку, напоминающую молнию. |
Шаг 2: | Осторожно вставьте конец USB-модема в USB-порт ноутбука. Убедитесь, что вы правильно ориентируете коннектор и не прилагаете излишнего усилия при вставке, чтобы избежать его повреждения. |
Шаг 3: | Как только модем будет вставлен, ноутбук должен его автоматически опознать. Если это не произошло автоматически, откройте меню "Пуск" в операционной системе ноутбука и выберите пункт "Устройства и принтеры". В открывшемся окне устройства должны отображаться, включая опознанный USB-модем. |
Шаг 4: | При необходимости выберите соответствующее устройство и выполните настройку параметров подключения к интернету согласно инструкции провайдера. Обычно для соединения сети Мегафон необходимо ввести логин и пароль, предоставленные провайдером. |
Шаг 5: | После успешной настройки и подключения, USB-модем будет готов к использованию для доступа в интернет. |
Ожидание распознавания устройства ноутбуком

В следующем шаге после успешного подключения USB-модема Мегафон к ноутбуку необходимо ожидать, когда сам ноутбук распознает подключенное устройство. В течение этого процесса, ноутбук будет анализировать характеристики модема и проверять его совместимость с операционной системой.
На данном этапе следует дать время ноутбуку для распознавания и установки необходимых драйверов, которые позволят ему корректно взаимодействовать с USB-модемом. Этот процесс может занять некоторое время, поэтому рекомендуется ожидать завершения автоматической установки.
Во время ожидания распознавания устройства, вы можете заметить различные индикаторы светодиодов на модеме, которые могут моргать или менять цвет. Это является нормальным процессом, свидетельствующим о том, что модем активно обменивается данными с ноутбуком и осуществляет подключение к сети. При этом, не рекомендуется отключать или перемещать модем, чтобы избежать возможных проблем со стабильностью подключения.
Когда ноутбук успешно распознает устройство и завершит установку необходимых драйверов, вы будете готовы к следующему шагу – настройке подключения к интернету с помощью USB-модема Мегафон.
Проверка функционирования и стабильности сигнала
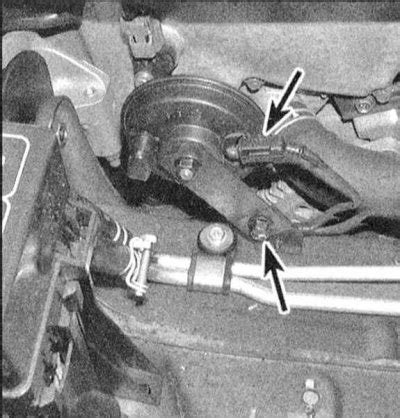
Перед началом интернет-сессии важно убедиться в корректности подключения и наличии стабильного сигнала. Подтверждение правильного настроения подключения и его качества поможет избежать возможных проблем и обеспечить безопасность использования USB-модема Мегафон на вашем ноутбуке. В следующем разделе описываются несколько методов проверки подключения и оценки качества сигнала.
| Метод проверки | Описание |
| 1. Проверка индикаторов | Осмотрите модем: обычно на его корпусе есть специальные индикаторы, отображающие статус подключения и сигнал. Зеленый или синий свет указывают на успешное подключению и наличие сильного сигнала, мигающий или красный свет - на проблемы с подключением или слабый сигнал. Если индикаторы указывают на проблемы, попробуйте переместить модем к месту с лучшим приёмом сигнала и перезагрузить ноутбук. |
| 2. Проверка скорости соединения | Откройте любой веб-браузер и зайдите на сайт, где можно провести тест скорости подключения. Используйте этот тест для проверки не только скорости загрузки произвольного контента, но и для оценки стабильности соединения. Если результаты показывают низкую скорость, прерывания или задержки, возможно, подключение требует коррекции, например, с помощью установки дополнительной антенны. |
| 3. Проверка сетевых настроек | Откройте "Панель управления" или "Центр управления сетями" в операционной системе ноутбука. Проверьте наличие подключения USB-модема Мегафон и его соответствие активному сетевому подключению. Если модем не отображается, попробуйте перезапустить его, а затем выполнить поиск доступных сетей и выбрать нужную. |
Регулярная проверка подключения и качества сигнала поможет вам поддерживать стабильное и высокоскоростное интернет-соединение на вашем ноутбуке с помощью USB-модема Мегафон. Если вы обнаружите какие-либо проблемы с подключением или сигналом, не стесняйтесь обращаться в службу поддержки оператора для получения дополнительной помощи и решения проблемы.
Вопрос-ответ




