Каждый гэймер мечтает о безукоризненной подключенности своей любимой игровой консоли к Интернету. Ведь только виртуальные сражения и соревнования в режиме онлайн могут дать нам полное погружение в мир гейминга и возможность почувствовать себя настоящими героями. И если вы будете следовать нашим пошаговым рекомендациям, то вам обязательно удастся подключить вашу игровую консоль к Wi-Fi сети без единой потери качества и скорости!
Загадочный мир Wi-Fi доподлинно известен не каждому из нас, поэтому прежде чем приступить к процессу сопряжения вашего Xbox со сетью, давайте узнаем некоторые основные термины и понятия. Вас ждет увлекательное путешествие в мир настроек, роутеров, паролей и всех возможных проводов! И не переживайте, ведь мы обязательно дадим четкие инструкции по каждому действию, чтобы вы сумели сделать все самостоятельно без посторонней помощи.
Статья, которую вы сейчас читаете, является вашим надежным проводником по лабиринту настроек и подключений. Мы постарались создать для вас комфортную и удобную инструкцию, которая будет сопровождать вас на каждом шагу. Не пренебрегайте нашими советами и подсказками, ведь они помогут вам разобраться в самых запутанных ситуациях и найти идеальное решение для вашего Xbox и Wi-Fi сети.
Подключение консоли к безопасной беспроводной сети
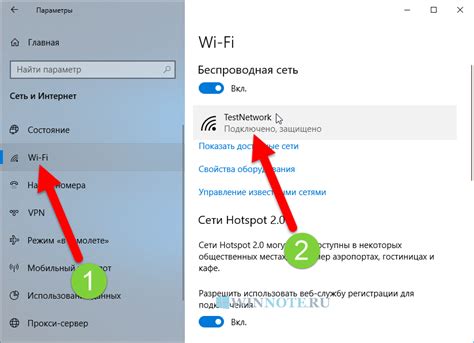
Для начала игры на вашей игровой консоли необходимо подключить ее к беспроводной сети. Необходимые шаги для успешного подключения вашего Xbox к Wi-Fi сети будут рассмотрены в данном разделе.
Первым шагом будет установка безопасного соединения между консолью и Wi-Fi сетью. Для этого вы должны внимательно следовать указаниям и ввести все необходимые данные, такие как SSID сети (идентификатор вашей сети) и пароль.
Затем, убедитесь, что ваш Xbox находится рядом с роутером или точкой доступа, чтобы обеспечить стабильный сигнал Wi-Fi. Рекомендуется не иметь преград и мешающих объектов между консолью и роутером.
После этого, вам нужно выбрать раздел "Параметры" в меню Xbox и перейти в настройки сети. Там вы найдете опцию для подключения к Wi-Fi сети. Выберите эту опцию и следуйте инструкциям, которые появятся на экране.
После ввода необходимой информации, ваш Xbox попытается подключиться к Wi-Fi сети. Дождитесь успешного подключения и убедитесь, что консоль получила стабильное соединение.
Теперь вы готовы начать игру на вашем Xbox, полностью подключив консоль к Wi-Fi сети. Благодаря стабильному подключению вы сможете насладиться онлайн-игрой без проблем.
Не забудьте периодически проверять качество подключения и обновлять настройки Wi-Fi сети, чтобы получить максимальное удовольствие от игры.
Проверка доступности Wi-Fi соединения на Xbox
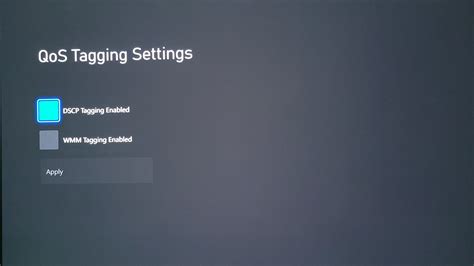
Прежде чем начать процесс подключения Xbox к Wi-Fi, необходимо убедиться в наличии доступного и стабильного соединения с беспроводной сетью. Это гарантирует, что ваша игровая консоль сможет связываться с интернетом и позволяет вам наслаждаться онлайн-играми, загружать обновления и обмениваться контентом с другими игроками.
Существует несколько способов проверки Wi-Fi соединения на Xbox. Вот некоторые из них:
- Используйте специальное меню настройки Wi-Fi в настройках Xbox. В этом меню вы сможете просмотреть доступные Wi-Fi сети и проверить, подключена ли ваша консоль к нужной сети. Вы также сможете проверить сигнал Wi-Fi и уровень силы сигнала сети.
- Проверьте подключение к Wi-Fi с помощью тестового соединения Xbox. Это можно сделать через настройки сети на вашей консоли. Тестовое соединение позволяет проверить скорость соединения, стабильность и задержку, что поможет выяснить, есть ли проблемы с вашим Wi-Fi соединением.
- Подключите другое устройство к той же Wi-Fi сети. Если другое устройство успешно подключается и имеет доступ к Интернету, это может указывать на то, что проблема не в вашем Wi-Fi соединении, а в конкретной настройке или аппаратной проблеме на Xbox.
Обязательно проверьте наличие Wi-Fi соединения на Xbox перед началом настройки подключения, чтобы избежать проблем в процессе. Если вы обнаружите, что у вас нет доступного Wi-Fi соединения, вам может потребоваться перезагрузить маршрутизатор или свой провайдер Интернета для восстановления связи. Если проблемы сохраняются, обратитесь к специалисту по технической поддержке для дальнейших рекомендаций и решений.
Подключение Xbox к роутеру через кабель Ethernet

В данном разделе мы рассмотрим процесс подключения вашей игровой консоли Xbox к домашней сети через кабель Ethernet. Этот способ подключения позволяет достичь стабильной и надежной связи между источником сигнала и вашей консолью.
Для того чтобы осуществить подключение, вам понадобится кабель Ethernet, который можно подключить с одной стороны к порту на задней панели Xbox, а с другой стороны – к свободному порту на вашем роутере. Кабель Ethernet является проводным способом передачи данных и обеспечивает высокую скорость передачи и минимальные задержки.
Когда вы подключаете Xbox к роутеру через кабель Ethernet, вы получаете прямой доступ к интернету без необходимости использования беспроводной сети. Это особенно полезно, если в вашем доме есть множество устройств, использующих беспроводное подключение, которые могут создавать перегрузку сети и вызывать сбои в работе вашей консоли.
Помимо стабильного соединения, использование проводного подключения также обеспечивает более высокую скорость загрузки и сокращает задержки во время онлайн-игр. Кроме того, проводное подключение обычно более безопасно и менее подвержено внешним помехам, в отличие от беспроводной связи.
Подключение Xbox к роутеру через кабель Ethernet является простым и надежным способом создания сетевого соединения. Если у вас есть свободный Ethernet-порт на вашем роутере и кабель Ethernet, используйте этот метод для обеспечения наилучшего игрового опыта на вашей консоли!
Настройка сетевых параметров для подключения Xbox к беспроводной сети
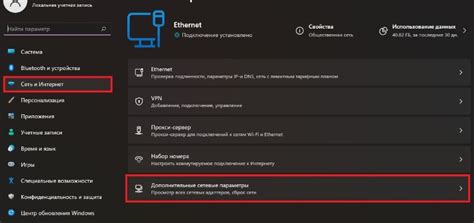
В данном разделе рассмотрим процесс настройки сетевых параметров для успешного подключения вашей игровой консоли Xbox к беспроводной Wi-Fi сети. Предлагаемый ниже пошаговый подход поможет вам без труда осуществить данную настройку и наслаждаться игровым процессом онлайн.
1. Используйте контроллер Xbox для доступа к "Настройкам"
- Включите вашу консоль Xbox и возьмите в руки контроллер.
- Нажмите на кнопку "Xbox" в центре контроллера, чтобы открыть главное меню.
- Используя пункт "Настройки", пролистайте меню вниз и выберите "Сеть".
2. Подключите Xbox к Wi-Fi сети
- В меню "Сеть" выберите "Сетевые настройки".
- Выберите "Настройка сети" и затем "Настройка беспроводного соединения".
- Следуйте инструкциям на экране для поиска доступных беспроводных сетей в вашей области.
- Выберите вашу сеть Wi-Fi из списка результатов и введите пароль, если он требуется.
- Подтвердите ваш выбор и дождитесь завершения настройки.
3. Проверьте подключение к сети
- После завершения настройки, проверьте подключение к беспроводной Wi-Fi сети.
- В меню "Сеть" выберите "Проверка сетевой связи".
- Дождитесь окончания проверки и удостоверьтесь, что все тесты пройдены успешно.
Поздравляю! Теперь ваш Xbox успешно подключен к беспроводной Wi-Fi сети. Вы готовы наслаждаться играми онлайн, обмениваться контентом и погружаться в множество разнообразных развлечений, которые предлагает Xbox Live.
Запуск приставки и настройка сети
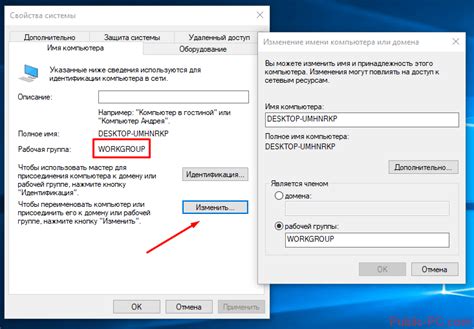
В этом разделе мы рассмотрим шаги, которые необходимо выполнить для запуска Xbox и настройки подключения к беспроводной сети.
Итак, вы уже получили свою любимую игровую приставку, и теперь вы хотите настроить ее подключение к Wi-Fi. Прежде чем мы начнем, убедитесь, что ваш Xbox подключен к питанию и у вас есть доступ к Wi-Fi сети.
1. Запуск Xbox
Первым шагом является включение приставки. Найдите кнопку питания на передней панели и нажмите ее, чтобы запустить Xbox. Подождите некоторое время, пока приставка полностью запустится.
2. Переход в настройки приставки
Далее вам нужно перейти в меню настроек Xbox. Для этого нажмите кнопку "Xbox" на геймпаде, чтобы открыть главное меню. Затем, используя навигационный джойстик, переместитесь к иконке настроек (иконка шестеренки) и выделите ее.
3. Настройка сети
Теперь, когда вы находитесь в меню настроек, найдите опцию "Сеть" или "Сетевые настройки" и выделите ее. Эта опция позволит вам настроить подключение к Wi-Fi сети. Выберите эту опцию и подтвердите свой выбор, нажав кнопку "A" на геймпаде.
Теперь вы можете войти в меню сетевых настроек, где будет доступна опция "Подключение к Wi-Fi" или нечто подобное. Выделите эту опцию и подтвердите свой выбор с помощью кнопки "A".
4. Поиск доступных сетей
После выбора опции "Подключение к Wi-Fi" приставка начнет поиск доступных беспроводных сетей. Подождите несколько мгновений, пока Xbox найдет доступные сети. После этого откроется список сетей, которые приставка обнаружила.
5. Выбор и подключение к Wi-Fi
Выберите свою домашнюю Wi-Fi сеть из списка, используя навигационный джойстик на геймпаде. Подтвердите свой выбор, нажав кнопку "A". Если ваша сеть защищена паролем, Xbox попросит вас ввести пароль для подключения. Введите пароль, используя экранную клавиатуру, и нажмите кнопку "A" для подтверждения.
Поздравляем! Теперь ваш Xbox успешно подключен к Wi-Fi сети. Вы можете наслаждаться онлайн-играми, загружать обновления и использовать другие сетевые функции приставки.
Поиск доступных беспроводных сетей и выбор подходящей
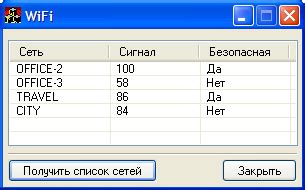
Перед тем как приступить к подключению Xbox к беспроводной сети, необходимо найти доступные Wi-Fi сети и выбрать ту, которая наиболее подходит для вашего устройства.
Существует несколько способов поиска доступных беспроводных сетей. Один из них - это выполнить поиск Wi-Fi сетей на вашем Xbox, что позволит увидеть все доступные сети в вашей зоне охвата. Другой способ - это использование специальных мобильных приложений, которые позволяют сканировать окружающие сети и отображать их в удобном для вас виде.
Когда вы уже имеете список доступных Wi-Fi сетей, вам необходимо выбрать одну, которую вы планируете использовать для подключения Xbox. При выборе сети обратите внимание на ее название (SSID), сигнал и защиту.
Название сети, как правило, отображается в списке доступных Wi-Fi сетей. Оно может быть уникальным для каждой сети и может содержать информацию о владельце сети или ее местоположении. Обращайте внимание на название сети, чтобы удостовериться, что вы выбираете правильную сеть.
Сигнал Wi-Fi сети отображается в процентах или с помощью пяти полосок с разным уровнем заполненности. Чем выше уровень сигнала, тем более надежное и качественное соединение вы можете ожидать. Если уровень сигнала низок, подключение может быть непостоянным и привести к потере подключения или низкому качеству видео и игры.
Защита Wi-Fi сети указывает на то, какая система шифрования используется для защиты сети от несанкционированного доступа. В зависимости от настроек сети, вам может потребоваться ввести пароль или выполнить другие действия для доступа к этой сети. Обратите внимание на тип защиты сети и убедитесь, что вы имеете необходимые учетные данные или процедуры для подключения.
После тщательного анализа всех доступных Wi-Fi сетей и выбора наиболее подходящей, вы можете приступить к процессу подключения вашего Xbox к Wi-Fi сети. Следуйте дальнейшим инструкциям и рекомендациям, чтобы осуществить успешное подключение и наслаждаться игрой и развлечениями в сети.
Ввод пароля для соединения с беспроводной сетью
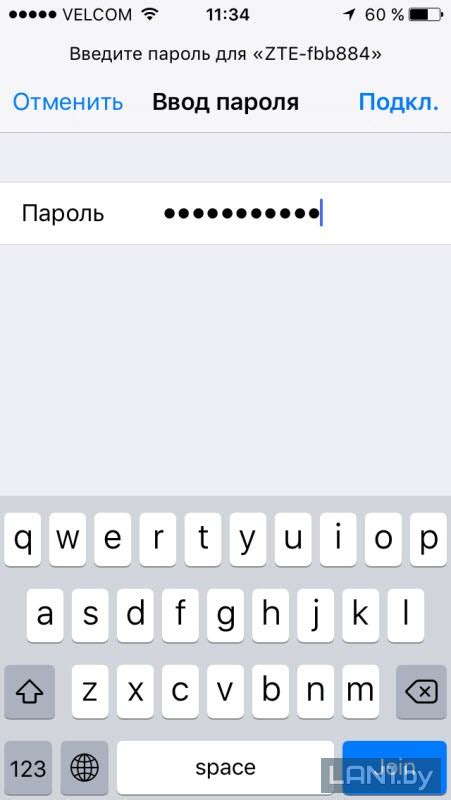
При подключении к беспроводной сети, Xbox требует ввода пароля, чтобы обеспечить защищенное соединение и предотвратить несанкционированный доступ к вашей сети. Пароль является секретным кодом, который подтверждает вашу подлинность и предоставляет доступ к беспроводному интернету. Важно выбрать надежный и сложный пароль, чтобы максимально обеспечить безопасность вашего сетевого подключения.
Шаг 1: После выбора беспроводной сети на вашем Xbox, появится экран, требующий ввод пароля. В этот момент вам необходимо быть уверенным, что вы подключаетесь к правильной и надежной сети Wi-Fi.
Шаг 2: Введите пароль, используя виртуальную клавиатуру, которая появится на экране. При этом помните, что клавиатура отображается по одной букве или символу за раз, поэтому будьте внимательны и аккуратны при вводе пароля.
Шаг 3: После ввода пароля, убедитесь, что вы правильно набрали все символы. Поставьте акцент на правильные заглавные и строчные буквы, а также на специальные символы, если они присутствуют в вашем пароле.
Шаг 4: Нажмите кнопку "Подтвердить" или подобную, чтобы завершить процесс ввода пароля и подключить Xbox к Wi-Fi. Если пароль был введен правильно, вы увидите сообщение о успешном подключении к беспроводной сети.
Важно помнить, что безопасность вашей сети зависит от сложности пароля. Рекомендуется использовать комбинацию строчных и заглавных букв, цифр и специальных символов. Кроме того, регулярно обновляйте пароль, чтобы поддерживать безопасное соединение.
Решение возможных проблем при подключении Xbox к сети Wi-Fi
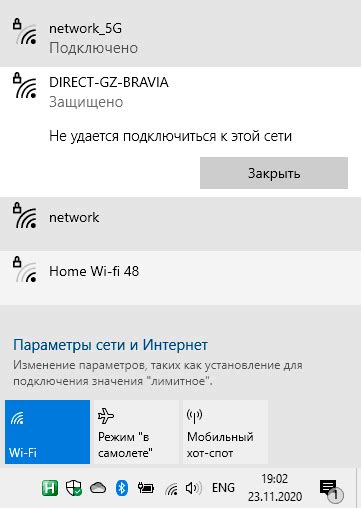
Когда вы пытаетесь соединить ваш Xbox с Wi-Fi, могут возникнуть некоторые проблемы, которые могут помешать успешному подключению. Ниже мы рассмотрим несколько типичных проблем и предложим решения, чтобы помочь вам получить доступ к Wi-Fi на вашем Xbox.
- Проблема #1: Отсутствие Wi-Fi сети
- Проблема #2: Неправильный пароль Wi-Fi
- Проблема #3: Низкая скорость подключения
- Проблема #4: Проблемы с сигналом Wi-Fi
Если ваш Xbox не обнаруживает доступных Wi-Fi сетей, убедитесь, что маршрутизатор или модем подключены к сети электропитания и работают корректно. Попробуйте перезагрузить маршрутизатор и Xbox, чтобы устранить возможные временные сбои.
Если вы уверены, что Wi-Fi сеть находится в зоне покрытия и работает нормально, но ваш Xbox не может подключиться из-за неправильного пароля, проверьте правильность введенного пароля. Убедитесь, что вы используете правильный регистр и не допускаете опечаток. Если все еще возникают проблемы, попробуйте изменить пароль Wi-Fi и повторно введите его на Xbox.
Если ваш Xbox подключен к Wi-Fi, но скорость сети низкая, проверьте, нет ли других устройств, которые могут использовать большую часть полосы пропускания Wi-Fi. Возможно, ваш маршрутизатор перегружен другими устройствами. Попробуйте отключить ненужные приложения или устройства от сети Wi-Fi, чтобы освободить пропускную способность для Xbox.
Если ваш Xbox находится далеко от маршрутизатора или в месте, где сигнал Wi-Fi ослаблен, возможно, ваш Xbox испытывает проблемы с подключением. Попробуйте переместить маршрутизатор ближе к Xbox или используйте Wi-Fi усилитель сигнала, чтобы улучшить прием сигнала.
Следуя этим решениям, вы сможете преодолеть множество проблем, связанных с подключением Xbox к Wi-Fi. Если проблемы продолжаются, рекомендуется обратиться к провайдеру интернет-услуг или технической поддержке Xbox для дальнейшей помощи.
Вопрос-ответ

Как подключить Xbox к Wi-Fi?
Для подключения Xbox к Wi-Fi вам понадобится выполнить несколько простых шагов. Сначала, убедитесь, что ваш Xbox включен и находится в зоне покрытия беспроводной сети. Затем, на главном экране консоли, перейдите в раздел "Настройки". В меню "Настройки" выберите пункт "Сеть", а затем "Настройка сети". Далее, выберите параметр "Настройка беспроводных сетей" и найдите вашу Wi-Fi сеть в списке доступных сетей. Введите пароль Wi-Fi сети, если это требуется, и подождите, пока Xbox подключится к сети. После успешного подключения, ваш Xbox будет готов к использованию по Wi-Fi.
Как узнать, что Xbox успешно подключен к Wi-Fi?
Чтобы узнать, что ваш Xbox успешно подключен к Wi-Fi, выполните следующие шаги. Перейдите на главный экран консоли и выберите раздел "Настройки". Затем, выберите пункт "Сеть" и прокрутите вниз до раздела "Состояние сети". В разделе "Состояние сети" вы увидите информацию о подключении к Wi-Fi: скорость соединения, статус подключения и IP-адрес вашей консоли. Если статус подключения указан как "Связь с Интернетом: Подключено", то ваш Xbox успешно подключен к Wi-Fi.
Что делать, если Xbox не подключается к Wi-Fi?
Если ваш Xbox не подключается к Wi-Fi, попробуйте выполнить следующие действия. Во-первых, проверьте, что ваш роутер находится в рабочем состоянии и Wi-Fi сеть доступна. Если все в порядке с роутером, перезагрузите ваш Xbox: нажмите и удерживайте кнопку питания на консоли около 10 секунд, пока она полностью не выключится, затем включите ее снова. Если проблема остается, попробуйте удалить сеть Wi-Fi с консоли и добавить ее заново. Если ничего не помогает, возможно, проблема с сетью Wi-Fi на стороне провайдера или роутера. Свяжитесь с провайдером интернета или технической поддержкой роутера для получения дополнительной помощи.



