IPad – это удобное устройство для работы и развлечений, но иногда возникает необходимость вывести его содержимое на большой монитор. Это может пригодиться для презентаций, просмотра фильмов или игр. К счастью, подключить iPad к монитору компьютера достаточно просто.
В этой статье мы расскажем вам о различных способах подключения iPad к монитору компьютера, чтобы вы могли насладиться комфортным и качественным отображением контента на большом экране. Давайте разберемся в том, как это сделать.
Подключение iPad к монитору

Если у вас есть iPad и вы хотите его подключить к монитору компьютера для увеличения рабочей площади или просмотра контента на большом экране, следуйте этим инструкциям:
| Шаг 1: | Убедитесь, что ваш монитор имеет подходящие порты для подключения iPad. Обычно используется HDMI или VGA. |
| Шаг 2: | Приобретите соответствующий адаптер Lightning к HDMI или Lightning к VGA, в зависимости от порта на вашем мониторе. |
| Шаг 3: | Подключите адаптер к порту Lightning на вашем iPad и к соответствующему порту на мониторе. |
| Шаг 4: | Включите монитор и iPad, затем выберите входной сигнал на мониторе, соответствующий подключенному порту. |
| Шаг 5: | Теперь ваш iPad должен отобразиться на мониторе. Вы можете настроить разрешение экрана и другие параметры в настройках iPad. |
Возможности подключения iPad к монитору

Проводное подключение через HDMI

Для подключения iPad к монитору компьютера через HDMI вам понадобится адаптер Lightning к HDMI. Этот адаптер необходим для передачи аудио и видеосигнала с вашего устройства на монитор.
Шаги подключения:
| 1. | Подключите адаптер Lightning к разъему Lightning на вашем iPad. |
| 2. | Подключите HDMI кабель от адаптера Lightning к порту HDMI на мониторе компьютера. |
| 3. | Включите монитор и выберите соответствующий вход для отображения сигнала с iPad. |
| 4. | На iPad выберите расширение экрана или зеркальное отображение в настройках дисплея, если это необходимо. |
После выполнения этих шагов ваш iPad будет подключен к монитору компьютера через HDMI и вы сможете насладиться отображением контента на большом экране.
Беспроводное подключение через Apple TV
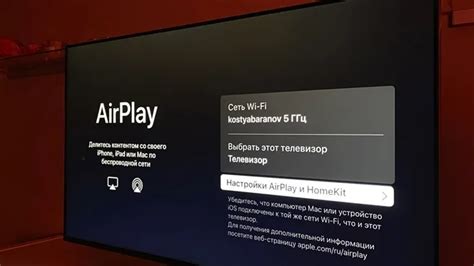
Для беспроводного подключения iPad к монитору компьютера можно использовать Apple TV. Для этого необходимо убедиться, что у вас есть Apple TV и что оба устройства подключены к одной Wi-Fi сети.
Шаги по подключению:
- Включите Apple TV и убедитесь, что он подключен к вашему монитору.
- На iPad откройте Центр управления, нажав на верхний правый угол экрана и свайпнув вниз (для iPad с iOS 12 и старше) или свайпните вниз с нижнего края экрана (для iPad с iOS 11).
- Выберите "Screen Mirroring" или "Зеркалирование экрана" и выберите ваш Apple TV из списка устройств.
- После этого iPad будет транслировать свой экран на монитор компьютера через Apple TV.
Теперь вы можете просматривать содержимое с iPad на большом мониторе компьютера без проводов и сложных настроек!
Использование адаптера Lightning к HDMI

Для подключения iPad к монитору компьютера можно использовать адаптер Lightning к HDMI. Этот адаптер позволяет передавать сигнал с вашего iPad на монитор через кабель HDMI. Для этого вам потребуется адаптер Lightning к HDMI, HDMI-кабель и монитор с портом HDMI.
Для подключения устройств, вставьте адаптер Lightning в разъем Lightning вашего iPad. Подключите HDMI-кабель к адаптеру и к порту HDMI на мониторе. После этого включите монитор и выберите соответствующий источник входа.
Подключение через USB-C адаптер

Для подключения iPad к монитору компьютера через USB-C адаптер необходимо следовать следующим шагам:
- Подключите один конец USB-C кабеля к порту на iPad, а другой конец к USB-C адаптеру.
- Подключите HDMI кабель к USB-C адаптеру и другой конец к порту HDMI на мониторе компьютера.
- Включите монитор и iPad. iPad может автоматически определить подключение к монитору и начнет отображать изображение.
- Настройте разрешение экрана на мониторе компьютера, если необходимо, чтобы соответствовать вашим предпочтениям.
Теперь вы можете наслаждаться работой на большом экране с вашим iPad и монитором компьютера.
Конфигурация подключения на iPad
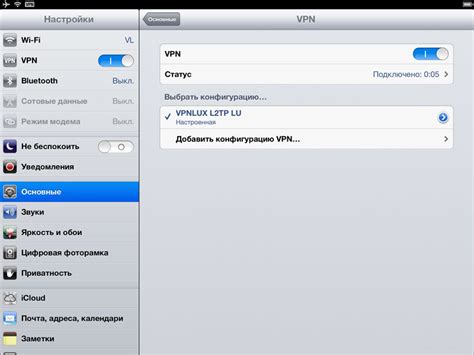
Для подключения iPad к монитору компьютера необходимо использовать кабель Lightning-HDMI или Lightning-VGA в зависимости от порта вашего монитора.
1. Подсоедините один конец кабеля к порту Lightning на iPad, а другой конец к порту HDMI или VGA на мониторе.
2. Затем убедитесь, что монитор включен и выбран соответствующий источник входа (HDMI или VGA).
3. На iPad откройте "Настройки", затем выберите "Экран и яркость" и нажмите "Режим экрана". Выберите "Дублировать" или "Расширить", в зависимости от ваших предпочтений.
4. Теперь ваш iPad должен отобразиться на мониторе компьютера, позволяя вам использовать его в качестве второго экрана или просматривать медиа-контент на большом экране.
Настройка разрешения и зеркалирования
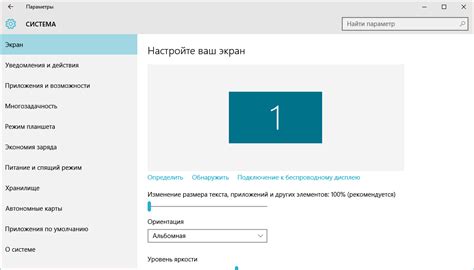
| Шаг 1: | Откройте настройки iPad и выберите "Экран и яркость". |
| Шаг 2: | В разделе "Разделение окон" выберите "Зеркалировать" или "Расширить". Зеркалирование позволяет отображать на мониторе то же самое, что на iPad, в то время как режим расширения позволяет использовать монитор для дополнительного рабочего пространства. |
| Шаг 3: | Настройте разрешение экрана, выбрав подходящую опцию с соответствующим соотношением сторон. |
| Шаг 4: | Сохраните изменения и проверьте, как отображается содержимое iPad на мониторе компьютера. |
Поддержка аудио при подключении
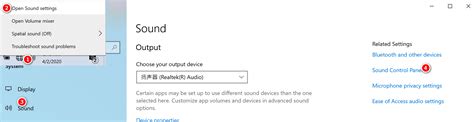
При подключении iPad к монитору компьютера через HDMI-кабель, аудио сигнал также может быть передан на монитор. Если ваш монитор имеет встроенные динамики или поддерживает аудиовход через HDMI, то звук будет воспроизводиться через них.
Если ваш монитор не поддерживает передачу аудио через HDMI, можно использовать дополнительные аудиоустройства, такие как наушники или внешние динамики, подключив их к iPad напрямую.
Возможности использования iPad как второй экран
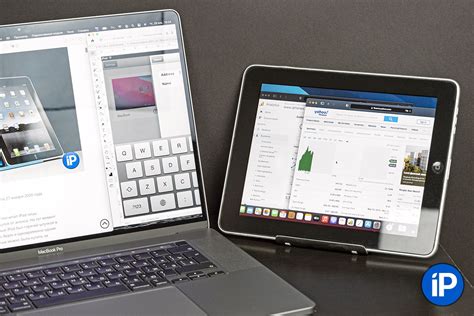
Использование iPad в качестве второго экрана для вашего компьютера предоставляет ряд удобных возможностей. Вот некоторые из них:
- Расширение рабочего пространства: благодаря подключению iPad к монитору компьютера, вы можете расширить свое рабочее пространство и иметь больше места для открытия приложений и окон.
- Увеличение производительности: с возможностью использовать iPad для дополнительных задач, вы можете повысить свою производительность, например, отображая второй монитор дополнительные инструменты или информацию.
- Удобство мультитаскинга: с помощью iPad в роли второго экрана вы легко сможете мультитаскать, переключаясь между приложениями на разных экранах.
- Простота организации рабочего процесса: использование iPad как второго экрана поможет вам организовать рабочий процесс более эффективно, разделяя задачи по разным экранам.
- Возможность работы в двух разных приложениях одновременно: благодаря подключению iPad к монитору коммputerа, вы сможете одновременно работать в двух разных приложениях, распределяя задачи по разным экранам.
Полезные приложения для работы с подключенным монитором
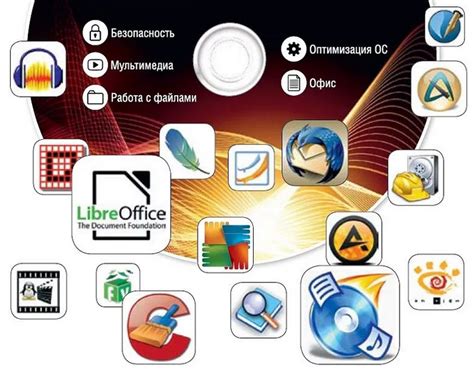
Duet Display: Приложение, которое позволяет использовать iPad в качестве второго экрана для вашего компьютера. Это отличное решение для расширения рабочего пространства и повышения производительности.
Air Display: Еще одно приложение, которое превращает ваш iPad в дополнительный монитор для компьютера. С помощью Air Display вы можете управлять приложениями и окнами на iPad, освобождая главный экран компьютера для других задач.
DisplayLink: Утилита для подключения iPad к компьютеру через USB и использования его как дополнительного монитора. DisplayLink обеспечивает стабильное соединение и легкое управление переключением между экранами.
Вопрос-ответ

Как подключить iPad к монитору компьютера?
Для подключения iPad к монитору компьютера вам понадобится адаптер Lightning к HDMI, который позволит передавать изображение с iPad на монитор. Подключите адаптер к iPad, затем HDMI кабель к монитору и адаптеру. После этого выберите источник входа на мониторе и вы увидите изображение с iPad.
Какие приложения можно использовать для работы с iPad, подключенным к монитору компьютера?
При подключении iPad к монитору компьютера, вы можете использовать различные приложения в зависимости от ваших потребностей. Например, вы можете просматривать и редактировать документы в Microsoft Office, рисовать иллюстрации в приложении Procreate или даже играть в игры, используя монитор в качестве большого экрана.
Какие преимущества есть у подключения iPad к монитору компьютера?
Подключение iPad к монитору компьютера позволяет увеличить рабочую площадь, улучшить качество изображения благодаря более крупному экрану, использовать iPad в качестве дополнительного дисплея и улучшить продуктивность при работе с различными приложениями и задачами. Это также удобно для просмотра видео и фотографий на большом экране.



