Хромкаст - это устройство, которое позволяет транслировать видео, музыку и другие мультимедийные контенты с устройства на телевизор или другие экраны через Wi-Fi. Однако для использования Хромкаста необходимо правильно настроить подключение к Wi-Fi сети. В этой статье мы расскажем вам подробную инструкцию о том, как с легкостью подключить Хромкаст к Wi-Fi.
Шаг 1: Подготовьте устройство, на котором будете использовать Хромкаст, и само устройство Хромкаст. Убедитесь, что у вас есть доступ к Wi-Fi сети и у вас установлено приложение Google Home на вашем устройстве.
Шаг 2: Подключите Хромкаст к HDMI порту на вашем телевизоре и к USB порту для питания. После этого включите телевизор и переключите его на соответствующий HDMI вход, к которому подключен Хромкаст.
Подключение Хромкаста к Wi-Fi

Процесс подключения Хромкаста к Wi-Fi сравнительно прост и не требует специальных навыков. Следуйте инструкциям для успешного подключения устройства к вашей Wi-Fi сети.
Шаг 1: Установите Хромкаст в HDMI-порт телевизора и подключите его к USB-порту или розетке для питания.
Шаг 2: Включите телевизор и переключитесь на соответствующий вход, где подключен Хромкаст.
Шаг 3: Скачайте и установите приложение Google Home на ваш смартфон или планшет.
Шаг 4: Откройте приложение Google Home и нажмите на значок "+" для добавления нового устройства.
Шаг 5: Следуйте инструкциям на экране для настройки Хромкаста. Выберите вашу Wi-Fi сеть и введите пароль.
Шаг 6: Поздравляем! Ваш Хромкаст успешно подключен к Wi-Fi сети и готов к использованию.
Шаг 1: Подключение Хромкаста к телевизору

Шаг 1: Убедитесь, что телевизор и Хромкаст подключены к источнику питания.
Шаг 2: Вставьте Хромкаст в свободный HDMI-порт телевизора.
Шаг 3: Подключите кабель питания к Хромкасту и включите его, используя пульт дистанционного управления телевизора.
Шаг 4: Убедитесь, что на телевизоре отображается экран настройки Хромкаста.
Шаг 5: Следуйте инструкциям на экране, чтобы завершить процесс установки и подключения Хромкаста к Wi-Fi сети.
Шаг 2: Установка приложения Google Home на смартфон
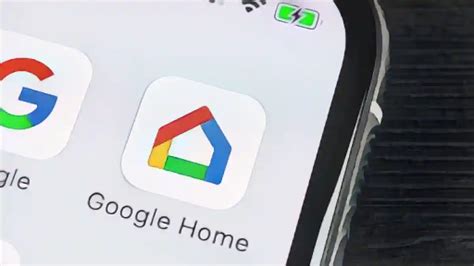
Для того чтобы корректно настроить Хромкаст, необходимо загрузить и установить приложение Google Home на свой смартфон. Следите за инструкциями по установке:
- Откройте магазин приложений на своем устройстве, будь то App Store для устройств Apple или Google Play для устройств на Android.
- В поисковой строке введите "Google Home" и найдите нужное приложение.
- Нажмите кнопку "Установить" и дождитесь завершения загрузки и установки приложения.
- Запустите приложение Google Home и следуйте инструкциям на экране для продолжения процесса настройки Хромкаста.
Шаг 3: Запуск приложения и выбор устройства
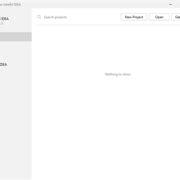
После успешного подключения устройства Chromecast к Wi-Fi сети необходимо запустить приложение Google Home на вашем смартфоне или планшете. Зайдите в App Store или Google Play, найдите и установите приложение Google Home.
После установки приложения запустите его и выполните вход в свою учетную запись Google, если требуется. На главном экране приложения нажмите на значок "+" в верхнем правом углу и выберите "Настройка устройства".
Приложение автоматически начнет поиск доступных устройств Chromecast. После завершения поиска выберите ваше устройство из списка и следуйте инструкциям по установке связи с вашим устройством Chromecast.
Шаг 4: Подключение к Wi-Fi сети через приложение
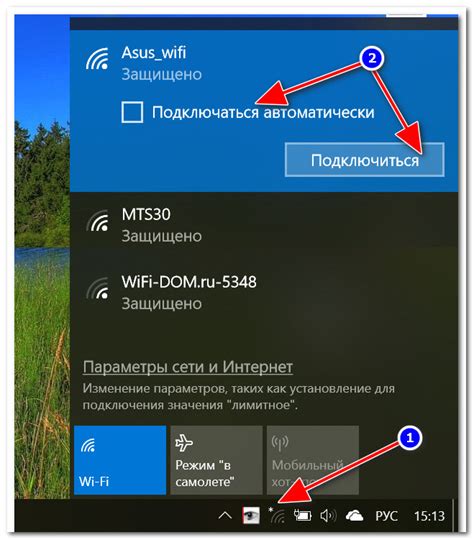
1. Запустите приложение Google Home на вашем смартфоне или планшете.
2. Нажмите на иконку устройства в верхнем правом углу экрана.
3. Выберите свой устройство Chromecast из списка доступных устройств.
4. Нажмите на «Настройки» (Settings) устройства Chromecast.
5. Нажмите на «Wi-Fi» и выберите Wi-Fi сеть, к которой вы хотите подключиться.
6. Введите пароль Wi-Fi сети (если требуется) и нажмите «Подключить».
7. Подождите, пока устройство Chromecast подключится к Wi-Fi сети. Готово!
Шаг 5: Ввод пароля Wi-Fi сети
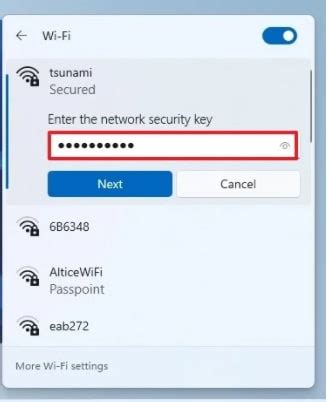
После выбора Wi-Fi сети Хромкаст попросит вас ввести пароль для подключения. Введите пароль вашей Wi-Fi сети, используя экранную клавиатуру на мобильном устройстве.
Убедитесь, что пароль вводится правильно, чтобы избежать ошибок. После ввода пароля нажмите кнопку «Продолжить» или подтвердите ввод на мобильном устройстве.
После успешного ввода пароля Хромкаст начнет подключаться к выбранной Wi-Fi сети. Подождите немного времени, пока процесс подключения завершится.
Шаг 6: Подтверждение подключения к Wi-Fi
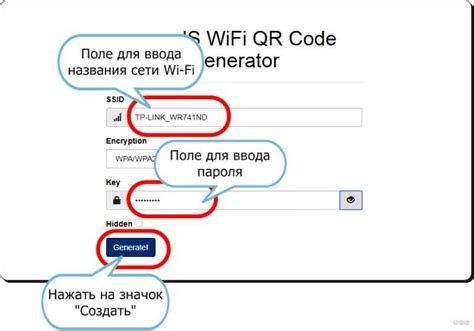
После того как вы ввели пароль от вашей Wi-Fi сети и нажали "Продолжить", устройство Chromecast попытается подключиться к вашей сети. Дождитесь завершения процесса подключения, который может занять некоторое время.
Если все прошло успешно, на экране устройства отобразится сообщение о подключении Chromecast к Wi-Fi. Это означает, что устройство успешно подключено к вашей сети, и теперь вы можете наслаждаться стримингом контента с помощью Chromecast.
Шаг 7: Проверка работоспособности Хромкаста
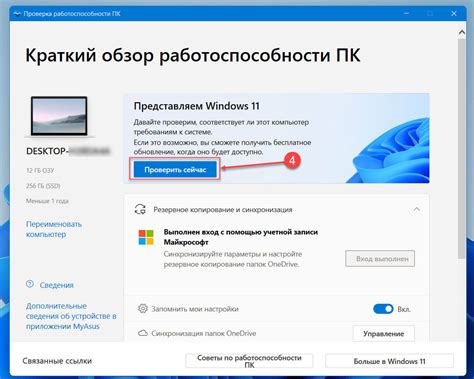
После того как Хромкаст успешно подключен к вашей Wi-Fi сети, важно проверить его работоспособность. Для этого просто откройте любое приложение или веб-страницу, поддерживающие функцию монтирования Хромкаста. Нажмите на иконку монтирования в приложении или в браузере и выберите ваше устройство Хромкаста.
Если все настроено правильно, вы увидите содержимое экрана вашего устройства на телевизоре или другом подключенном мониторе. Теперь вы можете наслаждаться стриминговым контентом, фотографиями или видео через Хромкаст!
Вопрос-ответ

Как подключить Хромкаст к Wi-Fi?
Для подключения Хромкаста к Wi-Fi сначала убедитесь, что устройство Хромкаст и смартфон или планшет находятся в одной Wi-Fi сети. Затем откройте приложение Google Home на своем устройстве, выберите ваш Chromecast в списке устройств и следуйте инструкциям по подключению к Wi-Fi.
Какой пароль нужно вводить для подключения Хромкаста к Wi-Fi?
Для подключения Хромкаста к Wi-Fi вам придется ввести пароль от вашей Wi-Fi сети. Пароль можно найти на вашем роутере, обычно он находится на специальном наклейке с названием сети (SSID) и паролем.
Что делать, если Хромкаст не подключается к Wi-Fi?
Если ваш Хромкаст не подключается к Wi-Fi, попробуйте перезагрузить устройство Хромкаст и маршрутизатор Wi-Fi. Убедитесь, что смартфон или планшет, с которого вы пытаетесь подключить Хромкаст, находится в той же сети. Если проблема сохраняется, обратитесь за помощью к специалисту или технической поддержке Google.
Как можно убедиться, что Хромкаст успешно подключен к Wi-Fi?
Чтобы убедиться, что Хромкаст успешно подключен к Wi-Fi, откройте приложение Google Home на своем смартфоне или планшете, выберите ваш Chromecast в списке устройств и убедитесь, что он отображается как "Подключен к Wi-Fi" с зеленым значком. Также вы можете попробовать запустить тестовое видео или музыку на Хромкасте, чтобы убедиться, что он работает корректно.



