В век цифровых коммуникаций и социальных сетей, веб-камера стала неотъемлемой частью нашей повседневной жизни. Она позволяет нам участвовать в онлайн-конференциях, обмениваться впечатлениями с друзьями издалека и делиться своими историями с близкими. Однако, для достижения максимального качества и комфорта использования, веб-камеру необходимо настроить и оптимизировать под свои потребности.
Превратите простое устройство в мощный инструмент для передачи эмоций и идей. Именно здесь нашему ноутбуку Lenovo, изначально обладающему высоким потенциалом, потребуется небольшая помощь. Создание потрясающих видеозаписей, совершенствование видеоконференций и виртуального общения станут предельно простыми задачами после прочтения данного руководства. В этой статье мы поделимся с вами информацией, которая поможет вам настроить и использовать вашу веб-камеру Lenovo на полную мощность.
В нашем руководстве вы найдете полезные советы и хитрости по настройке веб-камеры. Мы расскажем вам о различных аспектах работы с веб-камерой, таких как выбор оптимальной позиции, правильная экспозиция и настройка освещения, а также устранение возможных проблем с изображением и звуком. Мы также научим вас делать качественные фотографии с помощью веб-камеры, чтобы сделать ваше виртуальное присутствие более ярким и запоминающимся.
Основные причины и трудности при настройке камеры на ноутбуке Lenovo

Настройка веб-камеры на ноутбуке Lenovo может столкнуться с некоторыми проблемами, которые могут оказаться довольно неприятными для пользователей. Различные факторы могут повлиять на правильную работу камеры и потребоваться определенные решения для их устранения. В этом разделе мы рассмотрим основные причины возникновения проблем и предложим возможные пути их решения.
1. Проблемы с драйверами: Как и любое другое устройство, веб-камера требует наличия соответствующих драйверов для своей работы. Отсутствие драйверов или их устаревшая версия могут стать основными причинами неполадок. В таких случаях, рекомендуется проверить наличие актуальных драйверов для веб-камеры и обновить их при необходимости.
2. Ограничения безопасности и приватности: В некоторых случаях, проблемы с настройкой веб-камеры могут быть связаны с настройками безопасности и приватности на устройстве. Настройки операционной системы или программы для работы с камерой могут блокировать доступ или ограничивать функциональность камеры. Рекомендуется проверить настройки безопасности и приватности возможных программ, которые используют камеру, и внести соответствующие изменения.
3. Физические повреждения: Иногда проблемы с камерой могут быть вызваны физическими повреждениями, такими как поломка кабеля или повреждение самого объектива. В данном случае, рекомендуется обратиться к специалисту или сервисному центру для замены или ремонта неисправных частей.
4. Конфликты с другими программами: Некоторые программы или приложения могут конфликтовать с работой веб-камеры и мешать ее нормальному функционированию. В этом случае, рекомендуется закрыть все ненужные программы и проверить, работает ли камера с самыми основными программами, такими как Skype или Zoom. Если проблемы остаются, можно попробовать выключить антивирусное программное обеспечение или программы, которые могут использовать камеру одновременно.
5. Неисправности оборудования: В некоторых случаях, причиной проблем с настройкой веб-камеры являются неисправности оборудования. Это может быть связано с некорректной установкой камеры, неисправностью объектива или другими механическими поломками. Если все вышеперечисленные пути решения не помогли, рекомендуется обратиться к производителю или сервисному центру для диагностики и ремонта оборудования.
В зависимости от конкретной проблемы, ее решение может потребовать некоторых технических навыков или помощи специалиста. Однако, сначала рекомендуется проверить наличие актуальных драйверов, настройки безопасности и приватности, а также исключить возможные конфликты с другими программами. В случае неработоспособности камеры из-за физических повреждений или неисправностей оборудования, рекомендуется обратиться к производителю или сервисному центру для получения дополнительной помощи.
Причины неработоспособности веб-камеры на ноутбуке от Lenovo

Отсутствие функциональности веб-камеры на ноутбуке Lenovo может быть обусловлено различными факторами. Это может быть связано с техническими проблемами внутри камеры, а также с проблемами в программном обеспечении и настроек операционной системы.
Одной из причин могут быть неправильные или устаревшие драйверы, которые отвечают за работоспособность устройства. Если драйвер не установлен или внесенные изменения повлияли на его функциональность, это может привести к неработоспособности веб-камеры.
Другой возможной причиной может быть неактивный модуль веб-камеры в BIOS (Basic Input/Output System). BIOS - это основное программное обеспечение, которое управляет работой аппаратных компонентов ноутбука. Если модуль веб-камеры отключен в настройках BIOS, то само устройство не будет распознано и не будет функционировать.
Также стоит учитывать, что неработоспособность веб-камеры может быть вызвана программными конфликтами или ошибками в операционной системе. Некорректные настройки приватности или блокировка программы, использующей веб-камеру, могут привести к тому, что устройство не будет работать.
И наконец, физические повреждения или поломки веб-камеры также могут быть причиной ее неработоспособности. Это может быть вызвано падением ноутбука, повреждением соединительных кабелей или неисправностью самого устройства.
| Причина | Описание |
| Неправильные или устаревшие драйверы | Отсутствие или некорректность драйверов, необходимых для работы веб-камеры |
| Неактивный модуль в BIOS | Отключение веб-камеры в настройках BIOS ноутбука |
| Программные конфликты и ошибки | Конфликты программ или некорректные настройки приватности |
| Физические повреждения | Падение ноутбука, повреждение соединительных кабелей или неисправность устройства |
Возможные сложности при настройке веб-камеры на ноутбуке Lenovo
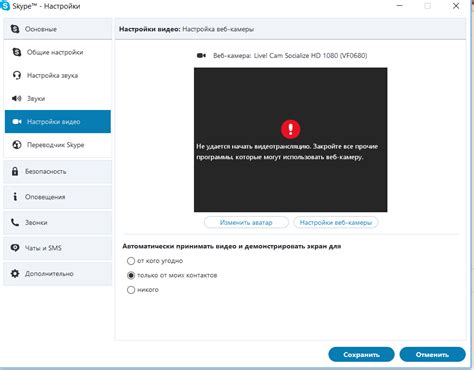
При настройке веб-камеры на ноутбуке Lenovo могут возникнуть некоторые проблемы, которые могут затруднить процесс установки и использования данного устройства. Важно быть готовым к таким ситуациям, чтобы успешно их преодолеть и настроить веб-камеру на вашем ноутбуке.
- Отсутствие необходимых драйверов или их устаревшая версия может стать причиной неполадок при подключении веб-камеры. Рекомендуется установить и обновить драйверы с официального сайта Lenovo или использовать программное обеспечение, предоставляемое вместе с устройством.
- Неправильные настройки антивирусного программного обеспечения или системных параметров могут блокировать работу веб-камеры. Проверьте наличие блокировок на уровне программного обеспечения и осуществите необходимые корректировки в настройках для разрешения доступа к веб-камере.
- Физические повреждения или неисправности веб-камеры могут быть причиной ее неработоспособности. Проверьте внешний вид веб-камеры, убедитесь, что она корректно подключена и не имеет видимых повреждений. В случае возникновения проблем требуется обратиться к специалисту для диагностики и починки устройства.
- Неадекватное функционирование операционной системы или конфликты между программными компонентами также могут привести к неработоспособности веб-камеры. В этом случае, рекомендуется перезагрузить ноутбук и проверить работу устройства в различных приложениях для исключения программных конфликтов.
- Некорректные настройки приватности в операционной системе или программном обеспечении могут блокировать работу веб-камеры. Убедитесь, что веб-камера разрешена для использования в настройках приватности и безопасности.
Запомните, что настройка веб-камеры – это многогранный процесс, который может требовать некоторой эрудиции. При возникновении сложностей, рекомендуется обратиться к документации, находящейся в комплекте с ноутбуком Lenovo, а также обратиться к производителю или специалисту за подробной консультацией.
Подготовка перед началом настройки веб-камеры на портативном компьютере Lenovo
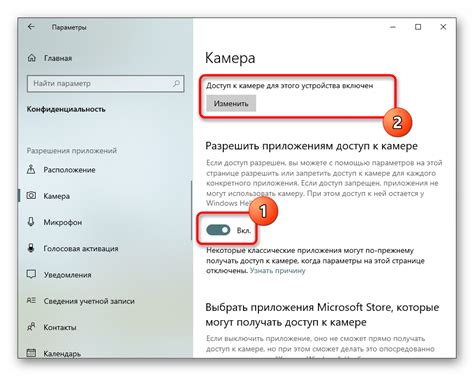
Перед тем, как приступить к настройке веб-камеры на вашем ноутбуке Lenovo, необходимо выполнить некоторые предварительные действия, которые помогут гарантировать успех процесса настройки и оптимальное функционирование веб-камеры.
Прежде всего, рекомендуется проверить наличие актуальных драйверов для веб-камеры на официальном сайте производителя компьютера. Актуальные драйверы содержат в себе последние обновления и исправления, которые могут повысить стабильность работы веб-камеры.
Кроме того, стоит убедиться, что веб-камера физически включена и не заблокирована. Некоторые ноутбуки Lenovo имеют специальную клавишу или комбинацию клавиш, которая позволяет включить или выключить веб-камеру. Проверьте, что веб-камера включена и готова к работе.
Если у вас установлена антивирусная программа, обратите внимание на ее настройки. Некоторые антивирусные программы могут блокировать доступ к веб-камере из соображений безопасности. Убедитесь, что веб-камера разрешена для использования в настройках антивирусной программы.
Важно: перед началом настройки веб-камеры на ноутбуке Lenovo рекомендуется создать резервную копию всех важных данных и файлов. Это позволит предотвратить потерю информации в случае непредвиденных сбоев или ошибок в процессе настройки.
Проверка наличия драйверов для встроенной камеры в ноутбуке Lenovo
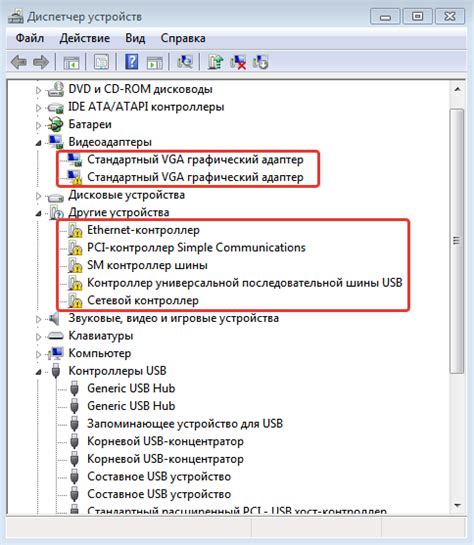
Для начала проверки наличия драйверов, следует открыть меню «Пуск» и выбрать "Панель управления". Затем нужно перейти в раздел "Устройства и принтеры" и найти раздел «Камера». Внутри этого раздела можно проверить, есть ли устройство, связанное с камерой, и правильно ли оно установлено.
Если устройство было обнаружено и находится в рабочем состоянии, то скорее всего драйверы для камеры уже установлены на вашем ноутбуке Lenovo. Однако, если не уверены в наличии драйверов или нужно обновить их, можно воспользоваться сайтом производителя или инструментами проверки и обновления драйверов.
| Сайт производителя | Инструменты проверки и обновления драйверов |
| Посетите официальный сайт Lenovo и найдите раздел поддержки или загрузки драйверов. Введите модель вашего ноутбука и операционную систему, чтобы найти соответствующие драйверы для веб-камеры. Следуйте инструкциям на сайте, чтобы скачать и установить драйверы. | Используйте специальные программы, например, Driver Easy, Driver Booster или другие аналогичные приложения, которые осуществляют автоматическую проверку и обновление драйверов. Скачайте выбранное приложение, установите его на ноутбук, запустите и выполните сканирование системы на наличие устаревших драйверов. |
После проверки и установки или обновления драйверов для веб-камеры, рекомендуется перезагрузить ноутбук Lenovo. Настройка камеры должна быть выполнена успешно, и она будет готова к использованию в различных приложениях, таких как видеочаты, видеозапись и другие функции, требующие веб-камеры.
Проверка настройки конфиденциальности веб-камеры на портативном компьютере от компании Леново
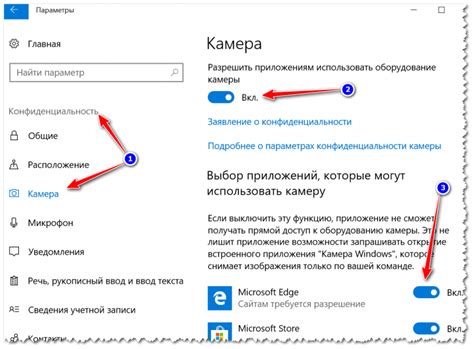
Для гарантированной конфиденциальности при использовании веб-камеры вашего ноутбука Леново важно проверить и настроить параметры приватности. В данном разделе мы рассмотрим несколько основных методов проверки и настройки доступа к веб-камере, чтобы обеспечить дополнительную защиту ваших личных данных.
Первым шагом рекомендуется проверить наличие и правильность работы антивирусного программного обеспечения на вашем устройстве. Такие программы обеспечивают защиту от вредоносного программного обеспечения, которое может пытаться получить доступ к вашей веб-камере и записывать вас без вашего согласия.
Далее следует обратить внимание на настройки конфиденциальности в операционной системе вашего ноутбука Леново. В Windows, например, можно проверить и настроить параметры приватности в разделе "Конфиденциальность" в настройках системы. Это позволит вам контролировать, какие приложения имеют доступ к вашей веб-камере и разрешено ли им использовать ее.
Также стоит обратить внимание на возможность закрытия веб-камеры с помощью физического или программного затвора. Некоторые ноутбуки Леново обладают такими функциями безопасности, которые позволяют вам физически закрыть доступ к веб-камере, когда она не используется. Возможно, ваша модель ноутбука тоже имеет подобные возможности.
Зная основные способы проверки и настройки приватности веб-камеры на ноутбуке Леново, вы можете обеспечить дополнительную защиту ваших личных данных и уверенность в приватности вашей камеры.
Настройка веб-камеры в операционной системе Windows для ноутбука Lenovo
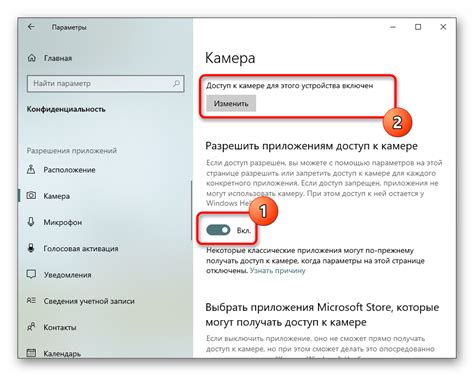
Прежде чем приступить к настройке, убедитесь, что на вашем ноутбуке установлена операционная система Windows и веб-камера Lenovo работает корректно. Если веб-камера не обнаруживается или не функционирует должным образом, вам может потребоваться установить соответствующие драйвера или обновить текущие драйвера. Проверьте наличие актуальной версии драйверов на официальном веб-сайте Lenovo.
- Шаг 1: Откройте "Панель управления" в системе Windows. Для этого нажмите "Пуск" и найдите в списке приложений "Панель управления".
- Шаг 2: В "Панели управления" найдите и откройте раздел "Устройства и принтеры".
- Шаг 3: В разделе "Устройства и принтеры" найдите веб-камеру Lenovo и щелкните правой кнопкой мыши.
- Шаг 4: В появившемся контекстном меню выберите "Свойства".
- Шаг 5: В окне "Свойства веб-камеры" перейдите на вкладку "Драйвер".
- Шаг 6: На вкладке "Драйвер" выберите "Обновить драйвер" и следуйте инструкциям на экране, чтобы выполнить обновление драйвера веб-камеры Lenovo.
- Шаг 7: После успешного обновления драйвера перезагрузите ноутбук Lenovo.
- Шаг 8: После перезагрузки убедитесь, что веб-камера Lenovo работает корректно. Для этого откройте любое приложение, поддерживающее видеозвонок или видеозапись, и проверьте функциональность веб-камеры.
При необходимости повторите процедуру обновления драйвера или обращайтесь в службу поддержки Lenovo для получения дальнейшей помощи. Настройка веб-камеры на ноутбуке Lenovo в операционной системе Windows может быть несложной задачей при следовании этим простым инструкциям.
Вопрос-ответ

Как проверить, работает ли веб-камера на моем ноутбуке Lenovo?
Для проверки функционирования веб-камеры на ноутбуке Lenovo вам необходимо открыть любое приложение, которое использует камеру, например, приложение "Камера" в операционной системе Windows. Если вы видите изображение с веб-камеры на экране, значит, веб-камера работает нормально.
Как настроить веб-камеру на ноутбуке Lenovo в операционной системе Windows?
Для настройки веб-камеры на ноутбуке Lenovo в операционной системе Windows вам нужно открыть "Панель управления" и выбрать раздел "Оборудование и звук". Затем выберите вкладку "Устройства и принтеры" и найдите раздел "Камеры". В этом разделе вы сможете настроить параметры веб-камеры, такие как яркость, контрастность и разрешение.
Как настроить веб-камеру на ноутбуке Lenovo в операционной системе macOS?
Для настройки веб-камеры на ноутбуке Lenovo в операционной системе macOS вам нужно открыть "Системные настройки" и выбрать раздел "Камера". В этом разделе вы сможете настроить параметры веб-камеры, такие как яркость, контрастность и разрешение. Также вы сможете проверить работу камеры, выбрав опцию "Тестирование камеры".
Что делать, если веб-камера на ноутбуке Lenovo не работает?
Если веб-камера на ноутбуке Lenovo не работает, первым делом убедитесь, что она включена. Обычно на ноутбуке есть клавиша или комбинация клавиш для включения и отключения камеры. Если камера включена, но все равно не работает, попробуйте перезагрузить ноутбук. Если это не помогло, проверьте, есть ли последние обновления драйверов для камеры на официальном сайте производителя и установите их. Если все остальное не помогает, возможно, проблема связана с аппаратной неисправностью и вам следует обратиться в сервисный центр.
Можно ли использовать веб-камеру на ноутбуке Lenovo в видео-конференциях?
Да, веб-камеру на ноутбуке Lenovo можно использовать в видео-конференциях. Для этого вам нужно установить специальное программное обеспечение, такое как Skype, Zoom или Microsoft Teams, и выбрать веб-камеру Lenovo в качестве устройства захвата видео в настройках программы. После этого вы сможете принимать участие в видео-конференциях и общаться с другими участниками через веб-камеру.



