Представьте ситуацию: вы сидите за ноутбуком, а ваш компьютер находится в другой комнате. И вдруг вам приходит в голову гениальная идея – подключиться к своему компьютеру через Wi-Fi! Это позволит вам иметь доступ к всем файлам, программам и ресурсам компьютера прямо с ноутбука, без необходимости перемещаться.
Но как же настроить такое волшебное соединение? Какие настройки нужно провести, чтобы ваша сеть была стабильной и защищенной? Мы расскажем вам о простом и эффективном способе, который позволит вам настроить Wi-Fi между ноутбуком и компьютером без лишних хлопот и сложностей.
Сначала давайте поговорим о безопасности. Ведь важно не только иметь доступ к компьютеру, но и обеспечить защиту данных. Для этого рекомендуется использовать сетевые ключи (пароли), которые обеспечат защищенное подключение и защитят вашу сеть от несанкционированного доступа.
Преимущества использования беспроводной связи между персональным компьютером и ноутбуком
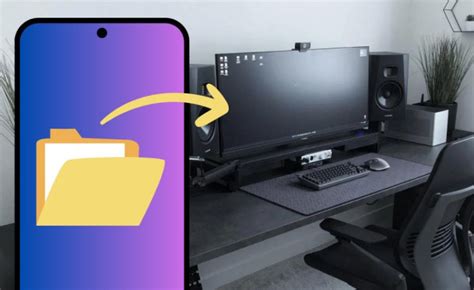
Использование беспроводной связи, которая осуществляется с помощью Wi-Fi технологии, позволяет установить сетевое соединение между ноутбуком и компьютером без необходимости проводного подключения. Этот метод связи предлагает несколько преимуществ, которые делают его очень удобным и практичным в использовании.
Во-первых, настройка беспроводной связи позволяет создать гибкую и мобильную среду работы. Ноутбук можно легко перемещать по разным местам, и при этом подключение к интернету не будет прерываться. Также это позволяет легко делиться файлами и ресурсами между компьютером и ноутбуком, даже если они находятся на некотором расстоянии друг от друга.
Во-вторых, использование Wi-Fi для соединения ноутбука и компьютера обеспечивает высокую скорость передачи данных. Современные Wi-Fi стандарты позволяют достигать очень высоких скоростей передачи по сравнению с проводной сетью Ethernet. Это особенно полезно при передаче больших файлов, потоковой передаче видео или игре в сетевые игры.
В-третьих, Wi-Fi соединение между ноутбуком и компьютером обеспечивает безопасность передачи данных. Современные протоколы безопасности Wi-Fi, такие как WPA2, обеспечивают шифрование данных и защиту от несанкционированного доступа. Это гарантирует, что информация, передаваемая между устройствами, останется защищенной и конфиденциальной.
| Преимущества настройки Wi-Fi между ноутбуком и компьютером: |
|---|
| Гибкость и мобильность в работе |
| Высокая скорость передачи данных |
| Безопасность передачи данных |
Быстрый и удобный способ передачи файлов
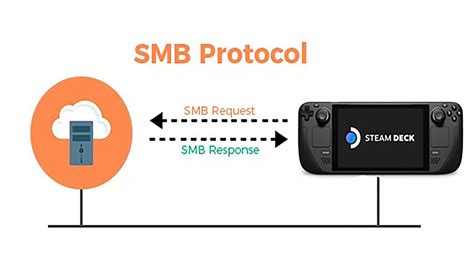
Представим ситуацию: у вас есть ноутбук и стационарный компьютер. Вы хотите быстро и просто передать несколько файлов с одного устройства на другое. Каким образом это можно сделать без необходимости настройки сложных сетей и подключения к Wi-Fi?
Существует простой и эффективный способ обмена файлами между компьютерами - подключить их зарядным кабелем. Для этого нужен только USB-кабель, который обычно поставляется вместе с устройствами или может быть приобретен отдельно.
Подключение устройств зарядным кабелем создает локальную сеть между ними и позволяет обмениваться файлами непосредственно через проводное соединение. Этот способ удобен, быстр и работает даже без интернета.
После подключения устройств кабелем, необходимо открыть проводник на каждом устройстве и выбрать файлы, которые вы хотите передать. Затем, с помощью перетаскивания, переместите выбранные файлы на другое устройство.
Также, существуют различные программы и приложения, которые облегчают процесс передачи файлов через проводное соединение. Они предоставляют дополнительные функции, такие как поддержка пакетной передачи файлов или возможность отправлять файлы через сети разных операционных систем.
| Преимущества использования зарядного кабеля |
|---|
| - Простота и быстрота подключения |
| - Безопасная передача файлов без доступа к интернету |
| - Возможность обмена файлами разных форматов и размеров |
| - Надежность соединения и отсутствие проблем с сетевыми настройками |
Таким образом, использование зарядного кабеля между ноутбуком и компьютером является простым, быстрым и удобным способом передачи файлов. Он не требует сложной настройки сети Wi-Fi и позволяет обмениваться файлами непосредственно между устройствами.
Удобство без проводов: беспроблемное подключение ноутбука и компьютера

 | Для начала, убедитесь, что оба устройства поддерживают Wi-Fi и соответствующие стандарты беспроводной связи. Важно также проверить, что Wi-Fi адаптеры установлены и правильно работают на обоих устройствах. После этого можно приступать к настройке. Первым шагом является включение Wi-Fi на обоих устройствах. Обычно это можно сделать через настройки системы или с помощью сочетания клавиш. После включения, участники сети должны начать взаимное обнаружение и автоматическое подключение друг к другу. В случае, если устройства не находятся в одной сети, необходимо установить точку доступа или использовать роутер. Подключение к точке доступа или роутеру осуществляется путем ввода SSID (название сети) и пароля. Затем, при успешном подключении, вы сможете обмениваться данными между ноутбуком и компьютером без проводов, наслаждаясь удобством и свободой, которые предоставляют беспроводные технологии. |
Возможность разделения интернет-соединения между ноутбуком и компьютером

В данном разделе мы рассмотрим способы использования общего интернет-соединения между ноутбуком и компьютером. Такое решение позволяет с лёгкостью разделить доступ в Интернет между двумя устройствами и максимально удовлетворить потребности пользователей.
Применение данной возможности позволяет эффективно использовать имеющийся интернет-канал, предоставляя возможности обоим устройствам для беспроблемного доступа в сеть и выполнения различных задач. При этом, подключившись к общему интернет-соединению, ноутбук и компьютер используют его ресурсы максимально эффективно, освобождая пользователей от ограничений, связанных с необходимостью подключения к отдельным Wi-Fi сетям.
Один из способов использования общего интернет-соединения между ноутбуком и компьютером – настройка функции "ад-хок", которая позволяет непосредственно соединить эти два устройства в единую сеть с общим доступом в Интернет. Это позволяет пользователям обмениваться данными, работать с общими файлами и одновременно пользоваться соединением с сетью Интернет.
Необходимо отметить, что перед использованием данной функции желательно убедиться в наличии необходимых драйверов и обновлений на обоих устройствах, а также ознакомиться с особенностями использования функции "ад-хок" на конкретных моделях ноутбука и компьютера.
В целом, настройка общего интернет-соединения между ноутбуком и компьютером позволяет использовать ресурсы сети максимально эффективно, обеспечивая удобство и свободу в работе с данными и доступом в Интернет для обоих устройств.
Необходимые компоненты для настройки беспроводного соединения между портативным компьютером и настольным ПК

Представляем необходимые компоненты, которые понадобятся при настройке беспроводной сети между вашим ноутбуком и компьютером. Эти компоненты играют важную роль в обеспечении надежного и стабильного Wi-Fi соединения, позволяющего передавать данные без проводов и кабелей. Эта секция статьи расскажет о компонентах, которые обеспечат безопасный и высокоскоростной обмен информацией между вашими устройствами.
Первым компонентом является беспроводной адаптер, который является ключевым звеном в настройке Wi-Fi соединения. Это устройство позволяет вашему настольному компьютеру или устройству без встроенного Wi-Fi модуля подключаться к беспроводной сети. Выбор адаптера зависит от стандарта Wi-Fi, который поддерживается вашими устройствами и вашими потребностями в скорости передачи данных.
Вторым важным компонентом является беспроводной маршрутизатор, который создает Wi-Fi сеть и обеспечивает соединение между вашим ноутбуком и компьютером. Беспроводной маршрутизатор также предоставляет доступ к интернету, если соединен с широкополосным модемом или интернет-провайдером. Выбор маршрутизатора зависит от размера и конфигурации вашей сети, а также требований к скорости и безопасности.
Третьим важным компонентом является антенна, которая усиливает сигнал Wi-Fi и обеспечивает более стабильное и дальнобойное соединение между вашим ноутбуком и компьютером. Вы можете выбрать внешнюю антенну, которую можно подключить к беспроводному маршрутизатору, или использовать встроенную антенну на вашем ноутбуке или компьютере.
Используя эти необходимые компоненты, вы сможете настроить и наслаждаться стабильным и быстрым беспроводным соединением между вашими портативным компьютером и настольным ПК. Они обеспечат надежную связь и улучшат ваш опыт работы с вашими устройствами.
Роутер с поддержкой беспроводного интернета

Беспроводной интернет стал неотъемлемой частью нашей повседневной жизни. Он позволяет нам подключаться к сети в любом месте и обеспечивает гибкость и мобильность в использовании интернет-услуг. При настройке сети Wi-Fi между ноутбуком и компьютером необходим роутер с поддержкой беспроводного интернета, чтобы организовать передачу данных по воздуху с использованием радиоволн.
Роутер с поддержкой Wi-Fi – это устройство, работающее на основе стандарта IEEE 802.11, который определяет способы беспроводной передачи данных. Такой роутер создает беспроводную локальную сеть (WLAN), которая позволяет подключаться к интернету без использования проводов.
Основными компонентами роутера с поддержкой Wi-Fi являются:
- Антенна: отвечает за прием и передачу радиоволн в некотором диапазоне частот.
- Процессор и оперативная память: обрабатывают данные и управляют передачей информации.
- Порты: обеспечивают возможность подключения проводных устройств к сети.
- Коммутатор: позволяет передавать данные между устройствами, подключенными к роутеру.
Роутеры с поддержкой Wi-Fi предлагают различные функции для оптимальной настройки и безопасности сети, такие как возможность создания паролей, ограничения доступа или установка сетевых правил. Они также могут поддерживать разные стандарты Wi-Fi (например, 802.11n или 802.11ac), которые определяют максимальную скорость передачи данных и дальность сигнала.
Установленное программное обеспечение для настройки беспроводного соединения
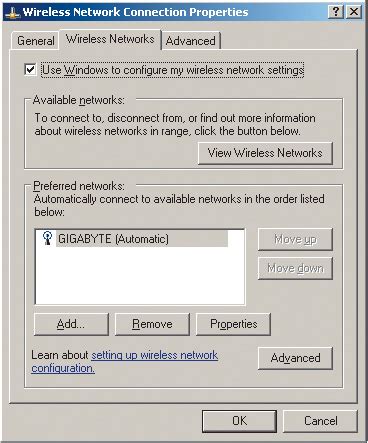
В данном разделе рассмотрим несколько основных программных инструментов, которые можно использовать для настройки беспроводного соединения между ноутбуком и компьютером. Эти программы предназначены для упрощения процесса настройки и обеспечения стабильного и безопасного Wi-Fi соединения.
- Утилиты операционной системы: некоторые операционные системы, такие как Windows или macOS, предлагают собственные встроенные утилиты для настройки Wi-Fi соединения. Они предоставляют удобный интерфейс для управления сетевыми настройками и позволяют без проблем настраивать исходные параметры соединения, включая имя сети (SSID), безопасность и шифрование.
- Программное обеспечение производителя Wi-Fi адаптера: многие производители комплектуют свои Wi-Fi адаптеры специальным программным обеспечением. Эти программы обычно предлагают более расширенные возможности настройки и мониторинга соединения, такие как диагностика сигнала, управление режимами работы и возможность установки дополнительных мер безопасности. При приобретении Wi-Fi адаптера стоит проверить, предложено ли для него специальное программное обеспечение.
- Приложения сторонних разработчиков: на рынке также доступно множество приложений третьих сторон, предназначенных для настройки Wi-Fi соединения. Эти приложения могут предлагать дополнительные функции, такие как автоматический поиск доступных сетей, оптимизация сигнала и анализ уровня шума в окружающей среде. При выборе такого приложения следует удостовериться, что оно совместимо с вашей операционной системой и рекомендуется к использованию в вашем регионе.
При выборе программного обеспечения для настройки Wi-Fi соединения следует ориентироваться на свои потребности и уровень технической подготовки. Не забывайте о безопасности и регулярно обновляйте установленное ПО, чтобы иметь доступ к последним функциям и улучшенной стабильности соединения.
Настраиваемые устройства - ноутбук и компьютер

Следующая таблица содержит основные инструкции, которые вам понадобятся для успешной настройки:
| Устройство | Требуемые действия |
|---|---|
| Ноутбук | Найти раздел "Сеть" в настройках операционной системы и открыть его |
| Компьютер | Убедиться, что встроенный модуль Wi-Fi активирован и работает корректно |
| Ноутбук | Выбрать опцию "Создать сеть" или "Создать точку доступа" |
| Компьютер | Найти созданную точку доступа в списке доступных сетей и подключиться к ней |
| Ноутбук | Установить защищенный пароль для созданной сети и сохранить настройки |
Операция настройки сети между ноутбуком и компьютером позволит вам передавать данные и работать в интернете без необходимости использования проводных подключений. Следуйте указанным инструкциям, чтобы настроить успешное соединение между этими устройствами.
Настройка беспроводного соединения между ноутбуком и компьютером: шаг за шагом
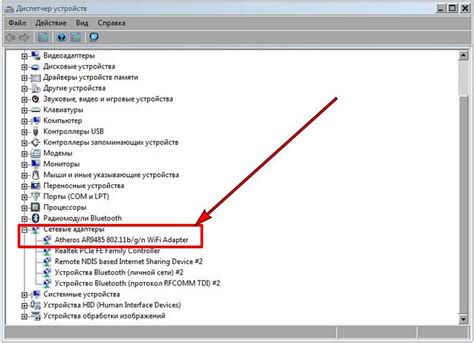
В данном разделе представлена подробная инструкция о том, как настроить беспроводное соединение между ноутбуком и компьютером. Мы рассмотрим все необходимые шаги и настройки, которые потребуются для успешного установления Wi-Fi соединения между этими устройствами. Следуя нашей пошаговой инструкции, вы сможете быстро и легко настроить беспроводную связь, обеспечивая безпроблемное обмен данных между ноутбуком и компьютером.
Шаг 1: Проверка аппаратной совместимости
Перед началом процедуры настройки Wi-Fi соединения необходимо убедиться, что как ноутбук, так и компьютер поддерживают беспроводную технологию. Проверьте наличие Wi-Fi модуля в обоих устройствах и убедитесь, что они готовы к настройке беспроводного соединения.
Шаг 2: Включение Wi-Fi на ноутбуке и компьютере
Для начала настройки беспроводного соединения, необходимо включить Wi-Fi модуль как на ноутбуке, так и на компьютере. Обычно кнопка включения Wi-Fi находится на клавиатуре ноутбука или в системном лотке компьютера. После включения Wi-Fi, устройства будут готовы к установлению беспроводного соединения.
Шаг 3: Поиск доступных сетей Wi-Fi
На ноутбуке откройте меню сетевых соединений и найдите список доступных Wi-Fi сетей. Выберите сеть, к которой вы хотите подключиться, и введите пароль (если требуется) для этой сети. Нажмите кнопку "Подключиться", чтобы установить соединение.
Шаг 4: Установка беспроводного соединения
На компьютере откройте панель управления сетевыми соединениями и найдите раздел Wi-Fi. Найдите вашу сеть в списке доступных сетей и выберите ее. Введите пароль (если требуется) и нажмите кнопку "Подключиться", чтобы установить беспроводное соединение между компьютером и ноутбуком.
Шаг 5: Проверка соединения
После успешного установления беспроводного соединения, проверьте его работоспособность. Откройте веб-браузер на ноутбуке или компьютере и убедитесь, что вы можете получить доступ к Интернету. Также вы можете проверить возможность обмена файлами и данными между этими устройствами, чтобы убедиться, что Wi-Fi соединение работает исправно.
Следуя этой пошаговой инструкции, вы сможете настроить беспроводное соединение между ноутбуком и компьютером без особых трудностей. Имейте в виду, что некоторые шаги могут отличаться в зависимости от операционной системы и настроек устройств, поэтому приведенные инструкции являются общим руководством и могут потребовать некоторой адаптации под вашу конкретную ситуацию.
Подключение роутера к услугам интернет-провайдера

В данном разделе будет рассмотрено подключение роутера к услугам интернет-провайдера без использования сложных технических терминов. Мы покажем, как просто настроить ваш роутер для доступа в Интернет.
- Включите роутер в розетку и дождитесь, пока он полностью загрузится.
- С помощью Ethernet-кабеля подключите один конец к порту "WAN" на роутере, а другой конец к модему, предоставленному интернет-провайдером. Убедитесь, что кабель надежно закреплен в обоих концах.
- Когда соединение установлено, вы увидите, что светодиодные индикаторы на роутере начнут мигать, что указывает на активность связи.
- Теперь необходимо настроить соединение с помощью веб-интерфейса роутера. Для этого откройте любой веб-браузер на вашем компьютере или ноутбуке и введите IP-адрес роутера в адресной строке. Обычно это адрес 192.168.0.1 или 192.168.1.1.
- После ввода IP-адреса вы попадете на страницу авторизации роутера. Введите логин и пароль, которые указаны на упаковке роутера или в руководстве пользователя. Если вы не знаете логина и пароля, обратитесь к документации или свяжитесь с поставщиком услуг.
- После успешной авторизации вы увидите основной интерфейс роутера, где можно настроить различные параметры подключения. На этом этапе вам необходимо ввести данные, предоставленные интернет-провайдером, такие как тип соединения, имя пользователя и пароль.
- После настройки параметров сохраните изменения и перезагрузите роутер.
- Теперь ваш роутер успешно подключен к услугам интернет-провайдера и вы готовы пользоваться высокоскоростным интернетом в вашей домашней сети.
Следуйте этой простой инструкции для быстрого и стабильного подключения роутера к услугам интернет-провайдера. Помните, что конкретные шаги могут незначительно отличаться в зависимости от модели и производителя роутера, поэтому обязательно обратитесь к руководству пользователя для получения подробной информации.
Настройка беспроводной сети на роутере: важные шаги
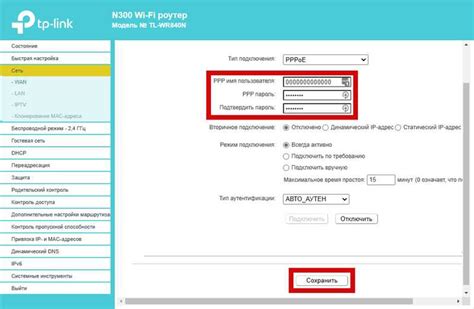
Первым шагом является доступ к веб-интерфейсу роутера. Для этого откройте любой веб-браузер (например, Chrome, Firefox или Safari) на компьютере, подключенном к роутеру. Введите IP-адрес роутера в адресную строку браузера и нажмите "Enter". Обычно IP-адрес роутера можно найти на его корпусе или в документации.
После ввода IP-адреса роутера, вы будете перенаправлены на страницу входа в его веб-интерфейс. Введите логин и пароль для доступа к настройкам роутера. Логин и пароль по умолчанию также можно найти на корпусе роутера или в его документации. После успешного входа вы попадете в главное меню веб-интерфейса роутера.
Настройка Wi-Fi сети начинается с выбора имени (SSID) и пароля для беспроводной сети. Имя сети должно быть уникальным и отражать ваше предпочтение. Пароль должен состоять из комбинации заглавных и строчных букв, цифр и специальных символов для обеспечения безопасности сети. Внесите соответствующие изменения в настройки роутера и сохраните их.
Другой важной настройкой является выбор частотного диапазона Wi-Fi – 2.4 ГГц или 5 ГГц. Частота 2.4 ГГц обеспечивает более широкую зону покрытия, но более подвержена помехам. Частота 5 ГГц обеспечивает более высокую скорость передачи данных, но имеет ограниченную зону покрытия. Выберите подходящий вариант в зависимости от ваших потребностей и окружающих условий.
Когда все настройки завершены, вы можете подключиться к Wi-Fi сети с помощью вашего ноутбука, компьютера или других беспроводных устройств. Найдите имя вашей беспроводной сети (SSID) в списке доступных сетей и введите пароль для подключения. После успешного подключения вы сможете пользоваться Интернетом и обмениваться данными по беспроводной сети.
Помните, что настройка Wi-Fi сети на роутере – это ответственный процесс, который требует следования рекомендациям производителя и учета особенностей вашей сетевой среды. Внимательно изучайте документацию и при необходимости проконсультируйтесь с технической поддержкой для более точной настройки вашего роутера.
Вопрос-ответ

Как настроить сеть Wi-Fi между ноутбуком и компьютером?
Для настройки сети Wi-Fi между ноутбуком и компьютером, вам необходимо убедиться, что оба устройства поддерживают беспроводное соединение Wi-Fi. После этого, вам следует открыть настройки Wi-Fi на обоих устройствах и обнаружить доступные сети. Выберите одну из них и введите пароль, если необходимо. После успешного подключения, оба устройства будут связаны через Wi-Fi.



