USB порты на ноутбуке Dell представляют собой важное средство подключения различных устройств, и иногда может возникнуть необходимость включить или перезагрузить их. В этой статье мы расскажем вам, как это сделать.
Включение USB портов на ноутбуке Dell может потребоваться, если они не работают как ожидается или для подключения новых устройств, таких как флеш-накопители, клавиатуры, мыши и другие.
Следуйте нашим инструкциям, чтобы узнать, как правильно включить USB порты на ноутбуке Dell и настроить их работу у вас дома или в офисе.
Инструкция по активации USB-портов

Шаг 1: Перезагрузите ноутбук Dell.
Шаг 2: Зайдите в BIOS нажатием клавиши F2 или F12 при старте компьютера (иногда это может быть другая клавиша, проверьте документацию).
Шаг 3: Найдите раздел "Integrated Peripherals" или подобный, где находится функция USB-портов.
Шаг 4: Убедитесь, что опция "USB Controller" или "USB Ports" включена.
Шаг 5: Сохраните изменения и выйдите из BIOS.
Шаг 6: Перезагрузите ноутбук Dell, теперь USB-порты должны быть активированы.
Шаг 1: Откройте Панель управления
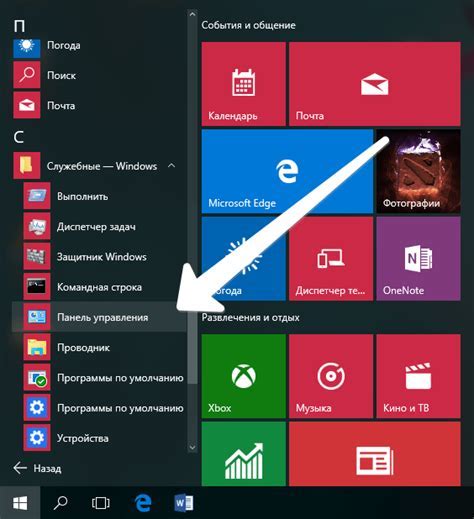
Для того чтобы включить USB порты на ноутбуке Dell, первым шагом откройте Панель управления. Это можно сделать нажав на кнопку "Пуск" в левом нижнем углу экрана, а затем выбрав "Панель управления".
Шаг 2: Перейдите в раздел "Устройства"
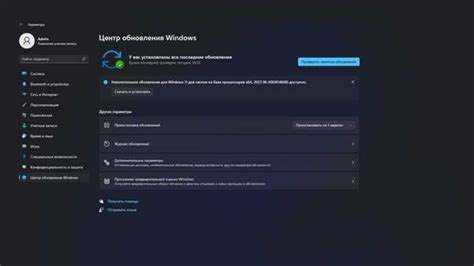
Откройте меню "Пуск" и выберите "Панель управления".
Выберите раздел "Оборудование и звук", затем "Устройства и принтеры".
Здесь вы увидите список всех подключенных устройств к вашему ноутбуку Dell.
Шаг 3: Нажмите на "USB-контроллеры".
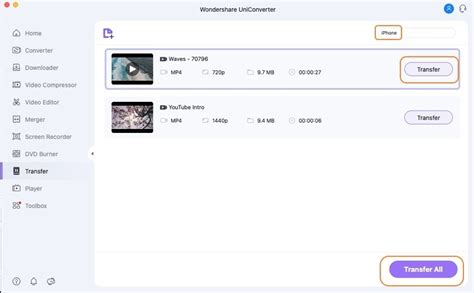
Для активации USB-портов на ноутбуке Dell перейдите в раздел "Устройства система" и найдите "USB-контроллеры".
Выберите этот раздел и откроется список контроллеров USB. Установите флажок напротив каждого контроллера, чтобы активировать соответствующий USB-порт.
После завершения этого шага нажмите "Применить" или "ОК", чтобы сохранить изменения. Теперь USB-порты на вашем ноутбуке Dell будут активированы и готовы к использованию.
Шаг 4: Выберите нужный USB-порт
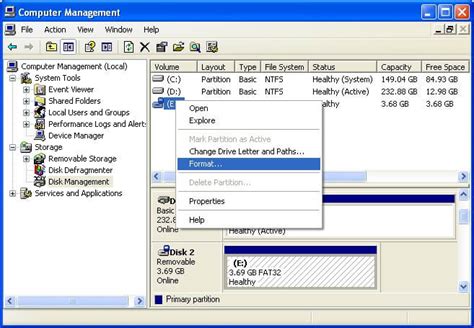
Выполните следующие шаги, чтобы включить конкретный USB-порт на ноутбуке Dell:
- Нажмите правой кнопкой мыши на значок "Пуск" в левом нижнем углу экрана.
- Выберите "Устройства и принтеры".
- Откроется окно "Устройства и принтеры", где вы увидите список ваших устройств.
- Найдите свой ноутбук Dell в списке и нажмите правой кнопкой мыши на его значке.
- Выберите "Свойства" и перейдите на вкладку "Оборудование".
- В списке устройств найдите "USB-устройство" и нажмите на него правой кнопкой мыши.
- Выберите "Включить" для нужного USB-порта.
После выполнения этих шагов выбранный USB-порт на вашем ноутбуке Dell будет активирован и готов к использованию.
Шаг 5: Кликните правой кнопкой мыши

После того, как вы открыли «Устройства USB» в меню «Управление устройствами», найдите устройство, с которым вы хотите работать. Кликните правой кнопкой мыши по этому устройству, чтобы открыть контекстное меню.
Шаг 6: Выберите "Включить устройство"
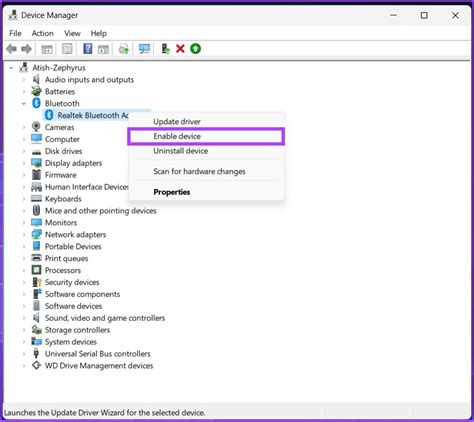
После того как вы найдете раздел "USB-контроллер" в меню BIOS/UEFI, выберите этот раздел. Затем найдите опцию "Включить устройство" или подобную. После выбора этой опции нажмите на клавишу Enter, чтобы включить USB порты на вашем ноутбуке Dell. Убедитесь, что изменения сохранены, прежде чем закрыть меню настройки BIOS/UEFI, и перезагрузите ноутбук для применения изменений.
Шаг 7: Подтвердите действие

После внесения всех необходимых изменений, убедитесь, что вы правильно настроили USB порты на ноутбуке Dell. Для этого:
- Проверьте, что все выбранные опции активированы в меню настроек BIOS.
- Перезагрузите ноутбук для сохранения изменений и проверьте функциональность USB портов.
- Подключите различные устройства к USB портам, чтобы убедиться, что они распознаются и работают корректно.
Если все устройства успешно подключаются и работают, значит, настройка USB портов была выполнена правильно. В случае проблем или неполадок, повторите процесс настройки или обратитесь за помощью к специалисту.
Шаг 8: Перезапустите ноутбук
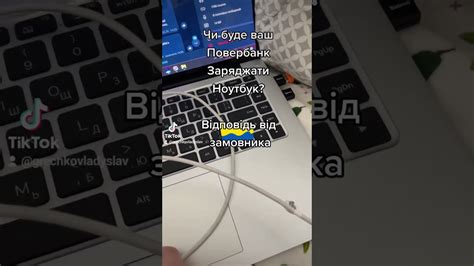
После завершения всех предыдущих шагов необходимо перезапустить ноутбук, чтобы изменения в настройках USB портов вступили в силу.
Шаг 9: Проверьте работу порта

1. Подключите устройство к USB-порту ноутбука Dell.
2. Проверьте, что устройство правильно распознается и начинает работать.
3. Попробуйте подключить другие устройства к этому порту для убедиться, что он функционирует корректно.
Вопрос-ответ

Как можно активировать USB порты на ноутбуке Dell?
Для активации USB портов на ноутбуке Dell можно выполнить следующие шаги: 1. Перезагрузите ноутбук. 2. Проверьте, что порт не заблокирован программным обеспечением или антивирусом. 3. Подключите устройство к USB порту и дождитесь, пока операционная система сама определит и активирует порт. Если это не помогло, обратитесь к инструкции к ноутбуку или на сайт производителя для более детальной информации.
Какие программные настройки Dell могут влиять на работу USB портов ноутбука?
На работу USB портов ноутбука Dell могут влиять различные программные настройки, такие как блокировка портов в BIOS или управление энергопотреблением USB портов в операционной системе Windows. Для проверки и изменения этих настроек, зайдите в BIOS ноутбука или в Панель управления Windows и откройте раздел управления USB портами или энергосбережением. Проверьте, не установлены ли программы, которые могут блокировать порты.
Что делать, если USB порты на ноутбуке Dell не распознают подключенные устройства?
Если USB порты на ноутбуке Dell не распознают подключенные устройства, сначала убедитесь, что устройства работают исправно, попробуйте их подключить к другому компьютеру. Затем проверьте физический порт на ноутбуке - возможно, он заблокирован или поврежден. Если все устройства и порты в порядке, попробуйте обновить драйвера USB контроллера через Диспетчер устройств Windows. Если это не помогло, обратитесь к сервисному центру Dell для дальнейшей диагностики и решения проблемы.



