Всем известно, что каждое утро, выключаясь после предыдущего дня, компьютер "забывает" о наших предпочтениях и желаниях. Время включить компьютер и снова восстановить все настройки занимает ценное время. Но что если я расскажу вам о замечательной возможности - настрока автозапуска Opera при включении компьютера!
Эта функция позволит вам начать свой рабочий день с комфорта и четко продуманной организации. Представьте, что ваша любимая браузерная оболочка Opera автоматически запускается вместе с системой. Уже с первых минут вы можете восстановить все сохраненные вкладки, настроить и подстроить все ранее выбранные параметры, чтобы быть полностью готовыми к работе.
Однако, как это сделать? Как настроить автозапуск и почувствовать удобство каждого утра? Добро пожаловать в самые сокровенные тайны простых шагов настройки автозапуска Opera при включении компьютера, которые я сегодня готов открыть для вас!
Настройте первый шаг для использования Оперы
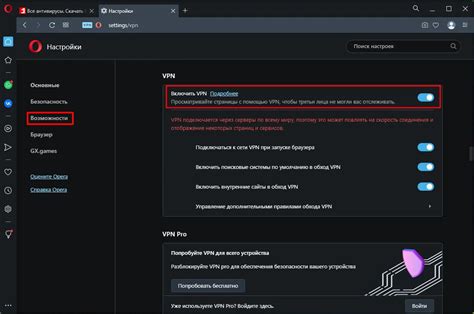
Чтобы настроить вашу работу с браузером Opera, вам потребуется открыть настройки и внести несколько изменений. В этом разделе мы рассмотрим, как выполнить первый шаг в настройке Оперы.
- Откройте главное меню Оперы. Вы можете сделать это, нажав на иконку меню в верхнем левом углу экрана или используя горячую клавишу, которую вы выбрали при установке.
- Когда меню откроется, прокрутите вниз и найдите раздел "Настройки". Возможно, вам придется нажать на дополнительные кнопки или стрелки, чтобы раскрыть все доступные опции.
- После того, как вы найдете раздел "Настройки", щелкните по нему, чтобы перейти к настройкам браузера.
- В новом окне настроек вам следует просмотреть доступные вкладки и сделать выбор в зависимости от ваших предпочтений. Разные вкладки содержат различные настройки, связанные с работой браузера. Например, вкладка "Общие" позволяет настроить основные параметры Оперы, а вкладка "Внешний вид" отвечает за внешний вид браузера.
Теперь, когда вы знаете, как открыть настройки Оперы, вы готовы перейти к следующему шагу в настройке вашего автозапуска. Удачи!
Доступ к настройкам в общем разделе
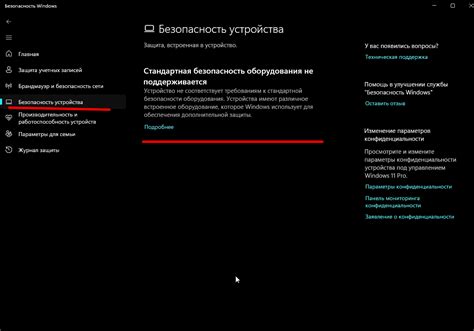
В данном разделе мы рассмотрим процесс нахождения необходимых настроек для активации автозапуска программы "Опера" при запуске компьютера. Здесь мы изучим общие параметры, которые позволят вам безопасно и быстро настроить автозапуск без использования дополнительных инструкций.
Для начала, откройте настройки вашего компьютера и найдите раздел, где собраны все общие параметры операционной системы. Этот раздел содержит множество настроек, которые позволяют пользователю управлять основной функциональностью компьютера.
После открытия общего раздела, просмотрите список доступных опций и обратите внимание на настройки, связанные с запуском программ при включении компьютера. Вы можете обнаружить здесь настройки автозапуска, которые будут позволять вам активировать запуск приложения "Опера" при каждом включении системы.
Теперь, когда вы знаете, где искать общие настройки, вы готовы перейти к следующему шагу в настройке автозапуска программы "Опера". Не забудьте сохранить ваши изменения после завершения процедуры, чтобы убедиться, что настройки сохранены и будут активированы при следующем включении компьютера.
| Шаг | Действие |
|---|---|
| 1 | Откройте настройки общего раздела в операционной системе. |
| 2 | Изучите доступные настройки, связанные с автозапуском программ. |
| 3 | Найдите опции, позволяющие активировать автозапуск программы "Опера". |
| 4 | Сохраните внесенные изменения и закройте настройки. |
Найдите и выберите пункт "Автозапуск"

В данном разделе вы узнаете, как настроить автоматический запуск программы без необходимости включения компьютера вручную каждый раз. Важно иметь возможность указывать программы, которые будут автоматически запускаться при каждом включении компьютера. Применение данной функции незаменимо, когда требуется моментально начать работу с нужной программой без лишних усилий. Ознакомьтесь с дальнейшей информацией, чтобы настроить автозапуск под вашими требованиями.
Метод активации автозапуска в Опере при старте компьютера
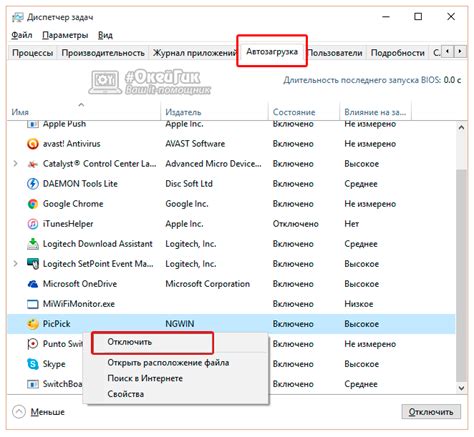
Настройте вашу операционную систему таким образом, чтобы Опера запускалась автоматически при включении компьютера. Этот простой шаг позволит вам начать работу с браузером сразу после загрузки системы, экономя ваше время и делая процесс более удобным.
Для осуществления данной настройки вам потребуется выполнить несколько шагов, которые мы подробно опишем ниже. Следуйте инструкциям внимательно, чтобы всё прошло гладко и без лишних проблем.
Шаг 1: Откройте меню "Пуск" и перейдите в раздел "Запуск". При помощи данного меню вы сможете управлять автозапуском программ при старте компьютера.
Шаг 2: В меню "Запуск" найдите Оперу в списке программ, которые могут быть запущены при старте компьютера. Эта опция может быть обозначена разными синонимами, такими как "автозагрузка", "задача запуска", "автозапуск" и т.д.
Шаг 3: Выберите найденную опцию и активируйте её, отметив галочкой или просто переместив переключатель в положение "Включено". Тем самым вы разрешите Опере запускаться автоматически при включении компьютера.
Шаг 4: После выполнения всех настроек сохраните изменения и закройте меню "Пуск". Теперь, при следующем включении компьютера, Опера будет запускаться автоматически, готовая к работе.
Запуск Оперы при старте компьютера является удобной функцией, которая позволяет вам сразу приступить к использованию браузера без необходимости вручную запускать его каждый раз. Настройка данной опции не займёт много времени, и результат будет ощутимым, делая вашу работу более продуктивной.
Проверьте наличие Оперы в автозагрузке операционной системы Windows
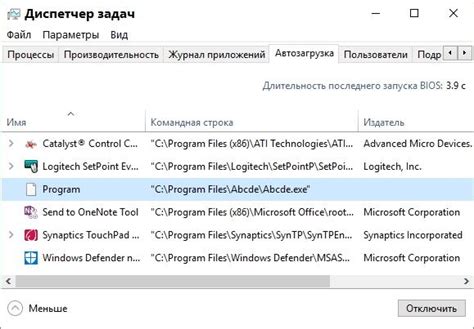
В данном разделе описывается, как убедиться, что браузер Опера добавлен в список программ, запускающихся автоматически при включении компьютера. Здесь представлены несколько простых шагов, позволяющих проверить наличие Оперы в списке автозагрузки без использования конкретных терминов и определений. Следуйте инструкциям ниже, чтобы убедиться, что Опера надежно настроена для автоматического запуска каждый раз при включении компьютера.
- Откройте меню "Пуск" и введите "задачи планировщика". Нажмите "Enter" или выберите соответствующий результат поиска.
- В открывшемся окне "Задачи планировщика" найдите раздел "Библиотека планировщика (левая панель)" и щелкните по нему.
- Просмотрите список запланированных задач в центральной части окна и найдите Оперу или синоним к ней.
- Если вы обнаружили Оперу или синоним к ней в списке задач, значит, браузер уже добавлен в автозагрузку и будет запускаться при каждом включении компьютера.
- Если вы не обнаружили Оперу или синоним к ней в списке задач, это означает, что браузер не был добавлен в автозагрузку. Чтобы добавить Оперу, выполните следующие шаги:
Продолжайте следовать описанным дальше инструкциям, чтобы убедиться, что Опера правильно настроена для автоматического запуска при включении компьютера и готова к использованию сразу после загрузки операционной системы.
Установка задержки запуска браузера после включения компьютера
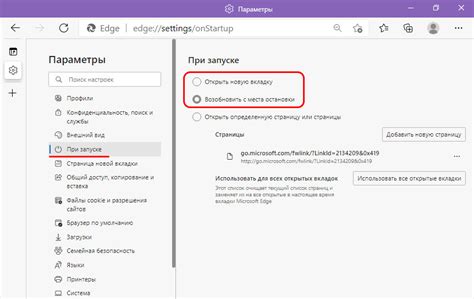
Чтобы добавить задержку запуска Opera, вам потребуется использовать встроенные инструменты операционной системы. Процедура будет незаметной для пользователя, но значительно облегчит работу компьютера после включения.
| Шаг | Действие |
|---|---|
| 1 | Откройте меню "Пуск" и найдите пункт "Выполнить". |
| 2 | В поле "Выполнить" введите команду "msconfig" и нажмите Enter. |
| 3 | Откроется окно "Конфигурация системы". Перейдите на вкладку "Загрузка". |
| 4 | Найдите в списке программу Opera и отметьте ее флажком. |
| 5 | Нажмите на кнопку "Настроить". |
| 6 | В открывшемся окне установите задержку запуска, например, в несколько минут. |
| 7 | Нажмите "ОК" для сохранения настроек. |
| 8 | Перезагрузите компьютер и убедитесь, что Opera запускается с задержкой указанной вами. |
Теперь вы знаете, как добавить задержку запуска браузера Opera после включения компьютера. Это простое решение поможет улучшить производительность вашей системы и обеспечит более плавный старт операционной системы. Приступайте к настройке и наслаждайтесь удобством использования компьютера!
Настройка параметров автоматического входа в аккаунт браузера
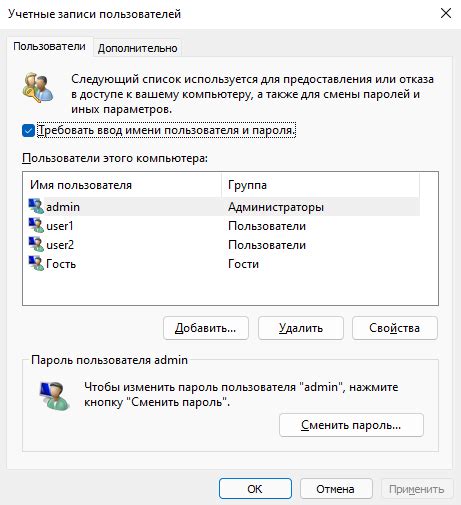
В данном разделе мы рассмотрим, как настроить параметры, позволяющие автоматически входить в ваш аккаунт браузера без необходимости повторного ввода данных.
| Шаг 1: | Откройте настройки браузера. |
| Шаг 2: | Найдите раздел "Безопасность" или "Приватность". |
| Шаг 3: | В данном разделе вам потребуется найти настройки автоматического входа в аккаунт. |
| Шаг 4: | Определите, какие данные вы хотите сохранить для автоматического входа, например, пароль или данные авторизации. |
| Шаг 5: | Установите соответствующие флажки для выбранных параметров. |
| Шаг 6: | Сохраните изменения и закройте окно настроек. |
Теперь ваш браузер будет автоматически входить в ваш аккаунт без необходимости ввода данных каждый раз при запуске.
Проверьте, что браузер успешно запускается при включении устройства
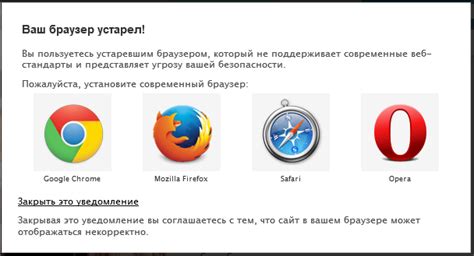
В этом разделе мы рассмотрим, как убедиться в том, что ваш браузер успешно запускается автоматически при включении компьютера. Проверка этого параметра может быть полезной, чтобы убедиться, что вы всегда имеете доступ к своим любимым сайтам и сервисам сразу после включения устройства.
Чтобы проверить, что ваш браузер успешно запускается при старте компьютера, выполните следующие шаги:
- Откройте меню "Пуск" и найдите панель управления вашей операционной системы.
- В панели управления найдите раздел "Автозапуск" или "Загрузка".
- Откройте этот раздел и найдите список программ, которые запускаются при старте устройства.
- В этом списке найдите браузер, который вы используете, и убедитесь, что он включен.
- Если вы не видите своего браузера в списке, добавьте его в автозапуск, следуя инструкциям вашей операционной системы.
После того, как вы завершили эти шаги, перезагрузите компьютер и убедитесь, что ваш браузер успешно запускается автоматически. Теперь вы можете наслаждаться мгновенным доступом к интернету сразу после включения компьютера без необходимости вручную запускать браузер каждый раз.
Отрегулируйте параметры автозапуска браузера Opera по вашим требованиям
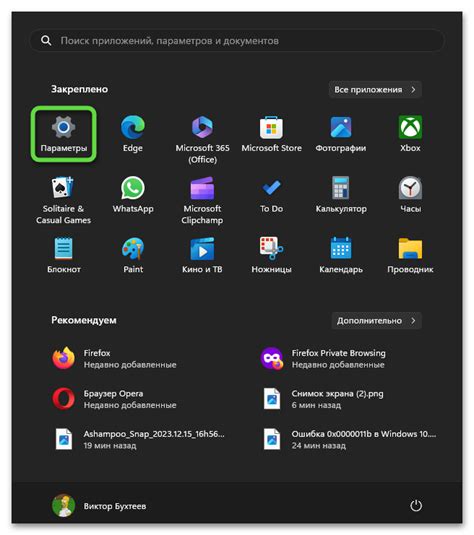
Чтобы настроить автоматический запуск Opera при включении компьютера, необходимо внести соответствующие изменения в настройки. Данная возможность позволяет оптимизировать использование браузера на вашем устройстве и создать удобные условия для работы.
Для начала, установите приоритетный режим загрузки Opera на вашем устройстве, чтобы обеспечить быстрый и эффективный старт программы. Вы можете использовать различные параметры, например, приоритет автозапуска или задержку запуска.
Далее, настройте выборочный запуск определенных вкладок или окон браузера при включении компьютера. Это позволит вам мгновенно начать работу в нужном контексте без необходимости открывать все предыдущие вкладки.
Также, установите необходимые параметры автоматического обновления браузера, чтобы оперативно получать доступ к последним функциям и исправлениям.
Не забывайте о важности безопасности данных. Настройте автоматическое обновление антивирусной программы и проверку загружаемых файлов, чтобы обеспечить защиту от вредоносного контента.
Внесите эти необходимые изменения в настройки автозапуска Opera, чтобы настроить браузер по вашим личным предпочтениям и требованиям.
Окончание настройки автозапуска браузера
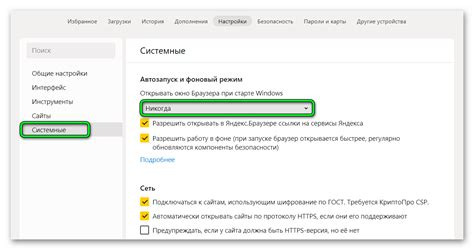
В этом разделе представлены последние шаги по настройке автозапуска браузера, которые завершат процесс и обеспечат его успешную работу каждый раз при включении компьютера.
Для начала, важно убедиться, что все предыдущие этапы были выполнены корректно, чтобы избежать возможных проблем и сбоев работы системы. После проверки, переходим к следующему шагу.
Следующим шагом является доступ к системным настройкам операционной системы, где мы сможем добавить браузер в список автозапуска. Для этого открываем "Панель управления" и ищем раздел "Автозапуск".
После выбора раздела "Автозапуск" открывается окно со списком программ, которые запускаются при старте компьютера. Нашей задачей является добавить в этот список наш предпочитаемый браузер, чтобы он автоматически запускался при каждом включении компьютера.
Для добавления браузера в автозапуск нажимаем на кнопку "Добавить" или "Создать". В появившемся окне выбираем браузер из списка установленных программ и подтверждаем выбор.
После завершения всех процедур, необходимо сохранить изменения и закрыть все открытые окна. Теперь, при следующем включении компьютера, выбранный браузер автоматически запустится, позволяя нам сразу приступить к работе без лишних действий.
| Шаг | Описание |
|---|---|
| 1 | Проверка корректности предыдущих этапов |
| 2 | Доступ к системным настройкам операционной системы |
| 3 | Открытие раздела "Автозапуск" в "Панели управления" |
| 4 | Добавление браузера в список автозапуска |
| 5 | Сохранение изменений и завершение настройки |
Вопрос-ответ




