BIOS (Basic Input/Output System) является одной из наиболее важных частей компьютера, отвечающей за начальную загрузку и инициализацию аппаратных устройств. Зная, как правильно настроить BIOS, вы сможете оптимизировать работу вашего компьютера и повысить его производительность.
В данном руководстве мы рассмотрим процесс настройки BIOS на плате от компании ASRock. ASRock известен своими качественными материнскими платами, которые обладают обширными возможностями настройки BIOS, позволяя пользователям тонко настроить работу своих систем.
Мы шаг за шагом рассмотрим основные параметры, которые могут быть настроены в BIOS ASRock, разъясним их значения и дадим рекомендации по оптимальным настройкам для различных целей - от повышения производительности до энергосбережения.
Настройка BIOS на материнской плате ASRock
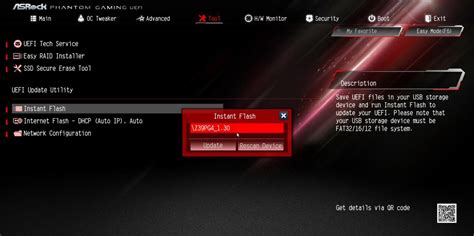
- Запустите компьютер и нажмите клавишу Delete или F2 (в зависимости от модели) для входа в BIOS.
- Используя клавиши стрелок, навигируйтесь по меню BIOS и выберите необходимую категорию настроек (например, Boot, Security, Hardware).
- Для изменения параметров, нажмите Enter и выберите нужное значение.
- После внесения изменений, сохраните и выйдите из BIOS, нажав F10 и подтвердив выбор.
После завершения настройки BIOS на материнской плате ASRock, перезагрузите компьютер для применения изменений. Помните, что неправильные настройки могут привести к нестабильной работе системы, поэтому будьте осторожны при внесении изменений.
Подготовка к настройке BIOS на материнской плате ASRock
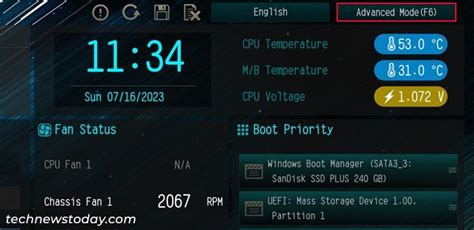
Перед тем как приступить к настройке BIOS на материнской плате ASRock, необходимо выполнить следующие шаги:
| 1. | Выключите компьютер и подключите все необходимые устройства к материнской плате. |
| 2. | Убедитесь, что питание к материнской плате подключено и неисправных компонентов нет. |
| 3. | При включении компьютера нажмите клавишу (обычно это Del или F2) для входа в BIOS. |
Загрузка в BIOS
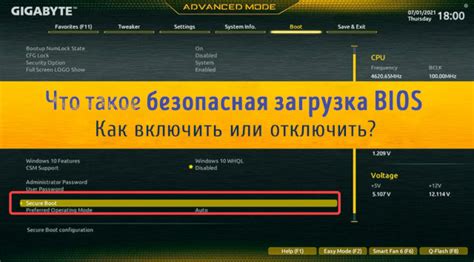
1. Перезагрузите компьютер.
2. Во время загрузки процесса, нажмите клавишу Del или F2, чтобы войти в BIOS.
3. Вы увидите главное меню BIOS, где можно настроить различные параметры.
4. Для навигации по меню используйте клавиши-стрелки и клавиши Enter.
5. После внесения изменений, сохраните параметры и выйдите из BIOS.
Раздел "Main"
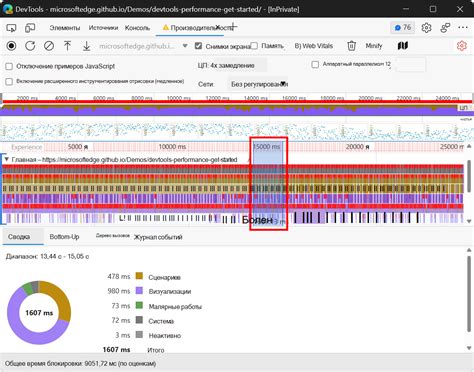
В разделе "Main" можно увидеть основную информацию о системе. Здесь отображается информация о процессоре, оперативной памяти, времени и дате. Также здесь можно настроить параметры дисков и устройств. Обратите внимание на версию BIOS и проведите необходимые настройки перед продолжением работы.
| Processor | Intel Core i7-7700K |
| Memory | 16GB DDR4 2400MHz |
| Date/Time | 10/18/2021 12:30:00 |
| BIOS Version | ASRock UEFI Setup Utility – Copyright (C) 2017 |
Раздел "Advanced"
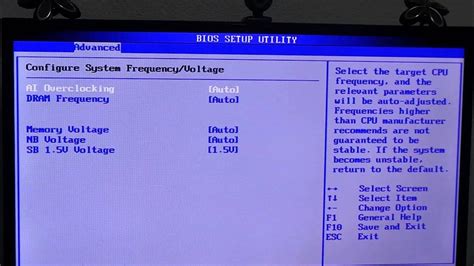
Boot

Boot Configuration
Настройки загрузки позволяют настроить порядок загрузки устройств и определить устройство загрузки по умолчанию. В этом разделе вы можете выбрать устройства для загрузки, указать порядок их загрузки и включить или отключить быстрое запуск BIOS.
Boot Option Priorities
Здесь можно определить порядок загрузки устройств. Перемещайте устройства в списке с помощью клавиш со стрелками, чтобы изменить порядок их загрузки. Устройство, находящееся выше в списке, будет загружаться первым.
Launch CSM
Включите Compatibility Support Module (CSM) для поддержки устаревших операционных систем, несовместимых с UEFI. Эта функция обеспечивает совместимость устройства с различными ОС.
Раздел "Безопасность"
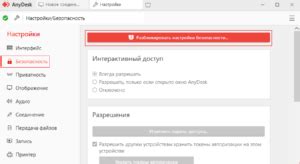
В этом разделе вы можете настроить параметры безопасности вашей системы. Здесь вы можете установить пароль для доступа к BIOS, защитить запуск загрузочных устройств с помощью пароля и настроить возможность ввода учетной записи Windows.
Раздел "Выход"
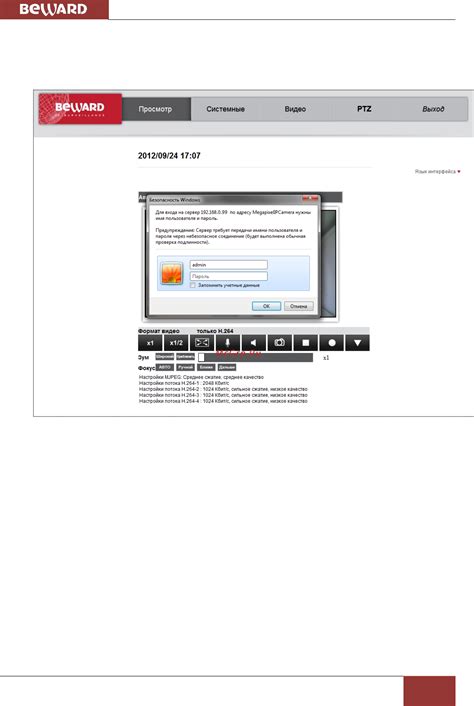
В разделе "Выход" вы можете сохранить изменения, сделанные в BIOS, а также выйти из BIOS. Для сохранения изменений нажмите сочетание клавиш, указанных в окне раздела "Выход". Вам будет предложено подтвердить сохранение изменений перед выходом из BIOS. После сохранения изменений вы сможете выйти из BIOS и перезагрузить компьютер.
Сохранение изменений

После внесения всех необходимых изменений в настройках BIOS на материнской плате ASRock, не забудьте сохранить их, чтобы они остались активными при следующей загрузке системы.
Чтобы сохранить изменения, навигируйтесь к разделу "Save & Exit" с помощью стрелок на клавиатуре.
- Выберите опцию "Save Changes and Exit" для сохранения изменений и выхода из BIOS.
- Подтвердите свой выбор, нажав Enter на клавиатуре.
После этого BIOS на материнской плате ASRock сохранит все внесенные изменения, и они будут применены при следующей загрузке системы.
Вопрос-ответ

Какой способ активации BIOS на материнской плате ASRock?
Для того чтобы активировать BIOS на материнской плате ASRock, необходимо при включении компьютера нажать определенную клавишу (обычно это Del или F2), указанную на экране. Затем вы попадаете в меню BIOS, где можно провести настройку.
Как изменить параметры процессора в BIOS на материнской плате ASRock?
Для изменения параметров процессора в BIOS на материнской плате ASRock, необходимо зайти в раздел "Advanced" или "CPU Settings". Там вы сможете увидеть параметры процессора, такие как тактовая частота (clock speed), напряжение (voltage) и другие. Для изменения значений используйте соответствующие опции и сохраните изменения перед выходом.
Как включить режим UEFI на материнской плате ASRock?
Для включения режима UEFI на материнской плате ASRock, необходимо зайти в меню BIOS и найти раздел, связанный с загрузкой (Boot). Там должна быть опция "Boot Mode" или что-то похожее. Выберите UEFI в качестве режима загрузки, сохраните изменения и перезагрузите компьютер.
Какими основными функциями обладает BIOS на материнской плате ASRock?
BIOS на материнской плате ASRock предоставляет пользователю возможность настраивать параметры оборудования и загрузки системы. Вы можете изменять настройки процессора, памяти, устройств хранения данных, а также управлять порядком загрузки операционной системы. Также BIOS отвечает за инициализацию оборудования при старте компьютера.



