Когда мы обладаем современным гаджетом, очень важно знать о том, как правильно настроить его функциональность и сделать его использование наиболее комфортным. Ведь, несмотря на простоту, клавиатура является одной из основных частей нашего смартфона, и ее настройка - это путь к большему удобству и эффективности в использовании. Сегодня мы расскажем о некоторых из множества функций настройки клавиатуры вашего нового мобильного устройства, чье название само по себе стало символом качества и статуса.
Главная цель настройки клавиатуры iPhone 11 - это индивидуальное пользовательское обслуживание, чтобы каждый зарегистрированный владелец смартфона мог находиться в зоне комфорта и работать с удовольствием, а также использовать все возможности, предоставляемые технологиями Apple. Итак, рассмотрим самые популярные и полезные функции настройки клавиатуры, которые помогут вам уравновесить функциональность и удобство использования.
Среди наиболее интересных функций, доступных для настройки клавиатуры iPhone 11, мы можем выделить возможность настройки автозамены текста. Автозамена позволяет заранее задать определенные предложения или фразы, которые будут автоматически вставляться в текст при наборе определенных слов или комбинаций символов. Это особенно полезно, когда вы часто используете одни и те же выражения, которые требуют большое количество времени для набора.
Выбор основного языка клавиатуры
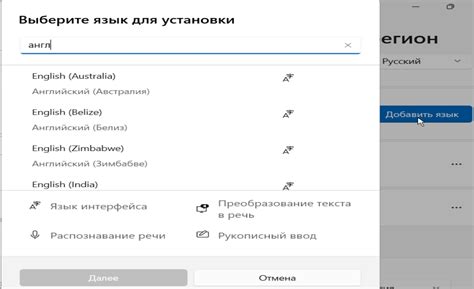
В данном разделе рассмотрим важную функцию смартфонов, касающуюся выбора основного языка, на котором вы будете печатать на клавиатуре вашего устройства. Установка основного языка клавиатуры позволяет оптимизировать работу, предлагая вам комфортное и удобное пользование смартфоном.
Основной язык клавиатуры определяет не только раскладку кнопок на экране, но и предлагает соответствующие словари, автозамену и предложения. Выбор нужного языка может быть полезен для тех, кто часто переключается между несколькими языками, а также для тех, кто хочет использовать свой родной язык для коммуникации.
| Шаг | Действие |
|---|---|
| 1 | Откройте "Настройки" на вашем устройстве. |
| 2 | Прокрутите вниз и найдите раздел "Общие". Нажмите на него. |
| 3 | В разделе "Общие" найдите и выберите "Язык и регион". |
| 4 | В открывшемся меню выберите "Язык iPhone". |
| 5 | На странице выбора языка найдите нужный вам язык и нажмите на него. |
| 6 | Вернитесь в предыдущее меню и удостоверьтесь, что выбранный язык стал основным на клавиатуре. |
Теперь, после выбора основного языка клавиатуры, вы сможете пользоваться смартфоном с удобством и эффективностью на выбранном вами языке. Помимо основного языка, настройки также позволяют добавить дополнительные языки и настроить предпочтения для каждого из них.
Установка автоматической замены текста
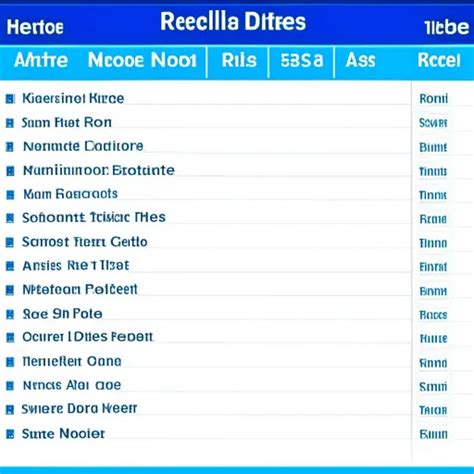
Возможность автоматической замены текста на устройствах с сенсорными клавиатурами предоставляет пользователю дополнительный комфорт при наборе сообщений, писем и других текстовых документов. Эта функция позволяет оптимизировать процесс ввода, заменяя определенные сочетания символов или слова на предварительно заданные фразы или выражения.
Автозамена текста позволяет значительно ускорить набор текста и уменьшить вероятность орфографических ошибок, а также облегчить повторяющиеся операции, такие как ввод адресов электронной почты или URL-адресов. Применение этой функции может быть особенно полезно при отправке часто используемых фраз или словосочетаний.
Для настройки автоматической замены текста на iPhone 11 необходимо выполнить несколько простых шагов. В меню настроек, доступном через главный экран устройства, следует найти раздел "Клавиатура" или "Общие", а затем "Автозамена". После этого откроется список уже установленных автозамен, а также возможность добавления и удаления своих собственных наборов замен.
Раздел: Персонализация раскладки клавиатуры
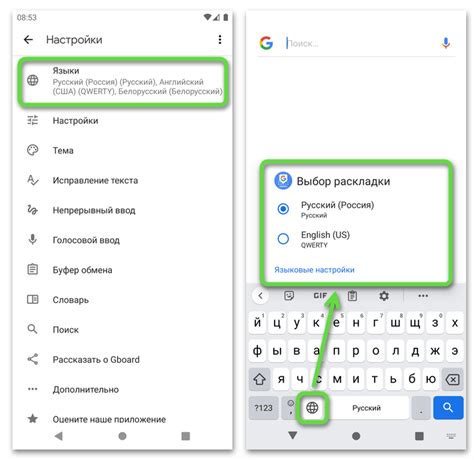
Раскладка клавиатуры может быть изменена в соответствии с вашими личными предпочтениями, позволяя вам комфортно набирать текст на языке, который вам удобен. Вы можете выбирать между различными языками и символами, а также настраивать функции автозамены, автоподстановки и другие параметры, чтобы упростить вашу печать и повысить эффективность коммуникации.
Изменение раскладки клавиатуры также может включать использование альтернативных клавиатурных приложений, предлагающих различные функции и возможности пользовательской настройки. Такие приложения позволяют вам выбрать раскладку, которая наилучшим образом подходит для вашего стиля набора текста и визуальных предпочтений.
Расширение возможностей клавиатуры: добавление и удаление языковых настроек
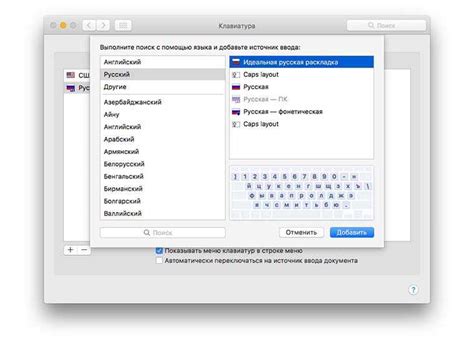
Варьируйте языковые настройки вашего устройства, расширяйте возможности ввода текста и обеспечьте многоязычную поддержку на iPhone 11.
Для того чтобы адаптировать клавиатуру вашего iPhone 11 под свои потребности, вы можете добавлять и удалять различные языковые раскладки. Это позволит вам комфортно общаться на разных языках, использовать специфические символы и раскладки, и обеспечит более эффективный ввод текста.
Для добавления новой языковой раскладки на вашем iPhone 11, перейдите в настройки устройства. В разделе "Клавиатура" вы найдете возможность добавления новых языков. Выберите нужный язык и следуйте инструкциям на экране, чтобы добавить его в список доступных языковых настроек.
Если вы больше не пользуетесь определенным языком или раскладкой, вы можете легко удалить их из списка языковых настроек на вашем iPhone 11. Для этого также перейдите в настройки устройства, откройте раздел "Клавиатура" и выберите языковую настройку, которую хотите удалить. Нажмите на кнопку удаления и подтвердите свое действие. Это поможет вам организовать список языковых настроек и упростит переключение между используемыми раскладками.
Добавление и удаление языковых раскладок на iPhone 11 позволяет вам настроить клавиатуру устройства под свои предпочтения и создать оптимальные условия для ввода текста на разных языках.
Оптимизируйте автокоррекцию и текстовые подсказки
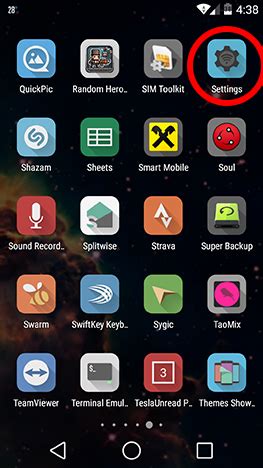
В данном разделе мы рассмотрим способы настройки функции автокоррекции и текстовых подсказок, чтобы улучшить ваш опыт ввода текста на устройстве.
- Проверьте настройки автокоррекции: просмотрите доступные опции и настройте их в соответствии с вашими предпочтениями. У вас есть возможность изменить чувствительность автокоррекции, убрать или добавить слова в пользовательский словарь и настроить поведение функции в разных приложениях.
- Персонализация текстовых подсказок: вы можете настроить текстовые подсказки, которые появляются при вводе текста. Например, вы можете добавить сокращения для часто используемых фраз или слов, чтобы сократить время ввода.
- Используйте функцию автозамены: настройте список автозамен, чтобы быстро заменять определенные слова или аббревиатуры полными фразами или предложениями.
- Удаление нежелательных коррекций: если вы не хотите, чтобы определенное слово или фраза автоматически исправлялись, вы можете добавить их в список исключений, чтобы предотвратить автоматическую замену в будущем.
- Избегайте нежелательных исправлений: если у вас возникают проблемы с неправильной автокоррекцией, вы можете использовать функцию "Отменить исправление", чтобы вернуться к вашему исходному вводу.
Запомните, что настройка текстовых коррекций поможет вам повысить скорость и точность ввода текста на вашем iPhone, обеспечивая более удобный и персонализированный опыт.
Использование функциональных комбинаций и мультитач жестов

В данном разделе мы рассмотрим возможности использования специальных сочетаний клавиш и многопальцевых жестов на смартфоне iPhone, которые позволяют значительно повысить эффективность вашей работы и упростить взаимодействие с устройством.
Одной из удобных функций является возможность быстрого доступа к часто используемым командам с помощью горячих клавиш. Например, вы можете настроить комбинацию клавиш для создания нового сообщения или вызова контактов. Это существенно ускорит выполнение повседневных задач и сэкономит ваше время.
Смартфон iPhone также поддерживает мультитач жесты, которые позволяют вам выполнять различные действия с помощью сенсорного экрана. Например, многопальцевое перемещение позволяет быстро переключаться между открытыми приложениями, а жесты увеличения и уменьшения масштаба позволяют быстро масштабировать изображение или текст.
| Жест | Описание |
|---|---|
| Смахивание влево или вправо двумя пальцами | Переключение между открытыми приложениями |
| Разведение двумя пальцами | Увеличение масштаба изображение или текста |
| Сведение двумя пальцами | Уменьшение масштаба изображение или текста |
Выбор и настройка определенных комбинаций клавиш и жестов позволит вам полностью адаптировать управление устройством под свои потребности и предпочтения. Эти возможности делают использование iPhone 11 ещё более простым и удобным.
Настройка тактильной отдачи при нажатии кнопок

Все мы знаем, что активное использование клавиатуры на мобильном устройстве может стать немного монотонным и вызывать усталость. Однако, не беспокойтесь! Владельцы смартфона iPhone 11 имеют возможность внести некоторую разнообразие в свой пользовательский опыт путем настройки вибраций при нажатии клавиш.
Если вы устали от однообразных тактильных ощущений при пользовании клавиатурой своего iPhone 11, вам поможет функция настройки вибрации при нажатии клавиш. Это позволяет изменять интенсивность и длительность тактильной отдачи, делая ее максимально комфортной для вас.
Чтобы воспользоваться этой функцией, следуйте следующим шагам:
- Откройте "Настройки" на вашем iPhone 11.
- Прокрутите вниз и выберите пункт "Звуки и тактильные сигналы".
- Выберите "Вибрация при нажатии".
- Настройте вибрацию, двигая ползунок влево или вправо, чтобы увеличить или уменьшить интенсивность вибрации.
Вы также можете настроить длительность тактильной отдачи, выбрав соответствующий пункт в разделе "Вибрация при нажатии".
Когда вы завершите настройку, просто закройте настройки и начинайте пользоваться клавиатурой с удобной и индивидуально настроенной тактильной отдачей.
Персонализация внешнего облика экранной клавиатуры

Одним из способов персонализации внешнего вида клавиатуры является выбор темы или цветовой схемы. Возможность выбора из разнообразных наборов цветов позволяет пользователю создать уникальные комбинации и настроить клавиатуру в соответствии с собственным стилем и вкусом. Возможно также применение изображений или фоновых картинок в качестве фона клавиатуры, что придает устройству еще большую индивидуальность.
Кроме выбора цветов и фонов пользоваться внимания можно уделить также шрифтам и стилю отображения клавиатурных клавиш. Пользователи могут настроить шрифт по своему усмотрению, выбрав более современный или классический вариант. Также можно изменить стиль клавиш, применить эффекты нажатия или добавить анимацию, чтобы сделать взаимодействие с клавиатурой еще более зрелищным и уникальным.
Одним из важных аспектов персонализации внешнего вида клавиатуры является настройка размеров и расположения клавиш. Возможность увеличить или уменьшить размер клавиатуры, изменить ее форму или позиционирование на экране позволяет адаптировать клавиатуру под индивидуальные особенности и предпочтения каждого пользователя. Это может оказать положительное влияние на скорость и комфортность набора текста, а также снизить вероятность ошибок при нажатии на клавиши.
В целом, персонализация внешнего вида клавиатуры на iPhone 11 предоставляет пользователям возможность придать своему устройству уникальный стиль и индивидуальность, а также создать максимально комфортные условия для взаимодействия с устройством.
Работа с экранной клавиатурой в режиме разделенного экрана
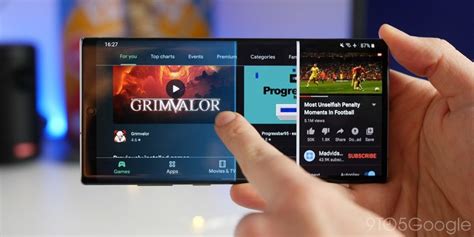
Управление вводом текста на экранной клавиатуре в режиме разделенного экрана
Разделенный экран - это удобная функция, которая позволяет использовать клавиатуру iPhone 11 в два раздела. Каждая половина клавиатуры отображается на противоположном конце экрана, упрощая одновременный ввод текста двумя руками. Для эффективной работы с такой клавиатурой необходимо знать основные приемы и сокращения.
• Разделение клавиатуры
Для активации режима разделенного экрана на экранной клавиатуре iPhone 11, необходимо установить два пальца в середину клавиатуры и раздвинуть их в стороны. Это действие мгновенно разделит клавиатуру на две половины и расположит их по бокам экрана.
• Работа с разделенной клавиатурой
Для ввода текста в режиме разделенного экрана используйте соответствующую половину клавиатуры, которая находится в удобном месте экрана. Оставшаяся часть экрана может быть использована для просмотра контента, в то время как вы продолжаете набирать текст. Вы также можете переключаться между половинками клавиатуры, свайпая пальцем влево или вправо по клавиатуре.
• Сочетание клавиш и функций
В режиме разделенной клавиатуры вы можете использовать некоторые сокращения и функции для более продуктивной работы. Например, для копирования и вставки текста в разные приложения можно использовать сочетание клавиш Cmd+C и Cmd+V. Также можно использовать двойное нажатие на пробеле, чтобы автоматически ввести точку и пробел после предложения.
Освоив работу с экранной клавиатурой в режиме разделенного экрана, вы сможете увеличить свою производительность при вводе текста на iPhone 11. Попробуйте эту функцию и настройте клавиатуру вашего устройства под свои предпочтения и потребности.
Вопрос-ответ

Как настроить клавиатуру на iPhone 11?
Настройка клавиатуры на iPhone 11 очень проста. Для начала откройте настройки устройства, затем выберите "Общие", далее "Клавиатура". Здесь вы сможете настроить различные параметры клавиатуры, включая языки и раскладки. Вы также можете добавить или удалить языки для использования на клавиатуре.
Как добавить новый язык на клавиатуру iPhone 11?
Чтобы добавить новый язык на клавиатуру iPhone 11, вам нужно открыть настройки устройства, затем выбрать "Общие", далее "Клавиатура". Нажмите на "Язык клавиатуры" и выберите нужный язык из списка. Если нужного языка нет в списке, то нажмите на "Добавить язык" и выберите его. После этого язык будет добавлен и вы сможете использовать его на клавиатуре.
Могу ли я изменить раскладку клавиатуры на iPhone 11?
Да, вы можете изменить раскладку клавиатуры на iPhone 11. Для этого откройте настройки устройства, затем выберите "Общие", далее "Клавиатура". Нажмите на "Раскладка клавиатуры" и выберите нужную раскладку из списка. Вы также можете добавить новые раскладки, если нужной нет в списке. Просто нажмите на "Добавить раскладку" и выберите нужный вариант.



