Во время игры, где каждое решение зависит от секундной точности и четкости коммуникации, наличие надежной аудиосистемы является неотъемлемой частью опыта геймера. Микрофонные наушники Razer Blackshark V2 X могут стать источником превосходного звука и улучшенной коммуникации, при условии осуществления правильной настройки.
Однако, даже самые мощные и качественные наушники не смогут проявить свой полный потенциал, если они не настроены правильно. Настраивая Razer Blackshark V2 X, вы сможете достичь максимально чистого и объемного звука, улучшая свой игровой опыт.
Для начала, обратите внимание на настройки своей операционной системы и программы управления наушниками. Они позволят вам активировать полный потенциал устройства и передать каждый нюанс звука в игре. Уверьтесь, что ваши наушники правильно настроены и обеспечивают оптимальную четкость и баланс звука.
Помимо основных настроек, который вы можете произвести, существуют и другие способы улучшения звука на Razer Blackshark V2 X. К примеру, вы можете экспериментировать с эффектами и настройками звуковой карты, чтобы создать более глубокие басы или более четкие высокие и средние частоты. Это даст вам возможность настроить аудио под ваши предпочтения и создать собственную уникальную акустическую сигнатуру.
Узнайте, как настроить микрофон на наушниках Razer Blackshark V2 X

В этом разделе вы узнаете, как оптимально настроить микрофон на вашей паре наушников Razer Blackshark V2 X. Правильная настройка микрофона позволит вам получить чистое и четкое звучание при общении в онлайн-играх, видеозвонках или записи голосовых сообщений.
Прежде чем начать настройку, убедитесь, что ваше устройство подключено к компьютеру или игровой консоли. Сделайте следующие шаги, чтобы добиться наилучшего качества звука с микрофона:
| Шаг | Действие |
|---|---|
| 1 | Проверьте, что микрофон подключен к наушникам и корректно вставлен в разъем. Убедитесь, что все соединения плотные и надежные. |
| 2 | Регулируйте положение микрофона, чтобы он был близко к вашему рту. Это поможет уловить и передать ваш голос наилучшим образом. |
| 3 | Настройте уровень громкости микрофона. Большинство компьютеров или игровых консолей позволяют регулировать уровень входного звука. Установите его на среднюю или рекомендуемую позицию. |
| 4 | Проверьте настройки программы, которую вы используете для коммуникации. В большинстве приложений есть опции настройки микрофона. Удостоверьтесь, что микрофон Blackshark V2 X выбран в качестве входного устройства. |
| 5 | Проведите тестовый звонок или запись голосового сообщения, чтобы проверить качество звука. Если звук не является чистым или четким, попробуйте регулировать уровень громкости или другие настройки. |
Следуя этим советам и рекомендациям, вы сможете настроить микрофон на наушниках Razer Blackshark V2 X и наслаждаться отличным звуком во время общения или записей. Удачной игры!
Шаг 1: Соедините наушники с вашим компьютером
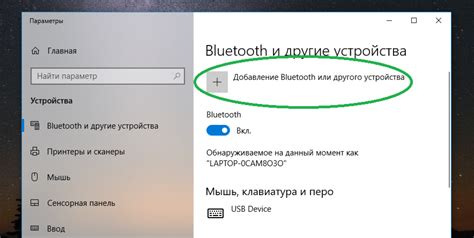
Для начала найдите разъем на наушниках, предназначенный для подключения к компьютеру. Обычно он имеет стандартный 3,5-миллиметровый аудиоразъем, который можно легко различить благодаря иконке микрофона. Подключите этот разъем к соответствующему аудиоразъему вашего компьютера.
Убедитесь, что разъем надежно и плотно соединен, чтобы избежать возможных проблем с звуком и микрофоном. Если ваш компьютер имеет отдельные аудиоразъемы для наушников и микрофона, подключите разъем наушников в соответствующий аудиоразъем для наушников.
После того, как вы подключите наушники к компьютеру, у вас должна быть готова основная связь между микрофоном наушников и аудиопортом компьютера. Теперь вы готовы приступить к следующему шагу настройки вашего микрофона на наушниках Razer Blackshark V2 X.
Шаг 2: Доступ к настройкам звука на вашем компьютере
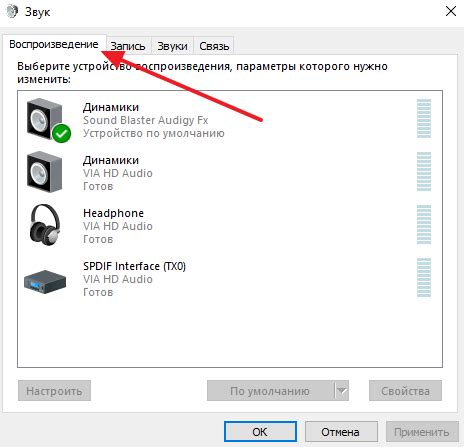
Перейдите к управлению настройками звука
Вторым шагом в настройке микрофона на наушниках Razer Blackshark V2 X является доступ к настройкам звука на вашем компьютере. Эти настройки позволят вам оптимизировать качество звука и регулировать уровень громкости функций вашего микрофона.
Откройте панель управления звуком
Чтобы начать, щелкните правой кнопкой мыши на значок громкости в системном трее в правом нижнем углу экрана. Затем выберите "Настройки звука" или "Звуковые настройки". Это откроет панель управления звуком, где вы сможете настроить различные аспекты звука на вашем компьютере, включая настройки микрофона.
Помните, что точные шаги для доступа к настройкам звука могут различаться в зависимости от операционной системы, которую вы используете. Ниже приведены общие инструкции, которые могут помочь вам найти соответствующие настройки.
Навигация в настройках звука
После открытия панели управления звуком, найдите вкладку или раздел, связанный с микрофоном или вводом звука. Нажмите на эту вкладку или раздел, чтобы получить доступ к дополнительным настройкам.
В этом разделе вы сможете выполнить специфические настройки для вашего микрофона Razer Blackshark V2 X, включая регулировку чувствительности, отключение шумоподавления и настройку уровня записи звука.
Процедуры и возможности, доступные в этом разделе, будут зависеть от операционной системы. Тем не менее, общая идея заключается в том, чтобы найти и настроить параметры микрофона для достижения наилучшего качества звука и оптимального использования наушников Razer Blackshark V2 X.
Шаг 3: Обнаружение раздела "Запись" в настройках звука
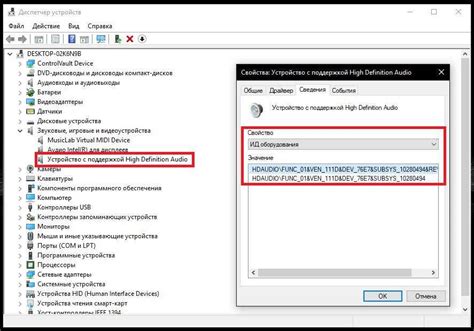
После завершения предыдущих шагов, вы должны открыть настройки звука на вашем устройстве, чтобы настроить микрофон на наушниках Razer Blackshark V2 X. Для этого вам понадобится найти специальный раздел, который отвечает за настройку записи звука.
Раздел "Запись" обычно предлагает пользователю возможность настраивать параметры, связанные с записью аудио с помощью микрофона. В этом разделе вы сможете настроить уровень громкости микрофона, выбрать источник звука и провести другие нужные вам настройки.
Чтобы найти раздел "Запись" в настройках звука, вам может потребоваться проделать следующие шаги:
| 1. | Откройте панель управления вашего устройства. |
| 2. | Найдите и выберите раздел "Звук" или "Аудио". |
| 3. | Прокрутите список доступных опций и найдите "Запись" или "Микрофон". |
| 4. | Щелкните на разделе "Запись", чтобы открыть его подразделы. |
В зависимости от операционной системы и настроек вашего устройства, эти шаги могут немного отличаться. Однако основная идея состоит в том, чтобы найти раздел "Запись" или "Микрофон" в настройках звука и открыть его для настройки микрофона на наушниках Razer Blackshark V2 X.
Шаг 4: Выберите наушники Razer Blackshark V2 X как основное устройство записи

После успешной установки наушников Razer Blackshark V2 X на ваш компьютер или другое устройство, необходимо указать их в качестве основного устройства записи для использования микрофона.
Для начала, откройте панель управления звуком, которую можно найти в настройках операционной системы. Затем найдите раздел, отвечающий за устройства записи или микрофон.
В этом разделе вы увидите список доступных устройств, которые могут использоваться для записи аудио. Найдите наушники Razer Blackshark V2 X в этом списке – они могут быть обозначены как "Razer Blackshark V2 X" или иметь аналогичное название.
Чтобы выбрать наушники Razer Blackshark V2 X как основное устройство записи, щелкните правой кнопкой мыши на их названии в списке и выберите опцию "Установить как основное устройство записи" или подобную этой.
После этого наушники Razer Blackshark V2 X будут установлены как основное устройство записи, и их микрофон будет использоваться для всех ваших записей или коммуникаций. Убедитесь, что они подключены к компьютеру или устройству правильно и функционируют должным образом.
Шаг 5: Установка оптимального уровня громкости микрофона
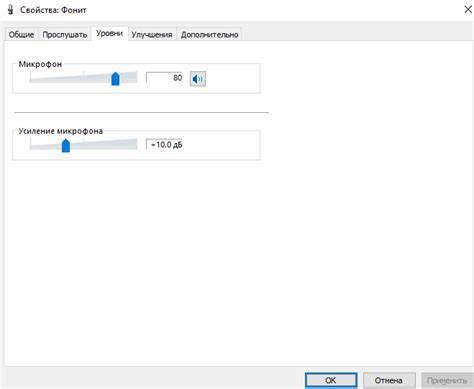
Для начала, возьмите наушники, подключите их к компьютеру или другому устройству и убедитесь, что микрофон включен. Затем откройте настройки звука, которые находятся обычно в нижнем правом углу экрана или в системных настройках.
Обратите внимание на наличие раздела, связанного с микрофоном, который может называться "Микрофон", "Запись звука" или подобным образом. В этом разделе вы обычно можете увидеть ползунок регулировки громкости микрофона.
Оптимальный уровень громкости микрофона может отличаться в зависимости от настроек вашего компьютера или устройства, а также от вашей индивидуальной предпочтительности. Рекомендуется начать с уровня громкости на половине или немного выше, затем записать короткое аудио или провести тестовый звонок, чтобы оценить качество звука и уровень четкости голоса.
Постепенно увеличивайте или уменьшайте уровень громкости микрофона, пока не добьетесь оптимального результата. Обратите внимание на то, чтобы голос не искажался, не был слишком громким или тихим.
Когда вы установите оптимальный уровень громкости микрофона, сохраните настройки и готово! Теперь вы можете наслаждаться ясным и четким звуком при использовании микрофона на наушниках Razer Blackshark V2 X.
Шаг 6: Проверьте работу микрофона с помощью тестового записывающего устройства
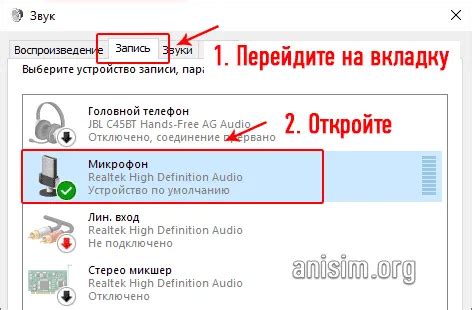
После выполнения всех предыдущих шагов по настройке наушников Razer Blackshark V2 X, рекомендуется проверить работу микрофона для убеждения в его правильной настройке и функционировании. Для этого вы можете использовать тестовое записывающее устройство, которое позволит вам протестировать и оценить качество звука, передаваемого через микрофон наушников.
Для начала подключите вашу аудио систему к компьютеру и откройте программу для записи звука на вашем устройстве. Настройте программу таким образом, чтобы она использовала микрофон наушников Razer Blackshark V2 X в качестве источника аудио входного сигнала.
После этого установите уровень громкости микрофона на удобном вам уровне. Для этого используйте настройки программы или аудиоустройства. Не забудьте проверить, что микрофон включен и не затушен.
Теперь готовьтесь к записи звука. Необходимо найти тихое место для минимизации внешних шумов и помех. Поднесите микрофон наушников к вашему рту на расстоянии примерно 3-5 см и произнесите несколько слов или фраз для записи.
| Результаты тестовой записи | Описание |
|---|---|
| Слишком тихо | Если запись звука получилась слишком тихой, увеличьте уровень громкости микрофона и повторите запись. |
| Слишком громко или искажено | Если запись звука получилась слишком громкой или искаженной, уменьшите уровень громкости микрофона и повторите запись. |
| Качество звука хорошее | Если запись звука звучит четко и понятно без искажений, то микрофон наушников Razer Blackshark V2 X настроен и функционирует правильно. |
После проведения тестовой записи и оценки результата, вы можете сделать соответствующие корректировки настроек микрофона, чтобы достичь наилучшего качества звука. Повторите запись до тех пор, пока не будете полностью удовлетворены результатом.
Не забудьте сохранить настройки микрофона и программы для записи звука после успешной проверки работы микрофона наушников Razer Blackshark V2 X. Это позволит вам использовать настройки в будущем без необходимости повторной настройки.
Шаг 7: Индивидуальная настройка параметров микрофона
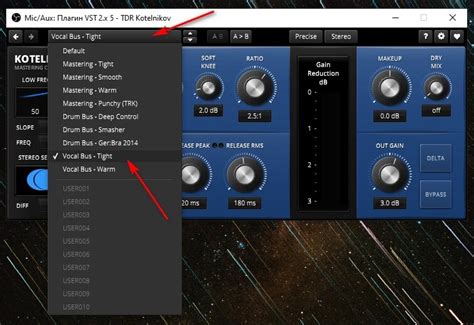
После успешной настройки базовых параметров микрофона на наушниках Razer Blackshark V2 X, можно перейти к индивидуальной настройке дополнительных параметров, которые помогут вам достичь идеального звука при записи аудио или общении в голосовых чатах.
Настройка дополнительных параметров позволяет вам точно определить чувствительность микрофона, уровень шумоподавления, а также уровень усиления сигнала. Такие кастомизируемые параметры обеспечивают оптимальное качество звука и удовлетворят ваши индивидуальные потребности.
- 1. Чувствительность микрофона: Вы можете выставить оптимальную чувствительность микрофона, чтобы он реагировал на ваш голос и не позволял внешнему шуму оказывать влияние на качество записи звука.
- 2. Шумоподавление: Регулируйте уровень шумоподавления, чтобы убрать нежелательные фоновые шумы и сосредоточиться на главном звуке.
- 3. Усиление сигнала: При необходимости увеличивайте или уменьшайте усиление сигнала микрофона, чтобы достичь наилучшего баланса громкости и качества звучания.
Эти параметры можно настроить с помощью специального программного обеспечения Razer Synapse, которое позволяет осуществлять глубокую индивидуальную настройку микрофона на наушниках Razer Blackshark V2 X. Попробуйте различные настройки, чтобы найти оптимальные значения и наслаждаться кристально чистым звуком во время использования микрофона.
Шаг 8: Наслаждайтесь качественной звукозаписью с микрофоном Razer Blackshark V2 X

Когда все настройки микрофона Razer Blackshark V2 X были успешно выполнены, вы можете наслаждаться высококачественной звукозаписью и передачей голоса. Ощутите всю глубину звучания и ясность звуков ваших аудиозаписей, видео-конференций и игровых коммуникаций.
Вопрос-ответ




