Приветствуем вас, уважаемые читатели! Сегодня мы погрузимся в увлекательный мир стабильного и быстрого интернет-подключения, и разглядим секреты настройки модема Кинетик Старт. В нашей эпохе глобальной цифровой связи, надежное соединение – это не просто комфорт, это необходимость. Возможно, вы тоже мечтаете об идеальной сетевой жизни, полной скорости, устойчивости, и безотказности соединения? Если да, то наша статья – именно то, что вам нужно!
Словосочетание "идеальная настройка модема Кинетик Старт" активирует воображение, ведь нам всегда интересно узнать, как достичь самого лучшего результата в технической сфере. А что может быть важнее высокоскоростного и устойчивого интернета? Да, иногда это кажется настолько простым, что мы даже не задумываемся о процессе его установки и сопутствующих сложностях. Однако на самом деле, идеальная настройка модема – это настоящее искусство, и мы с радостью поделимся с вами своими секретами и советами по этому великому делу.
Мы все стремимся к достижению максимального интернет-потенциала, верно? И чтобы достичь этой цели, вам нужно правильно настроить модем Кинетик Старт. Ведь лишь тщательная настройка модема позволяет выжать из него все возможности и получить максимально комфортный и надежный доступ в мир онлайна. Объединяет людей дух достижения совершенства, и если вы готовы вместе с нами пройти по этому пути, то предлагаем начать погружение в мир Кинетик Старт уже сейчас!
Проверка содержимого комплекта модема
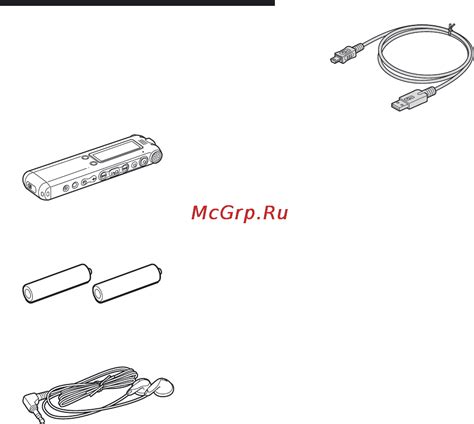
Этот раздел посвящен проверке комплектации модема для его дальнейшей настройки. Здесь мы рассмотрим содержимое упаковки и подробно описываем, какие элементы должны быть в комплекте модема Кинетик Старт.
| Элемент | Описание |
|---|---|
| Модем | Основной элемент, предназначенный для подключения к интернету. |
| Блок питания | Устройство, необходимое для питания модема от электрической сети. |
| Сетевой кабель | Кабель, используемый для подключения модема к роутеру или компьютеру. |
| Инструкция по настройке | Подробное руководство, содержащее информацию о настройке модема и рекомендации по его использованию. |
Перед началом настройки модема Кинетик Старт необходимо убедиться, что в комплекте присутствуют все указанные элементы. Выполнение этого шага поможет избежать проблем в процессе настройки и обеспечит бесперебойную работу модема.
Подключение оборудования к источнику электропитания
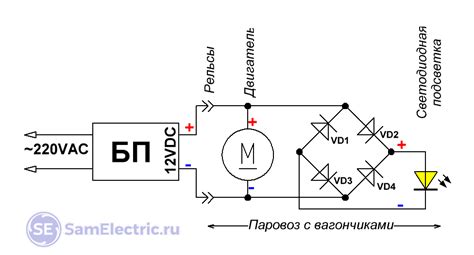
В данном разделе будет рассмотрено подключение модема Кинетик Старт к сети электропитания. Это необходимый шаг для начала работы с модемом и доступа к Интернету. Следуя инструкциям, вы сможете грамотно и безопасно осуществить данное подключение.
Перед началом, убедитесь, что розетка, к которой будете подключать модем, работоспособна и имеет соответствующее напряжение и частоту электросети. Для этого можно воспользоваться вольтметром или светодиодным индикатором нагрузки. Важно также учесть мощность, потребляемую модемом, и проверить, не превышает ли она номинальную мощность вашей розетки.
Далее необходимо взять шнур питания модема и подключить его к разъему на задней панели устройства. Будьте внимательны и не повреждайте провода при подключении. Затем вставьте другой конец шнура в розетку. Убедитесь, что подключение надежно и шнур питания не образует петель или не проходит через узкие щели.
После успешного подключения модема к источнику электропитания, убедитесь, что все индикаторы на фронтальной панели модема горят или мигают в соответствии с инструкцией. Таким образом, можно убедиться, что устройство получает электропитание и готово к дальнейшей работе.
Важно помнить, что при подключении модема к сети электропитания необходимо соблюдать все меры предосторожности. При работе с электричеством следует избегать контакта с голыми проводами или поврежденными устройствами. Также следует использовать только сертифицированные элементы и провода для подключения модема, чтобы избежать возможных неполадок, поломок или пожара.
| Порядок действий: | 1. Проверьте работоспособность розетки. |
| 2. Проверьте напряжение и частоту электросети. | |
| 3. Подключите шнур питания к модему. | |
| 4. Вставьте шнур питания в розетку. | |
| 5. Проверьте работу индикаторов на модеме. |
Подключение сетевого модема к компьютеру через Ethernet-кабель

Для связи компьютера с сетевым модемом Кинетик Старт по кабелю Ethernet необходимо соблюдать определенные шаги. В этом разделе мы рассмотрим подробную инструкцию о том, как установить соединение между компьютером и модемом с помощью Ethernet-кабеля.
Первоначально, убедитесь, что у вас есть подходящий Ethernet-кабель: он должен быть правильной длины и иметь соответствующие разъемы для подключения модема и компьютера.
Шаг 1: Подготовка модема и компьютера.
| 1. | Выключите модем и компьютер. |
| 2. | Убедитесь, что все необходимые кабели подключены к модему и компьютеру, включая электрический шнур. |
| 3. | Определите разъем Ethernet на задней панели модема и компьютера. |
Шаг 2: Подключение Ethernet-кабеля.
| 1. | Вставьте один конец Ethernet-кабеля в разъем Ethernet на задней панели модема. |
| 2. | Вставьте другой конец Ethernet-кабеля в разъем Ethernet на задней панели компьютера. |
Шаг 3: Включение модема и компьютера.
| 1. | Включите модем и дождитесь, пока он полностью загрузится. |
| 2. | Включите компьютер и дождитесь, пока он запустится. |
После выполнения всех указанных шагов соединение между компьютером и модемом должно быть успешно установлено. Теперь вы можете настроить свое подключение и использовать модем Кинетик Старт для доступа в Интернет.
Установка драйверов для совместной работы с устройством
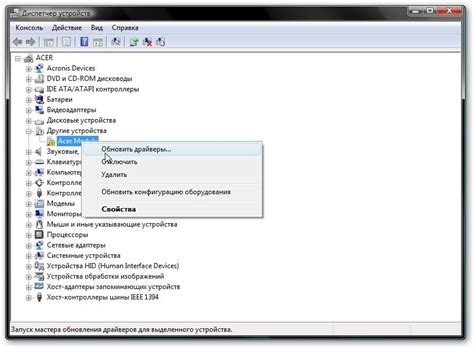
Для установки драйверов компании Кинетик на ваш компьютер, потребуется следующая последовательность действий:
- Подключите модем к компьютеру с помощью USB-кабеля или другого соответствующего соединения.
- Откройте папку, в которой хранятся скачанные драйверы.
- Найдите файл драйвера и щелкните по нему правой кнопкой мыши.
- Выберите опцию "Установить" или "Запустить" в контекстном меню, которое появится.
- Следуйте инструкциям в мастере установки драйвера. Обычно требуется принять лицензионное соглашение и выбрать место установки.
- После завершения установки, перезапустите компьютер, чтобы изменения вступили в силу.
После установки драйверов, ваш компьютер сможет опознать и корректно взаимодействовать с модемом Кинетик Старт. Это важный шаг перед остальными этапами настройки модема, поскольку позволяет избежать возникновения проблем и обеспечивает стабильное и надежное соединение.
| Важно знать |
|---|
| Проверьте, что вы загрузили последнюю версию драйвера с сайта компании Кинетик, чтобы обеспечить совместимость с вашей операционной системой. |
| Если ваш компьютер не распознает устройство после установки драйверов, попробуйте перезагрузить компьютер или отключить и снова подключить модем. |
Процесс запуска программного окружения для настройки устройства подключения к сети

Ввод основных параметров для подключения к сети Интернет

В данном разделе рассмотрим процесс ввода необходимых данных для успешного подключения вашего устройства к сети Интернет. Правильное заполнение параметров обеспечит стабильное соединение и возможность пользоваться всеми преимуществами сети.
Подключение к Интернету требует ввода разнообразных данных, включая, например, IP-адрес, маску подсети, шлюз по умолчанию, DNS-сервера и другие. Каждый из этих параметров играет важную роль и должен быть указан корректно.
| Параметр | Описание |
|---|---|
| IP-адрес | Уникальный идентификатор вашего устройства в сети. Необходимо указать IP-адрес, соответствующий вашей сети. |
| Маска подсети | Устанавливает границы сети и определяет, какие IP-адреса принадлежат вашей локальной сети. |
| Шлюз по умолчанию | Служит для определения маршрута пакетов между вашей локальной сетью и сетью Интернет. |
| DNS-сервер | Отвечает за преобразование доменных имен в соответствующие IP-адреса, позволяя устройству обращаться к нужным серверам. |
Важно заполнить каждый из этих параметров правильно, чтобы обеспечить стабильное и быстрое подключение к сети Интернет. Если вы не уверены в необходимости каких-то из параметров, обратитесь к своему провайдеру услуг Интернета или проконсультируйтесь с документацией вашего модема Кинетик Старт.
Проверка подключения и скорости интернета
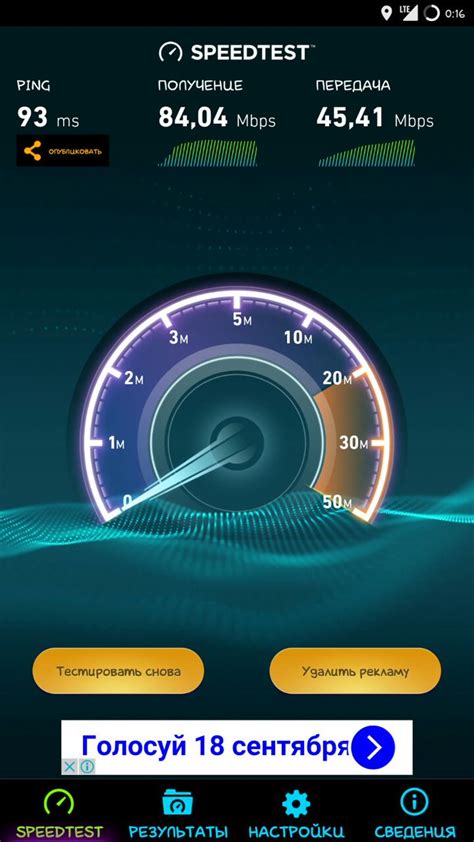
Проверка подключения: Прежде чем приступить к проверке скорости интернета, необходимо убедиться, что ваше устройство успешно подключено к сети. Возможно, вам пригодятся следующие команды: проверка сетевого соединения, анализ IP-адреса, проверка DNS-сервера и т.д.
Проверка скорости интернета: Скорость передачи данных – один из ключевых параметров работы сети. Существует несколько онлайн-сервисов, позволяющих измерить скорость вашего интернет-соединения. Они предлагают простой и удобный способ получить точные данные о скорости загрузки и передачи информации.
Оптимизация и улучшение скорости: Если ваша скорость интернета не соответствует заявленной или у вас возникают проблемы со скоростью, рекомендуется уделить внимание оптимизации и улучшению работы устройств и сети. В этом помогут такие методы, как очистка кэша, обновление драйверов, смена канала Wi-Fi и другие.
Проверка подключения и скорости интернета является важным этапом настройки вашего модема Кинетик Старт, который определит качество общения в сети и позволит вам насладиться быстрым и стабильным интернетом.
Дополнительные функции: расширьте возможности вашего модема
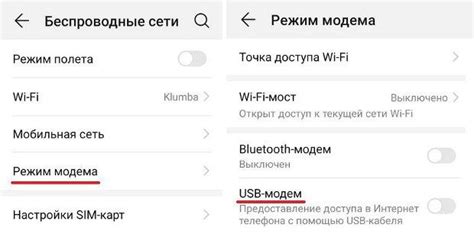
Раздел "Настройка дополнительных функций модема" представляет ценную информацию о возможностях расширения функционала вашего устройства, позволяющего использовать его в более широком спектре ситуаций и сделать работу с интернетом еще более комфортной и эффективной.
В этом разделе вы узнаете о способах активации и настройки различных дополнительных функций, таких как:
- Гостевая сеть: расскажем, как создать отдельную сеть для гостей, обеспечивая безопасность и контроль доступа к вашей основной сети.
- Родительский контроль: узнайте, как настроить ограничение доступа к определенным категориям сайтов или установить время использования интернета для детей.
- VPN-сервер: получите инструкции по настройке виртуальной частной сети (VPN) на вашем модеме, обеспечивающей защищенное подключение к интернету из любой точки мира.
- Подключение внешних устройств: узнайте, как настроить подключение сетевых устройств, таких как принтер или медиа-сервер, для обмена ресурсами
Получив доступ к этим функциям, вы сможете подстроить работу вашего модема под свои потребности, повысить безопасность сети, контролировать доступ и облегчить работу с сетевыми ресурсами. Инструкции по настройке каждой функции подробно описаны в следующих пунктах.
Резервное копирование настроек вашего устройства
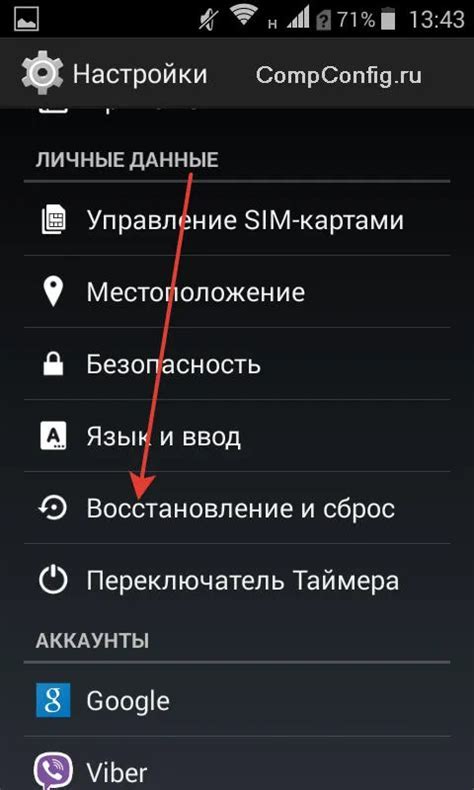
В данном разделе рассматривается процесс создания резервных копий настроек вашего сетевого оборудования, которое обеспечивает подключение к Интернету. Резервное копирование настроек позволит вам сохранить важные конфигурационные данные и восстановить их в случае сбоя или смены устройства.
Чтобы обеспечить сохранность ваших настроек, рекомендуется регулярно создавать резервные копии. Для этого используйте функцию "экспорт" или "сохранение конфигурации" в настройках вашего модема. При создании резервной копии рекомендуется использовать внешние носители, такие как USB-флешки или внешние жесткие диски.
Помимо создания резервных копий, также рекомендуется документировать все внесенные настройки, а также особые параметры, которые необходимы для правильного функционирования вашего модема. Такая документация поможет вам быстро восстановить настройки или поделиться ими с технической поддержкой, если это потребуется.
Не забывайте о регулярном обновлении резервной копии, особенно после каждого важного изменения настроек. Таким образом, вы всегда сможете восстановить работоспособность вашего модема при необходимости, минимизируя потерю времени и предотвращая возможные проблемы с подключением к Интернету.
Вопрос-ответ




