Важно понимать, что точное и качественное отображение изображения на мониторе является одной из ключевых задач для каждого пользователя. В мире технологий актуальной является настройка частоты обновления экрана, что дает возможность получать более плавные и четкие изображения. Особенно если имеется монитор Asus с частотой 165 Герц, это становится целью многих пользователей.
Для достижения наилучшего результата, необходимо уметь правильно настраивать монитор на нужную частоту обновления. Это процесс, с которым сталкиваются как опытные пользователи, так и новички. Тем не менее, соблюдение определенных шагов и наличие соответствующих инструкций помогут вам успешно справиться с этой задачей.
В данной статье мы рассмотрим шаги, которые помогут вам настроить монитор Asus на частоту 165 Герц. Для начала, необходимо убедиться, что все необходимые компоненты установлены и подключены правильно. Поставим перед собой цель получить максимальное качество изображения и оптимальную частоту обновления.
Настройка частоты обновления экрана на 165 Герц: руководство

Начнем с доступных вам опций настройки частоты обновления на мониторе Asus. Убедитесь, что вы вошли в настройки дисплея через меню монитора. Вам может потребоваться прокрутить некоторые подменю, чтобы найти нужную опцию. Вы обнаружите, что монитор Asus предоставляет несколько возможных значений частоты обновления.
| Режим | Частота обновления (Герц) |
|---|---|
| Режим 1 | 165 Герц |
| Режим 2 | 60 Герц |
| Режим 3 | 120 Герц |
После того, как вы нашли список доступных частот обновления, выберите режим, соответствующий 165 Герц, для достижения оптимальной плавности и качества изображения. Убедитесь, что вы сохраняете изменения перед закрытием меню настроек дисплея.
После завершения этих шагов вы должны успешно настроить монитор Asus на частоту 165 Герц. Теперь вы сможете наслаждаться более плавным и качественным изображением на вашем мониторе. Если вам необходимо изменить частоту обновления в будущем, вы всегда сможете вернуться в меню настроек дисплея и повторить эту процедуру.
Шаг 1: Проверка и подключение необходимых кабелей
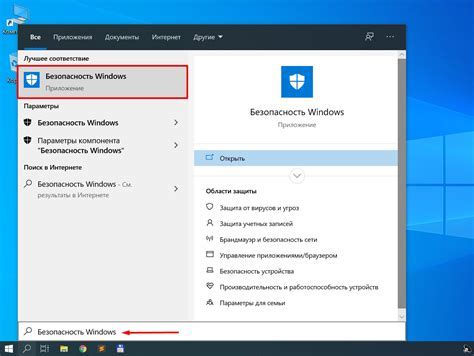
Тщательно проверьте наличие всех необходимых кабелей для подключения монитора. Убедитесь, что у вас есть кабель для подключения монитора к компьютеру, возможно, HDMI или DisplayPort кабель. Кроме того, необходимо иметь кабель питания, чтобы подключить монитор к розетке и обеспечить его работу.
Подсоедините один конец выбранного вами кабеля к соответствующему порту на задней панели монитора. Обращайте внимание на маркировку портов, чтобы подключение было корректным.
Затем, подключите другой конец к соответствующим портам на вашем компьютере или графической карте. Убедитесь, что кабель надежно подсоединен и фиксируется без люфтов.
На этом этапе вы завершили подключение кабелей и готовы продолжить настройку монитора.
Второй этап: Вход в настройки экрана производителя Asus
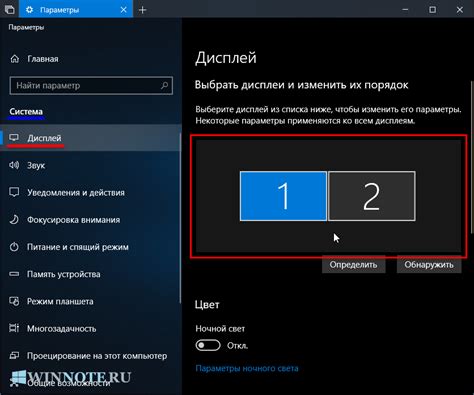
В этом разделе мы рассмотрим процесс получения доступа к важным параметрам и настройкам для экрана, изготовленного компанией Asus.
Для начала, необходимо активировать доступ к настройкам монитора Asus. Это можно сделать перейдя в меню специальных функций, предоставляемых производителем.
К некоторым моделям Asus подходят следующие комбинации клавиш: Menu + Up, Menu + Left, или Menu + Right. Необходимо нажимать и удерживать эти комбинации, пока не появится меню на экране. После этого можно перейти к следующему шагу настройки.
Убедитесь, что введен правильный код доступа, если он требуется. Записывайте его заранее и следите за символами верхнего и нижнего регистра. Например, это может быть комбинация чисел, букв или символов.
После успешного ввода и подтверждения шифрованного кода, вы получите полный доступ к настройкам монитора Asus. Будьте осторожны и внимательны при редактировании параметров, чтобы не повредить работу экрана или нарушить его функциональность.
Теперь, когда вы знаете, как попасть в меню настроек монитора Asus, можно перейти к следующему шагу и начать настраивать его согласно вашим предпочтениям.
Шаг 3: Определение предпочтительного разрешения и частоты обновления экрана
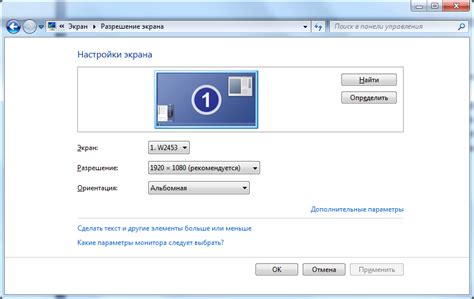
Итак, настало время выбрать оптимальные настройки для вашего монитора и обеспечить наиболее комфортное и качественное отображение изображения.
Высокое разрешение позволяет детализированнее видеть контент на экране, в то время как частота обновления определяет, как часто изображение обновляется и как плавно оно будет отображаться на экране.
Чтобы определить предпочитаемые настройки, необходимо учесть ваши индивидуальные потребности и возможности вашего компьютера.
Выбор разрешения экрана зависит от предпочтений пользователя, его рабочих задач и графического адаптера компьютера. Оптимальное разрешение позволит наиболее четко и детально отобразить контент на экране.
Частота обновления, измеряемая в герцах (Гц), определяет скорость обновления изображения на экране. Правильный выбор частоты обновления поможет избежать мерцания и усталости глаз при длительном использовании монитора.
Важно помнить, что максимальное разрешение и частота обновления зависят от технических характеристик вашего монитора и графической карты компьютера. Рекомендуется использовать настройки, которые поддерживаются идеально вашим устройством.
Шаг 4: Применение и проверка новых настроек

После того, как вы успешно определили нужные настройки для вашего монитора Asus с частотой обновления 165 Герц, пришло время их применить и протестировать. Перед тем как начать, убедитесь, что вы сохраняли правильные изменения в предыдущих шагах.
Вам следует начать с применения новых настроек, чтобы убедиться, что они корректно работают на вашем мониторе. Для этого найдите и откройте настройки дисплея на вашем компьютере. Обычно вы можете получить доступ к этим настройкам, нажав правой кнопкой мыши на свободной области рабочего стола и выбрав соответствующий пункт меню. В зависимости от вашей операционной системы и настроек, этот процесс может отличаться, поэтому при необходимости обратитесь к документации вашей системы.
После открытия настроек дисплея, найдите секцию, связанную с частотой обновления монитора. Возможно, это будет называться "Частота обновления" или "Обновление экрана". В этой секции установите значение, соответствующее 165 Герцам. Обратите внимание, что не все мониторы поддерживают такую высокую частоту обновления, поэтому если ваш монитор не отображает новые настройки или работает нестабильно, вернитесь к предыдущим настройкам или посмотрите в документации своего монитора, поддерживает ли он частоту 165 Герц.
После того, как вы применили новые настройки, рекомендуется протестировать их, чтобы убедиться, что они работают правильно. Запустите любимое приложение, игру или фильм и обратите внимание на качество изображения, плавность и отзывчивость. Если вы заметите какие-либо проблемы, такие как мерцание, артефакты или неправильная цветопередача, вернитесь к предыдущим настройкам и повторите процесс.
Важно также отметить, что не все приложения и игры могут поддерживать такую высокую частоту обновления, поэтому результаты могут различаться в зависимости от контента, с которым вы работаете. Тем не менее, если ваш монитор поддерживает частоту обновления 165 Герц, вы должны заметить значительное улучшение в плавности и качестве изображения на вашем экране.
Рекомендации и советы для достижения оптимальной производительности монитора
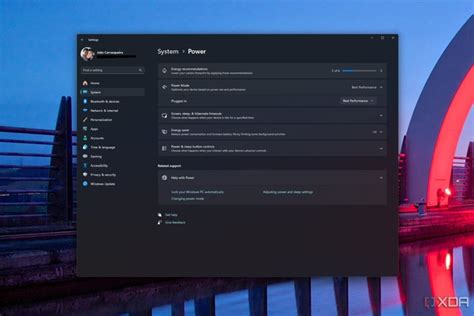
В этом разделе мы предлагаем несколько рекомендаций и советов для достижения наилучшей работы вашего монитора. Учет этих рекомендаций позволит вам настроить ваш монитор для получения наиболее ярких и реалистичных изображений, а также снизить возможность возникновения проблем, таких как мерцание экрана или размытость.
1. Правильное освещение
Обратите внимание на освещение в помещении, где находится ваш монитор. Хорошее освещение поможет уменьшить напряжение глаз и создать более комфортные условия для работы. Используйте естественное освещение, если это возможно, и избегайте яркого освещения, отражающегося от поверхности экрана.
2. Разрешение и частота обновления
При настройке монитора проверьте разрешение и частоту обновления экрана. Выберите наиболее подходящие настройки для вашей задачи и предпочтений. Высокое разрешение обеспечит более четкое и детализированное изображение, а более высокая частота обновления поможет избежать мерцания экрана.
3. Калибровка цветов
Проверьте настройки цвета на вашем мониторе и убедитесь, что они соответствуют вашим требованиям и предпочтениям. Если вам требуется точное отображение цветов, вы можете воспользоваться инструментами калибровки, чтобы достичь наиболее точной цветопередачи.
4. Поддержка дополнительных функций
Исследуйте дополнительные функции вашего монитора, такие как режимы экрана, фильтры синего света и т. д. Они могут помочь вам создать комфортные условия для работы, особенно при длительном использовании монитора.
5. Регулярное обслуживание и очистка
Не забывайте про регулярное обслуживание и очистку вашего монитора. Удаление пыли и отпечатков пальцев с экрана поможет сохранить чистоту изображения и улучшить качество отображения.
Следование этим рекомендациям поможет вам настроить ваш монитор Asus с частотой обновления 165 Герц для получения наилучших результатов работы. Придерживайтесь этих советов и наслаждайтесь ярким и четким отображением на вашем мониторе!
Вопрос-ответ

Как настроить частоту обновления монитора Asus на 165 Герц?
Для настройки частоты обновления монитора Asus на 165 Герц, вам необходимо открыть настройки дисплея на компьютере. Затем найдите вкладку с настройками монитора и выберите опцию "Частота обновления". В выпадающем списке выберите значение 165 Герц и подтвердите настройки. После этого, монитор Asus будет работать с частотой обновления 165 Герц.
Как узнать текущую частоту обновления монитора Asus?
Для того чтобы узнать текущую частоту обновления монитора Asus, вам необходимо открыть настройки дисплея на компьютере. Затем найдите вкладку с настройками монитора и выберите опцию "Частота обновления". В этом окне будет указана текущая частота обновления монитора Asus. Если желаемая частота обновления 165 Герц, но указанная частота отличается, то вам потребуется изменить настройки для достижения желаемой частоты обновления.
Можно ли настроить монитор Asus на частоту обновления больше 165 Герц?
Максимальная частота обновления монитора Asus зависит от его модели. Некоторые модели поддерживают частоту обновления выше 165 Герц, но большинство моделей ограничены этим значением. Если ваш монитор Asus поддерживает частоту обновления выше 165 Герц, то вам потребуется открыть настройки дисплея на компьютере, выбрать вкладку с настройками монитора и установить желаемое значение частоты обновления.
Какие преимущества имеет частота обновления монитора на уровне 165 Герц?
Частота обновления монитора на уровне 165 Герц имеет несколько преимуществ. Во-первых, такая высокая частота обновления позволяет сглаживать движущиеся изображения, делая их более плавными и четкими. Во-вторых, это особенно полезно в играх, так как повышенная частота обновления обеспечивает более быструю реакцию монитора на действия игрока, что улучшает игровой опыт. Кроме того, более высокая частота обновления может снизить нагрузку на глаза и усталость при длительной работе за компьютером.
Как узнать текущую частоту обновления моего монитора Asus?
Чтобы узнать текущую частоту обновления вашего монитора Asus, откройте настройки отображения на вашем компьютере. На Windows это можно сделать, нажав правую кнопку мыши на рабочем столе, выбрав "Настройки дисплея" или "Параметры экрана" и перейдя в раздел "Дисплей". Там вы найдете информацию о текущей частоте обновления монитора.
Как изменить частоту обновления монитора Asus на 165 Герц?
Для изменения частоты обновления монитора Asus на 165 Герц, сначала убедитесь, что ваш монитор и видеокарта поддерживают данную частоту. Затем, откройте настройки дисплея на вашем компьютере. На Windows, это можно сделать, нажав правую кнопку мыши на рабочем столе, выбрав "Настройки дисплея" или "Параметры экрана" и перейдя в раздел "Дисплей". Там найдите опцию "Частота обновления" и выберите значение 165 Герц. Возможно, после изменения частоты обновления вам нужно будет подтвердить изменения на мониторе.



