Каждый из нас знает, что в наше время технологии развиваются со скоростью света. Особенно важным и практически неотъемлемым атрибутом современной жизни стало использование беспроводных устройств. Среди этого многообразия техники неизменно присутствуют принтеры HP, которые умело сочетают в себе функциональность и стильное оформление.
Однако, как часто бывает, условия жизни заставляют нас изменить сетевые настройки нашего роутера, а это может повлечь за собой трудности в подключении принтера. Полагаем, что вы уже испытали расстройство из-за потери связи с вашим HP принтером или же просто хотите узнать о возможностях настройки принтера через WiFi с еще большим умением.
В данной статье мы рассмотрим эффективные и простые способы подключения принтера HP по WiFi после смены вашего роутера. Мы дадим вам подробные инструкции, советы и рекомендации, которые помогут вам настроить принтер таким образом, чтобы работа с ним была еще более комфортной и эффективной.
Подключение принтера HP к новой беспроводной сети: подробная пошаговая инструкция
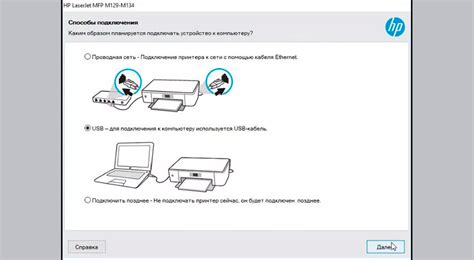
Шаг 1: Подготовка принтера
Первым шагом для подключения принтера HP к новому WiFi роутеру является убедиться, что устройство включено и находится в зоне действия беспроводной сети. Проверьте, имеется ли на принтере значок Wi-Fi, который указывает на наличие поддержки беспроводной связи.
Шаг 2: Настройка принтера
Следующим шагом является зайти в меню настроек принтера, используя интерфейс на панели управления или через веб-интерфейс. Найдите раздел "Настройки сети" или "Беспроводная сеть" и выберите опцию "Поиск сетей".
Шаг 3: Подключение к новой сети
После того, как принтер обнаружит список доступных беспроводных сетей, вы должны выбрать новую сеть, к которой необходимо подключиться. Выберите новую беспроводную сеть из списка и введите пароль, если сеть защищена.
Шаг 4: Проверка подключения
После завершения процесса подключения принтера к новому WiFi роутеру рекомендуется выполнить проверку, чтобы убедиться, что подключение успешно установлено. Распечатайте тестовую страницу или документ, чтобы убедиться, что принтер работает корректно в новой сети.
Шаг 5: Обновление настроек других устройств
После подключения принтера к новому WiFi роутеру, важно также обновить настройки других устройств в сети, которые используют этот принтер. Выберите соответствующую опцию на каждом устройстве для обновления беспроводных настроек, чтобы они соответствовали новой сети.
Следуя этой подробной пошаговой инструкции, вы сможете успешно перенести настройки принтера HP на новый WiFi роутер без лишних проблем и помощи специалистов.
Подготовка оборудования перед настройкой подключения к новому сетевому устройству

Прежде чем перейти к настройке подключения принтера HP к новому роутеру по беспроводной сети, необходимо выполнить некоторые предварительные шаги для обеспечения успешного процесса установки и стабильной работы устройства.
Для начала, убедитесь, что у вас есть следующие элементы:
- Принтер HP, который вы желаете подключить к новой беспроводной сети;
- Новый роутер для замены текущего сетевого устройства;
- Полноценный доступ к административным настройкам нового роутера;
- Установочный диск или последнюю версию драйверов и программного обеспечения для принтера;
- Кабель Ethernet для подключения временно принтера к новому роутеру.
Важно убедиться, что принтер и новый роутер находятся на достаточном расстоянии друг от друга, чтобы обеспечить качественный сигнал Wi-Fi и предотвратить возможные помехи при установке соединения.
Перезагрузка устройств: основной шаг при настройке беспроводного подключения
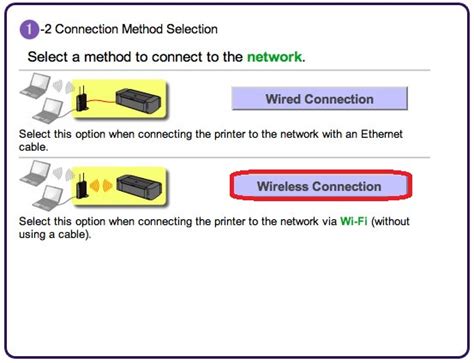
Перезагрузка устройств является важной процедурой, которая помогает устранить множество проблем связанных с подключением и обеспечить стабильную работу беспроводной сети. Путем перезагрузки принтера вы сбрасываете временные настройки, а роутера - обновляете связь с подключенными устройствами.
Для перезагрузки принтера следует нажать на кнопку питания, расположенную на устройстве, и держать ее зажатой несколько секунд. После этого принтер выключится, а затем автоматически включится, начиная процедуру перезагрузки.
Что касается роутера, его перезагрузку можно выполнить, отключив его от электрической сети на несколько секунд, а затем снова подключив. Это позволит роутеру перезагрузиться и установить связь с принтером и другими устройствами в сети заново.
Перезагрузка принтера и роутера может помочь решить множество проблем при настройке беспроводного подключения или при смене роутера. Этот простой, но эффективный шаг, стоит выполнить перед началом других действий по настройке принтера HP.
Вход в настройки устройства через веб-интерфейс
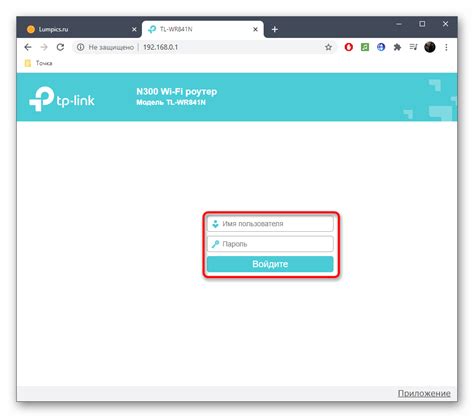
Вход в веб-интерфейс
Для начала, убедитесь, что принтер подключен к той же Wi-Fi сети, что и ваш компьютер. Затем откройте любой веб-браузер на компьютере и введите IP-адрес принтера в адресной строке. Этот IP-адрес может быть указан в руководстве пользователя вашего устройства или может быть найден на самом принтере.
После ввода IP-адреса, нажмите клавишу "Enter" или выполните поиск. Браузер перенаправит вас на страницу входа в веб-интерфейс принтера.
Учетная запись и пароль
На странице входа вам потребуется ввести учетные данные для доступа к веб-интерфейсу. Если вы не изменили учетные данные по умолчанию, учетная запись по умолчанию обычно имеет административные права, и логин и пароль - admin.
Однако, если вы изменили учетные данные ранее, вам следует использовать свои учетные данные для входа в систему.
Исследование настроек
После успешного входа в веб-интерфейс принтера, вы сможете исследовать доступные настройки и определить нужные параметры для изменения связанные с вашей новой Wi-Fi сетью или роутером. Обратите внимание на разделы, которые относятся к подключению, сетевым настройкам и Wi-Fi настройкам, чтобы внести соответствующие изменения. Возможно, потребуется указать новое имя сети и пароль вашей Wi-Fi сети и сохранить изменения.
Обновление настроек беспроводного подключения
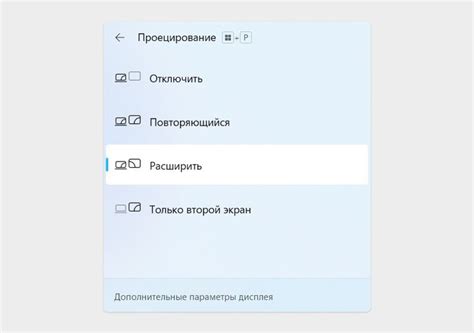
В данном разделе мы рассмотрим процесс проведения новой настройки беспроводного соединения вашего принтера. Для обеспечения бесперебойной работы принтера после смены роутера или настроек Wi-Fi сети, необходимо осуществить правильное обновление соединения.
Для начала, рекомендуется изучить инструкцию, предоставленную производителем вашего принтера, чтобы быть уверенным в последовательности действий. Обратите внимание, что процесс настройки может незначительно отличаться в зависимости от модели устройства.
1. Проверьте подключение принтера к электропитанию и убедитесь, что он находится в зоне действия беспроводной сети. Установите принтер настольного рядом с текущим роутером или используйте возможность временного проводного подключения.
- Убедитесь, что сетевые индикаторы принтера горят или мигают в соответствии с его спецификациями.
- Убедитесь, что ваш компьютер или устройство, с которого вы планируете осуществлять печать, также подключено к той же Wi-Fi сети.
2. Приступим к обновлению настроек:
- Откройте меню на принтере. На многих моделях принтеров HP это можно сделать, нажав на кнопку "Настройки" или "Меню".
- Используя навигационные кнопки или сенсорный экран принтера, найдите и выберите пункт меню "Беспроводные настройки" или "Wi-Fi настройки".
- Выберите опцию "Настройка Wi-Fi соединения" или сходную синонимичную.
- Принтер начнет сканирование доступных точек доступа Wi-Fi. Дождитесь, пока список доступных сетей появится на экране принтера.
- Выберите новую Wi-Fi сеть, с которой вы хотите подключить свой принтер. Введите пароль, если это необходимо.
- Подтвердите выбор и дождитесь, пока принтер установит соединение с новой Wi-Fi сетью.
3. После успешной настройки нового беспроводного подключения, рекомендуется выполнить тестовую печать, чтобы убедиться, что принтер правильно подключен и функционирует.
Учитывая особенности вашего принтера и сети, возможно потребуется дополнительная настройка или уточнения в инструкции, поставляемой вместе с устройством. Следуйте указаниям производителя и в случае возникновения проблем обращайтесь в техническую поддержку.
Вопрос-ответ




