Вы хотите, чтобы ваше устройство TP-Link Tora работало на полную мощность и обеспечивало стабильную связь с интернетом? Вам необходимо правильно настроить сетевые параметры для достижения максимальной скорости передачи данных. В этой статье мы расскажем вам о ключевых шагах, которые помогут вам добиться оптимальной производительности вашего устройства.
Первым шагом будет настройка сетевого соединения, которое является фундаментом для работы вашего устройства. Важно правильно настроить IP-адрес, подсеть и шлюз, чтобы обеспечить бесперебойное и безопасное подключение к сети.
Далее, мы рекомендуем вам оптимизировать настройки безопасности вашего устройства. Включение защиты паролем и активация брандмауэра позволят вам защитить вашу сеть от несанкционированного доступа и угроз извне.
Но настройка сети TP-Link Tora не ограничивается только базовыми параметрами. Вы также можете настроить маршрутизацию, улучшить качество сигнала Wi-Fi, создать гостевую сеть и настроить QoS (Quality of Service) для приоритетного распределения пропускной способности. Все эти функции помогут вам настроить сеть и адаптировать ее под ваши индивидуальные нужды.
В этой статье мы предоставим вам пошаговую инструкцию по настройке вашего устройства TP-Link Tora. Следуя этим рекомендациям, вы сможете настроить вашу сеть на максимально возможную скорость передачи данных и обеспечить стабильное подключение к Интернету.
Готовьтесь к настройке сети: подготовка материалов и подключение

Прежде чем приступить к настройке вашего TP-Link Tora с 100 Мбит/с, необходимо получить все необходимые материалы и подключить оборудование. В этом разделе мы расскажем вам о шагах, которые нужно предпринять, чтобы быть готовыми к началу настройки.
1. Подготовьте следующие материалы:
Материалы, которые понадобятся вам для настройки, могут включать в себя:
- Маршрутизатор TP-Link Tora с 100 Мбит/с и соответствующим питанием;
- Кабель Ethernet для подключения маршрутизатора к вашему интернет-провайдеру;
- Компьютер или ноутбук с доступом в интернет для настройки маршрутизатора;
- Кабель Ethernet для подключения маршрутизатора к вашему компьютеру или ноутбуку.
2. Подключите оборудование:
После того как вы подготовили все необходимые материалы, важно правильно подключить оборудование. Следуйте этим шагам для соединения вашего TP-Link Tora с 100 Мбит/с:
- Подключите Ethernet-кабель от интернет-провайдера к порту WAN на задней панели маршрутизатора.
- Вставьте один конец Ethernet-кабеля в порт Ethernet вашего компьютера или ноутбука, а другой конец - в один из портов LAN на маршрутизаторе.
- Подключите источник питания к маршрутизатору и включите его.
Важно: перед тем, как начать соединять кабели, убедитесь, что ваше оборудование и компьютер выключены.
Следуя этим простым инструкциям, вы будете готовы начать процесс настройки вашего TP-Link Tora с 100 Мбит/с. Обратите внимание, что эти шаги общие и могут незначительно отличаться в зависимости от модели маршрутизатора или вашего интернет-провайдера. Если у вас возникают вопросы или сложности, обратитесь к официальной документации TP-Link или обратитесь за помощью к специалистам.
Управление роутером через веб-интерфейс
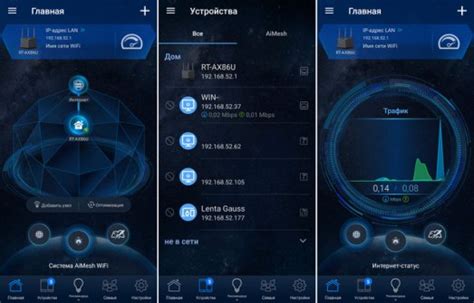
Статья предлагает подробную инструкцию по настройке роутера TP-Link Tora с передачей данных со скоростью 100 Мбит/с. В данном разделе будет описано, как получить доступ к веб-интерфейсу роутера для осуществления всех необходимых настроек.
| Шаг 1: | Убедитесь, что ваш компьютер подключен к роутеру через Ethernet-кабель или беспроводно по Wi-Fi. Откройте веб-браузер. |
| Шаг 2: | Введите IP-адрес роутера в адресной строке браузера. Обычно по умолчанию IP-адрес роутера TP-Link составляет 192.168.0.1 или 192.168.1.1. Но вы можете проверить эту информацию в документации или на задней панели роутера. |
| Шаг 3: | После ввода IP-адреса роутера, нажмите клавишу "Enter" или нажмите "Перейти". Браузер откроет страницу входа в веб-интерфейс роутера. |
| Шаг 4: | На странице входа введите имя пользователя и пароль для администрирования роутера. Обычно по умолчанию имя пользователя и пароль - "admin". Однако, если вы уже изменяли эти данные, введите соответствующие вам. |
| Шаг 5: | Нажмите кнопку "Вход" или "OK", чтобы получить доступ к веб-интерфейсу роутера TP-Link Tora. Если данные были введены правильно, вы будете перенаправлены на главную страницу настроек роутера. |
Теперь вы можете вносить все необходимые изменения и настраивать роутер TP-Link Tora с поддержкой скорости передачи данных 100 Мбит/с согласно своим требованиям и предпочтениям.
Основные параметры подключения
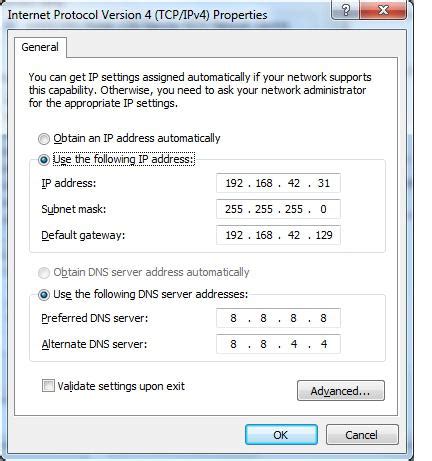
В этом разделе мы рассмотрим основные параметры, необходимые для настройки подключения к сети с использованием TP-Link Tora и скорости 100 Мбит/с. Мы ознакомимся с ключевыми настройками, которые позволят вам настроить соединение с сетью и обеспечить стабильную работу вашего устройства.
Первым этапом настройки является определение статического или динамического IP-адреса для вашего устройства. Статический IP-адрес предоставляет постоянное идентификационное значение, которое не меняется при каждом подключении к сети. В свою очередь, динамический IP-адрес автоматически назначается вашему устройству каждый раз при подключении к сети. Выбор между этими двумя параметрами зависит от требований вашей сети и настроек провайдера.
Далее, следует установить протокол IP (Internet Protocol), который будет использоваться для передачи данных в вашей сети. Одним из наиболее распространенных и широко используемых протоколов является IPv4. Однако, с учетом растущего количества подключенных устройств, все большее значение приобретает протокол IPv6, который обладает большим потенциалом для адресации устройств в сети.
Также, при настройке основных параметров подключения рекомендуется определить маску подсети, которая определяет разделение сети на подсети и управляет связью между разными сегментами сети. Маска подсети представляет собой часть IP-адреса, которая позволяет определить, какая часть адреса относится к сети, а какая - к устройству в этой сети.
Наконец, необходимо настроить параметры DNS (Domain Name System), которые отвечают за преобразование доменных имен в IP-адреса. DNS-серверы позволяют вашему устройству корректно идентифицировать сетевые ресурсы по их доменным именам, что упрощает взаимодействие с сетью и обеспечивает корректную передачу данных.
Настройка безопасности вашей беспроводной сети
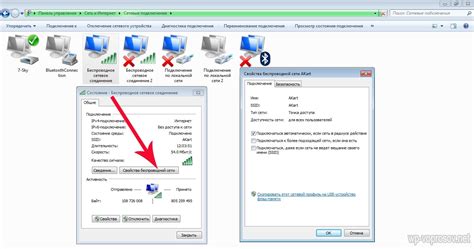
Для обеспечения безопасности вашей Wi-Fi сети необходимо принять ряд мер и рекомендаций. Первоначально рекомендуется изменить стандартные настройки вашего беспроводного роутера, такие как логин и пароль администратора. Используйте уникальные и сложные пароли, состоящие из комбинации букв, цифр и специальных символов, чтобы предотвратить несанкционированный доступ к настройкам роутера.
- Измените имя вашей беспроводной сети (SSID) с помощью уникального и непредсказуемого имени. Избегайте использования личной информации в качестве имени сети, чтобы предотвратить возможность идентификации вашей сети злоумышленниками.
- Настройте пароль для доступа к беспроводной сети. Вместо использования слабого пароля, выберите пароль, содержащий буквы разного регистра, цифры и специальные символы. Длина пароля также должна быть достаточной, чтобы предотвратить его взлом.
- Включите шифрование для вашей беспроводной сети. WPA2 является предпочтительным протоколом шифрования, поскольку он обеспечивает более высокую степень безопасности по сравнению с WPA или WEP.
- Включите фильтрацию MAC-адресов для вашей беспроводной сети. Это позволит вам разрешать доступ только определенным устройствам с определенными MAC-адресами, что повысит безопасность сети.
- Регулярно обновляйте прошивку вашего роутера для исправления уязвимостей и повышения безопасности.
Следуя этим рекомендациям по настройке безопасности вашей Wi-Fi сети, вы сможете обеспечить защиту от несанкционированного доступа и предотвратить возможные угрозы, связанные с использованием беспроводной сети.
Проверка и закрепление настроек
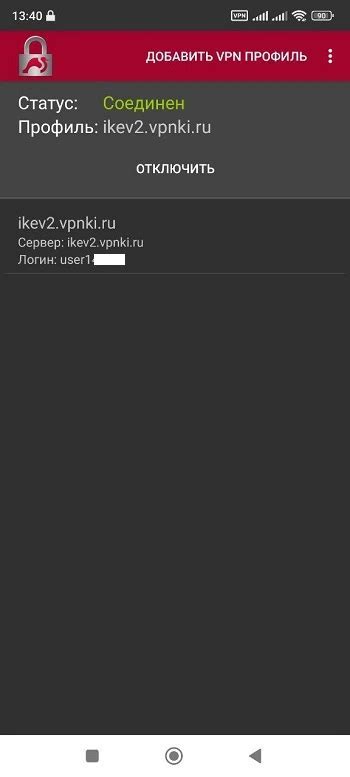
Для начала, рекомендуется проверить соответствие установленных настроек на вашем TP-Link Tora с рекомендательными параметрами, указанными в руководстве к устройству. Обращайте внимание на такие параметры, как IP-адрес, маска подсети, шлюз, DNS-серверы и другие.
Проверьте правильность ввода данных, а также убедитесь, что выбранные настройки соответствуют вашей сети. Для этого вы можете использовать командную строку или графический интерфейс управления вашего TP-Link Tora.
Кроме того, рекомендуется закрепить установленные настройки, чтобы избежать их случайного изменения или потери. Для этого используйте функцию "Сохранить настройки" в административном интерфейсе вашего TP-Link Tora. Обратите внимание, что сохранение настроек может потребовать вход в систему с правами администратора.
После закрепления настроек рекомендуется провести тестирование соединения, чтобы убедиться в правильной работе вашего TP-Link Tora. Проверьте скорость передачи данных и качество сигнала, а также убедитесь, что все подключенные устройства успешно подключены к сети.
| IP-адрес | Маска подсети | Шлюз | DNS-серверы |
|---|---|---|---|
| 192.168.0.1 | 255.255.255.0 | 192.168.0.254 | 8.8.8.8, 8.8.4.4 |
На данном этапе вы успешно провели проверку и закрепили настройки вашего TP-Link Tora. Теперь вы можете быть уверены в его правильной и стабильной работе в вашей сети.
Вопрос-ответ

Какая модель TP-Link Tora обсуждается в статье?
В статье рассматривается настройка роутера TP-Link Tora с поддержкой 100 Мбит/с.
Какие функции доступны в настройках TP-Link Tora?
В настройках TP-Link Tora можно провести базовую настройку подключения к интернету, настроить безопасность, создать гостевую сеть, настроить порты и протоколы, настроить беспроводное подключение, улучшить качество сигнала и многое другое.



