Карты памяти являются удобным способом хранения данных, особенно для мобильных устройств, таких как камеры, смартфоны и планшеты. Однако, для того чтобы перенести данные с карты памяти на ноутбук или наоборот, необходимо правильно подключить карту к компьютеру.
Мы подготовили для вас подробную инструкцию по подключению карты памяти к ноутбуку, которая поможет вам быстро и легко осуществить данную операцию.
Итак, если у вас возникла необходимость передать данные с карты памяти на ноутбук или скопировать файлы на карту из компьютера, следуйте нашему шаг за шагом руководству.
Подключение карты памяти к ноутбуку:

Для подключения карты памяти к ноутбуку следуйте инструкциями:
- Подготовьте карту памяти и ноутбук. Убедитесь, что карта памяти совместима с вашим ноутбуком и что ноутбук выключен.
- Найдите соответствующий слот для карты памяти. Обычно он расположен на боковой или задней панели ноутбука.
- Вставьте карту памяти в слот осторожно. Удостоверьтесь, что контакты карты соответствуют контактам в слоте.
- Дождитесь, пока операционная система ноутбука распознает карту памяти. При необходимости установите драйверы или программное обеспечение для работы с картой.
- Пользуйтесь картой памяти на ноутбуке. Теперь вы можете использовать карту для хранения или передачи данных.
Проверка устройства и карты
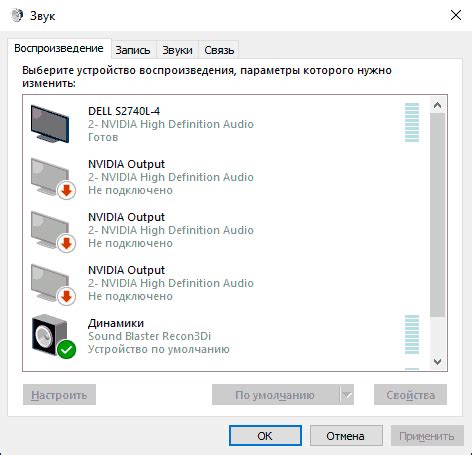
Перед подключением карты памяти к ноутбуку важно убедиться, что оба устройства находятся в исправном состоянии. Следуйте этим шагам для проверки:
- Проверьте, что ноутбук работает нормально и обладает необходимыми слотами для карт памяти.
- Выставите ноутбук на стол и подключите к нему кабель питания, чтобы избежать перебоев в электропитании.
- Проверьте карту памяти на предмет физических повреждений, вмятин, царапин или загрязнений, которые могут помешать корректному подключению.
- Убедитесь, что карта памяти работает в других устройствах, чтобы исключить ее поломку.
Выбор подходящего адаптера

Когда выбираете адаптер для подключения карты памяти к ноутбуку, обратите внимание на тип порта вашего устройства. На рынке существует множество различных адаптеров, включая USB, USB-C, SD, microSD и другие.
USB-адаптеры: удобны и широко распространены. Они позволяют подключить карту памяти к любому устройству с USB-портом.
USB-C адаптеры: подходят для ноутбуков и устройств с портом USB-C. Обратите внимание на совместимость и скорость передачи данных.
SD адаптеры: предназначены для работы с SD-картами и обеспечивают удобство использования.
MicroSD адаптеры: при необходимости использования microSD-карты выбирайте соответствующий адаптер.
Перед покупкой адаптера убедитесь, что он совместим с вашим ноутбуком и картой памяти. Также обратите внимание на скорость передачи данных и дополнительные функции, которые могут быть полезны вам.
Подключение адаптера к ноутбуку

Для подключения карты памяти к ноутбуку с помощью адаптера следуйте этим простым шагам:
| Шаг 1: | Убедитесь, что ноутбук выключен. |
| Шаг 2: | Найдите слот для карты памяти на ноутбуке. |
| Шаг 3: | Вставьте адаптер карты памяти в соответствующий слот на ноутбуке. |
| Шаг 4: | Включите ноутбук. |
| Шаг 5: | Дождитесь, пока операционная система распознает карту памяти. |
| Шаг 6: | Теперь вы можете использовать карту памяти как обычный носитель данных. |
Вставка карты памяти в адаптер

Для использования карты памяти в ноутбуке с помощью адаптера необходимо выполнить следующие шаги:
- Выберите подходящий адаптер для вашей карты памяти.
- Осмотрите адаптер и найдите разъем для вставки карты памяти.
- Осторожно вставьте карту памяти в соответствующий разъем на адаптере. Убедитесь, что она вставлена правильно и надежно фиксирована.
- Удостоверьтесь, что адаптер с картой памяти подходит к порту ноутбука.
- Осторожно вставьте адаптер с картой памяти в соответствующий порт ноутбука.
- Убедитесь, что адаптер вставлен полностью и теперь ваша карта памяти подключена к ноутбуку.
Теперь вы готовы использовать карту памяти для передачи данных или хранения дополнительной информации.
Проверка корректного подключения
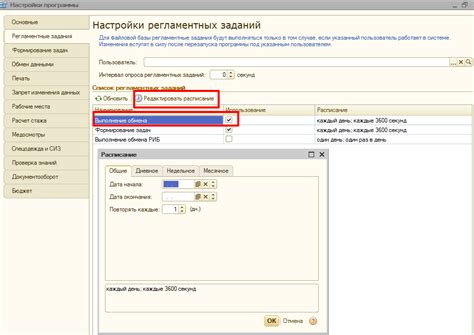
После того как вы вставили карту памяти в соответствующий слот ноутбука, необходимо убедиться, что она правильно подключена и готова к использованию. Для этого выполните следующие шаги:
- Перейдите в меню "Проводник". Это можно сделать, открыв стартовое меню и вводя в поисковой строке "Проводник".
- Найдите соответствующий раздел, где должна отображаться ваша карта памяти. Обычно она будет обозначена как съемный диск или SD-карта.
- Откройте раздел карты памяти и убедитесь, что вы видите файлы и папки на карте. Это говорит о том, что карта успешно распознана и подключена к ноутбуку.
Если карта не отображается, попробуйте вынуть ее и вставить снова, убедившись в корректности вставки. В случае повторения проблемы, возможно, требуется проверить состояние карты памяти или наличие драйверов для ее работы.
Вопрос-ответ

Как подключить карту памяти к ноутбуку?
Для подключения карты памяти к ноутбуку, найдите соответствующий слот для карты памяти на ноутбуке (обычно он располагается на боковой или фронтальной панели). Откройте защелку слота, вставьте карту памяти ориентируясь по направляющим линиям и затем закройте защелку. Ноутбук обнаружит карту памяти и готов к ее использованию.
Что делать, если ноутбук не видит карту памяти?
Если ноутбук не видит карту памяти, сначала убедитесь, что карта правильно вставлена в слот. Попробуйте извлечь карту памяти и вставить ее снова. Проверьте также состояние карты памяти, возможно она повреждена. Если проблема остается, попробуйте вставить карту в другой слот на ноутбуке или проверьте ее на другом устройстве.
Можно ли читать информацию с карты памяти напрямую на ноутбуке?
Да, после подключения карты памяти к ноутбуку, вы можете прочитать информацию с нее напрямую. Ноутбук распознает карту, как дополнительное хранилище и вы сможете работать с данными на ней так же, как и с файлами на встроенном жестком диске.
Как безопасно извлечь карту памяти из ноутбука?
Для безопасного извлечения карты памяти из ноутбука, сначала закройте все программы или файлы, которые могут использовать данные с карты. Затем выберите опцию "Извлечь устройство" или "Безопасно извлечь устройство" в операционной системе вашего ноутбука. Дождитесь подтверждения, что вы можете безопасно извлечь карту, после чего аккуратно выньте ее из слота.



