Lenovo IdeaPad 110-15IBR – это надежный и популярный ноутбук, однако его стандартная оперативная память может оказаться недостаточной для выполнения ресурсоемких задач. Если вы хотите увеличить производительность вашего устройства, увеличение оперативной памяти может быть отличным решением.
В этом руководстве мы рассмотрим шаги по увеличению оперативной памяти ноутбука Lenovo IdeaPad 110-15IBR. Мы подробно опишем необходимые инструменты, процесс установки нового модуля памяти и потенциальные трудности, на которые вы можете столкнуться в процессе.
Следуя этим подробным инструкциям, вы сможете увеличить оперативную память своего ноутбука Lenovo IdeaPad 110-15IBR и наслаждаться более быстрой и эффективной работой вашего устройства.
Подготовка к увеличению оперативной памяти

Перед тем как приступить к увеличению оперативной памяти ноутбука Lenovo IdeaPad 110-15IBR, необходимо выполнить ряд подготовительных действий:
- Выключите ноутбук и отсоедините его от источника питания.
- При необходимости, сделайте резервную копию всех важных данных на внешний накопитель или облачное хранилище.
- Убедитесь, что у вас есть необходимые инструменты для работы с ноутбуком, такие как отвертка или пинцет.
- Найдите инструкцию по замене оперативной памяти в вашем ноутбуке или обратитесь к специалисту, если не уверены в своих способностях.
Определение совместимости новой ОЗУ
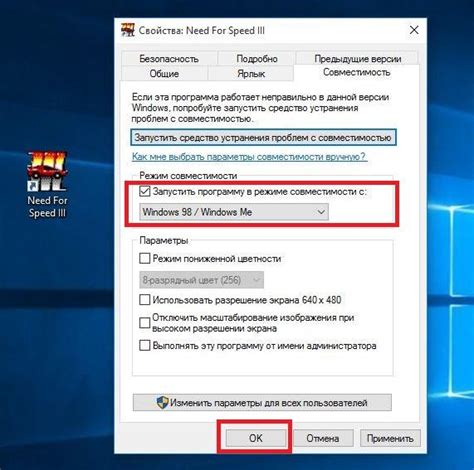
Перед покупкой новой оперативной памяти для ноутбука Lenovo IdeaPad 110-15IBR необходимо убедиться в ее совместимости с системой. Для этого следует узнать текущие характеристики установленной ОЗУ, такие как тип (DDR3 или DDR4), объем и скорость передачи данных.
Шаг 1: Определите количество и объем установленных планок оперативной памяти. Обычно в Lenovo IdeaPad 110-15IBR устанавливается одна или две планки RAM.
Шаг 2: Узнайте тип используемой оперативной памяти (DDR3 или DDR4). Эту информацию можно найти в документации ноутбука или с помощью специальных программ, например, CPU-Z.
Шаг 3: Определите максимальную поддерживаемую частоту оперативной памяти ноутбуком. Учтите, что установка более быстрых планок RAM может привести к их работе на меньшей частоте в случае несовместимости.
Шаг 4: Проверьте производителя и модель новой планки оперативной памяти. Убедитесь, что она совместима с вашим ноутбуком и имеет требуемые характеристики.
Соблюдение этих шагов поможет избежать проблем совместимости и значительно упростит процесс увеличения оперативной памяти в ноутбуке Lenovo IdeaPad 110-15IBR.
Разборка ноутбука Lenovo IdeaPad 110-15IBR

Перед началом разборки убедитесь, что ноутбук выключен и отключен от источника питания. Для разборки ноутбука Lenovo IdeaPad 110-15IBR потребуются следующие инструменты:
| 1. | Отвертка Phillips #1 и Phillips #0. |
| 2. | Пластиковая лопатка или монтажная отвертка для открывания корпуса. |
| 3. | Плоская отвертка для снятия крышки накопителя. |
Следуйте инструкции по разборке ноутбука Lenovo IdeaPad 110-15IBR, чтобы безопасно и правильно увеличить оперативную память.
Удаление старой оперативной памяти

Прежде чем начать процесс увеличения оперативной памяти, необходимо удалить старую оперативную память из ноутбука Lenovo IdeaPad 110-15IBR. Для этого следуйте этим шагам:
- Выключите ноутбук и отсоедините его от зарядного устройства.
- Убедитесь, что ноутбук находится в полностью выключенном состоянии.
- Переверните ноутбук и найдите отделение для оперативной памяти.
- Откройте отделение, используя отвертку или другой подходящий инструмент.
- Аккуратно выньте старую оперативную память, при этом не забудьте аккуратно отогнуть замки по бокам слота.
- Проверьте состояние старой оперативной памяти на предмет повреждений или загрязнений.
- Храните старую оперативную память в антистатической упаковке или на электропроводящей поверхности.
Установка новой оперативной памяти

1. Перед началом процесса обязательно отключите ноутбук и извлеките зарядное устройство.
2. Установите ноутбук таким образом, чтобы нижняя часть была легко доступна.
3. Найдите отверстия для памяти на нижней панели ноутбука.
4. Осторожно откройте крышку, используя необходимые инструменты, чтобы получить доступ к слотам памяти.
5. Извлеките старые модули оперативной памяти, если они установлены.
6. Установите новую оперативную память в слоты, удостоверившись, что она правильно зафиксирована.
7. Закройте крышку памяти и убедитесь, что она надежно закрывается.
8. Подключите зарядное устройство и включите ноутбук. Проверьте, что новая оперативная память распознана и работает корректно.
9. Поздравляем, установка новой оперативной памяти в вашем ноутбуке Lenovo IdeaPad 110-15IBR завершена!
Проверка правильности установки ОЗУ

После установки оперативной памяти необходимо убедиться, что все компоненты были правильно подключены. Для этого выполните следующие действия:
- Перезагрузите ноутбук и зайдите в BIOS, нажав соответствующую клавишу при старте (обычно это F2 или DEL).
- В разделе "System Information" или аналогичном найдите информацию о размере установленной памяти. Проверьте, что новая ОЗУ отображается правильно.
- Если память не отображается или указано неправильное количество, повторите процедуру установки, убедившись, что планки плотно вставлены в слоты и зафиксированы замком.
После проверки правильности установки ОЗУ вы можете запустить операционную систему и протестировать ноутбук на производительность. В случае возникновения проблем, обратитесь к специалисту или производителю.
Сборка ноутбука после увеличения ОЗУ:

1. Убедитесь, что новая память правильно установлена в слоты на материнской плате ноутбука.
2. Плотно закрепите крышку отсека памяти и заверните все винты, чтобы ноутбук был надежно собран.
3. Подключите зарядное устройство и включите ноутбук для проверки правильной установки новой памяти.
4. Проверьте работу ноутбука, убедитесь, что система распознает новую оперативную память и работает стабильно.
5. Поздравляем, вы успешно увеличили объем оперативной памяти и собрали ноутбук. Теперь вы можете наслаждаться улучшенной производительностью!
Запуск и проверка работы ноутбука
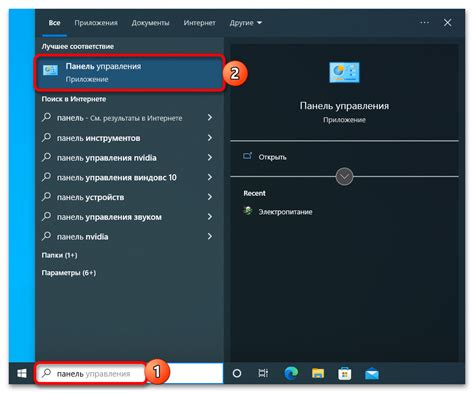
После установки новых планок оперативной памяти необходимо убедиться, что ноутбук корректно распознал изменения и работает стабильно. Для этого выполните следующие шаги:
- Включите ноутбук и дождитесь загрузки операционной системы.
- Откройте диспетчер задач (нажмите клавиши Ctrl + Shift + Esc) и перейдите на вкладку "Производительность".
- Проверьте доступную оперативную память: удостоверьтесь, что новые модули отображаются и правильно работают, их объем должен быть учтен в общем объеме памяти компьютера.
- Запустите несколько программ одновременно и убедитесь, что ноутбук стабильно работает безо всяких замедлений.
После проведения этих проверок вы можете быть уверены в том, что оперативная память была успешно увеличена и ноутбук готов к использованию в расширенном режиме.
Рекомендации по использованию увеличенной оперативной памяти
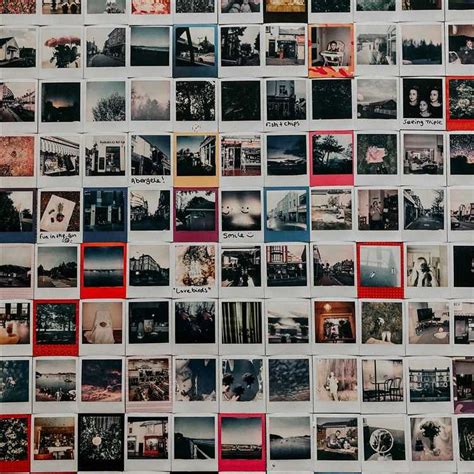
После увеличения оперативной памяти ноутбука Lenovo IdeaPad 110-15IBR следует провести несколько действий для оптимального использования новых ресурсов. Вот несколько рекомендаций:
| 1. Обновление системы: | Установите все доступные обновления для операционной системы и драйверов. Это поможет обеспечить совместимость и стабильную работу увеличенной памяти. |
| 2. Запуск мощных приложений: | Теперь ваш ноутбук с увеличенной оперативной памятью способен более эффективно запускать и работать с ресурсоемкими приложениями. Разверните их на полную мощность. |
| 3. Мультитаскинг: | Воспользуйтесь возможностью мультитаскинга и запустите одновременно несколько приложений для более продуктивной работы. |
| 4. Оптимизация браузера: | Используйте браузеры с возможностью оптимизации памяти для более плавной работы в интернете, особенно при открытии множества вкладок. |
Следуя этим рекомендациям, вы сможете наилучшим образом использовать увеличенную оперативную память ноутбука Lenovo IdeaPad 110-15IBR и повысить производительность вашего устройства.
Вопрос-ответ

Как увеличить оперативную память ноутбука Lenovo IdeaPad 110-15IBR?
Чтобы увеличить оперативную память ноутбука Lenovo IdeaPad 110-15IBR, сначала необходимо выключить устройство, отключить все кабели и батарею. Затем найдите отсек для оперативной памяти на нижней панели ноутбука, откройте его и извлеките старый модуль оперативной памяти. Установите новый модуль, обратив внимание на правильное его подсоединение, закройте отсек и соберите ноутбук обратно. После этого включите устройство и убедитесь, что оперативная память увеличена.
Какой объем оперативной памяти поддерживает ноутбук Lenovo IdeaPad 110-15IBR?
Ноутбук Lenovo IdeaPad 110-15IBR поддерживает оперативную память до 8 ГБ. Это означает, что вы можете установить модуль оперативной памяти объемом до 8 ГБ, чтобы увеличить производительность своего устройства. Убедитесь, что выбранный модуль совместим с ноутбуком перед установкой.
Какой тип оперативной памяти использовать для ноутбука Lenovo IdeaPad 110-15IBR?
Ноутбук Lenovo IdeaPad 110-15IBR поддерживает оперативную память типа DDR3L. При увеличении оперативной памяти необходимо выбирать модули DDR3L, чтобы они корректно работали с устройством. Обратитесь к рекомендациям производителя по выбору совместимых модулей для ноутбука.
Можно ли увеличить оперативную память ноутбука Lenovo IdeaPad 110-15IBR самостоятельно?
Да, вы можете увеличить оперативную память ноутбука Lenovo IdeaPad 110-15IBR самостоятельно, если следуете инструкциям по установке нового модуля оперативной памяти. Важно запомнить о выключении устройства перед процессом увеличения оперативной памяти и проверить совместимость нового модуля с ноутбуком.
Какая будет разница в производительности после увеличения оперативной памяти у ноутбука Lenovo IdeaPad 110-15IBR?
Увеличение оперативной памяти у ноутбука Lenovo IdeaPad 110-15IBR может значительно улучшить производительность устройства при выполнении сложных задач или запуске множества приложений одновременно. Благодаря большему объему оперативной памяти ваш ноутбук будет более отзывчивым и менее подверженным замедлениям при многозадачности.



