В нашем быстро развивающемся мире, где каждый из нас стремится к эффективности и результативности, необходимо постоянно искать новые способы улучшить производительность своего компьютера. Одним из таких способов является установка новых компонентов, которые смогут повысить общую производительность и ускорить выполнение задач.
Если вы уже исследовали различные опции и теперь решили установить SSD (Solid State Drive), то вам стоит ознакомиться с процессом установки данного компонента через настройки BIOS. На первый взгляд, изменение настроек BIOS может показаться сложным и непонятным процессом. Однако, это не совсем так.
Данная статья расскажет вам о том, как внести изменения в настройки BIOS с целью установки SSD. Мы избегнем использования сложных технических терминов и дадим подробные инструкции, доступные для понимания даже начинающим пользователям. Следуя этим указаниям, вы сможете быстро и без особых усилий изменить настройки BIOS и наслаждаться улучшенной производительностью вашего компьютера.
Зачем выбирать SSD вместо жесткого диска (HDD)

Нынешние компьютеры и ноутбуки сталкиваются с высокими требованиями к скорости и производительности. И вместо традиционных жестких дисков (HDD) все чаще используются накопители SSD (Solid State Drive), благодаря своей превосходной производительности и надежности.
В отличие от жестких дисков, работающих на принципе вращающихся магнитных пластин, SSD используют флэш-память, что позволяет им обеспечивать значительно большую скорость чтения и записи данных. Скорость доступа к информации на SSD в несколько раз превышает скорость HDD, что делает загрузку системы и приложений намного быстрее и позволяет существенно снизить время ожидания.
Накопители SSD также обладают более высокой надежностью и долговечностью по сравнению с HDD. Так как у них нет подвижных частей, устойчивость к механическим повреждениям и вибрации значительно повышается. Более того, SSD имеют меньший расход энергии, что положительно сказывается на автономности ноутбуков и снижении шума, вызванного работой диска.
Еще одним преимуществом SSD является их компактность и удобство использования. Форм-фактор SSD-накопителей обычно более малогабаритный и легкий, что делает их идеальным решением для установки в ноутбуки и другие переносные устройства. Компактность SSD также занимает меньше места в системном блоке, позволяя эффективнее использовать пространство и размещать другие компоненты компьютера.
В итоге, использование SSD вместо жесткого диска (HDD) является логичным шагом для тех, кто ищет более быструю, надежную и эффективную систему хранения данных. SSD значительно улучшают производительность компьютера, обеспечивая быструю загрузку системы и приложений, а также повышают общую производительность и удовлетворение пользователей.
Преимущества автоматической настройки высокоскоростного накопителя в основных системных настройках
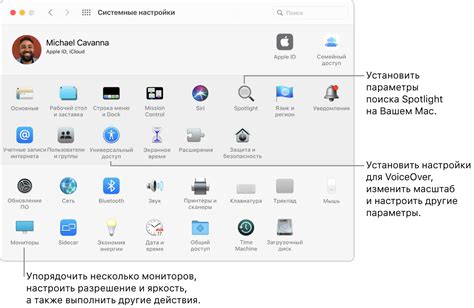
В данном разделе мы рассмотрим преимущества применения усовершенствованного механизма автоматической интеграции высокоскоростного твердотельного накопителя в основные системные настройки. Этот инновационный подход позволяет эффективно управлять производительностью и обеспечивает непревзойденную скорость работы системы.
Необходимость включения данной функции заключается в возможности автоматического распознавания и оптимизации производительности накопителей, обеспечивая быструю и стабильную работу операционной системы. Это значительно упрощает использование твердотельного накопителя для конечного пользователя и позволяет достичь максимальной производительности без необходимости вручную настраивать настройки BIOS каждый раз после установки нового устройства.
Основным преимуществом использования автоматической настройки SSD в BIOS является интеграция полной поддержки технологий TRIM и Garbage Collection. Эти функции позволяют поддерживать высокую производительность накопителя на протяжении всего его срока службы и предотвращать накопление "мусорных" данных, которые могут снизить производительность системы.
Дополнительным преимуществом является возможность автоматической оптимизации настроек системы в соответствии с характеристиками самого накопителя. Благодаря этому, операционная система может использовать наиболее эффективные алгоритмы и настройки для снижения времени доступа к данным и улучшения общей производительности системы.
В итоге, применение автоматической настройки SSD в BIOS позволяет пользователю не только оптимально использовать потенциал высокоскоростного накопителя, но и значительно упростить процесс установки и настройки системы. Это позволяет получить максимальную производительность и комфорт при использовании компьютера или ноутбука с SSD.
BIOS представляет собой низкоуровневую программу, встроенную в материнскую плату компьютера, и отвечает за инициализацию аппаратного обеспечения при включении компьютера. Она обеспечивает взаимодействие операционной системы с различными компонентами компьютера, включая жесткий диск.
Для настройки BIOS для установки SSD следует пройти следующие шаги:
- Запустите компьютер и нажмите определенную клавишу (обычно DEL, F2 или F10) для входа в BIOS. Клавиша может зависеть от производителя материнской платы, поэтому рекомендуется проконсультироваться с документацией к компьютеру или производителем.
- После входа в BIOS найдите раздел, отвечающий за управление дисками или SATA-контроллерами. Этот раздел может называться "Storage" или "Advanced Settings".
- Внутри раздела управления дисками найдите параметр "SATA Mode" или "SATA Configuration". Возможно, вы встретите различные режимы работы дисков, такие как "IDE", "AHCI" или "RAID". Выберите режим "AHCI", поскольку он обеспечивает наилучшую совместимость и производительность для SSD.
- Сохраните изменения в BIOS и выйдите из него, следуя инструкциям на экране. Компьютер будет перезагружен.
После завершения этих шагов BIOS будет настроен для работы с SSD. Теперь вы можете устанавливать новый накопитель и наслаждаться его преимуществами, такими как быстрая скорость загрузки и доступа к данным.
Проверка совместимости накопителя нового поколения с вашим компьютером
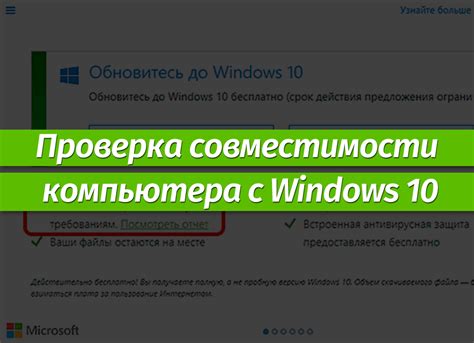
Перед установкой накопителя нового поколения необходимо провести проверку его совместимости с вашим компьютером. В данном разделе рассмотрим несколько важных аспектов, которые помогут вам определить, подходит ли выбранный SSD для вашего компьютера.
Резервное копирование данных перед внесением изменений в настройки системного программного обеспечения

Прежде чем внести изменения в настройки программного обеспечения, важно провести резервное копирование всех важных данных, чтобы предотвратить их потерю. Это важный этап, который поможет избежать непредвиденных последствий и сохранить ваши данные в безопасности.
В процессе изменения настроек BIOS, драйверов и других системных параметров существует риск возникновения сбоев, которые могут повредить данные вашего компьютера. Чтобы избежать потери информации, необходимо создать резервную копию всех важных файлов и папок перед началом процедуры.
При подготовке к резервному копированию данных рекомендуется использовать надежные носители информации, такие как внешние жесткие диски, флеш-накопители или облачные хранилища. Вы также можете использовать специальное программное обеспечение для автоматического создания резервных копий или просто скопировать важные файлы и папки вручную в безопасное место.
Помимо данных, не забудьте также создать резервную копию системных файлов и настроек, чтобы в случае проблем вы могли быстро восстановить полноценную работу своего компьютера. Это позволит избежать необходимости переустановки операционной системы и перепрограммирования всех настроек с нуля.
Всегда помните о важности регулярного создания резервных копий данных, особенно перед внесением изменений в системные настройки. Это поможет вам избежать потери информации и существенно упростить последующий процесс восстановления работы компьютера.
Подготовка накопителя для установки операционной системы
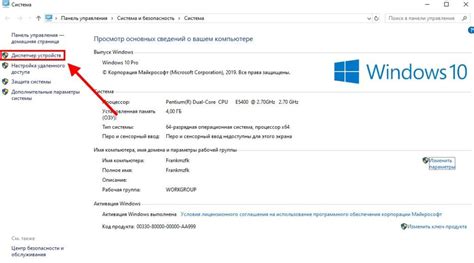
Основной шаг перед установкой операционной системы на SSD заключается в правильной подготовке накопителя для работы. Этот процесс включает в себя несколько важных этапов и может быть выполнен с помощью следующих действий:
- Форматирование накопителя: удаление всех предыдущих данных и настройка файловой системы, пригодной для хранения операционной системы.
- Проверка целостности: проведение сканирования диска на наличие ошибок и исправление обнаруженных проблем.
- Оптимизация производительности: активация различных функций и параметров для повышения производительности SSD и увеличения срока его службы.
Перед началом подготовки накопителя необходимо убедиться, что все важные данные были скопированы на другой носитель и сохранены в безопасности, так как форматирование приведет к полному удалению всех имеющихся файлов.
После завершения всех этапов подготовки, SSD будет готов к установке операционной системы и вы сможете продолжить действовать в соответствии с инструкциями по установке, которые предоставлены в вашем конкретном случае.
Шаги для активации настройки по умолчанию в системе компьютера
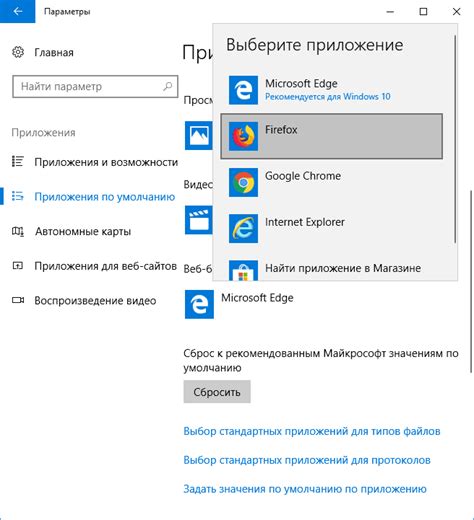
Следующий раздел представляет собой подробное описание шагов, необходимых для активации настроек по умолчанию в системе компьютера. Внимательно следуйте инструкциям для правильного выполнения процесса.
- Первым шагом является вход в систему BIOS, чтобы получить доступ к настройкам компьютера.
- Далее вам потребуется найти раздел с настройками производительности или оптимизации системы.
- После этого найдите соответствующий пункт, отвечающий за установку значений по умолчанию.
- Выберите этот пункт и подтвердите свой выбор, чтобы установить настройки по умолчанию в системе.
- После завершения процесса сохраните изменения и выйдите из BIOS.
- При следующем запуске компьютера система будет загружена с настройками по умолчанию, включая все изменения, связанные с установкой SSD.
Помните, что активация настроек по умолчанию может привести к потере переданных пользовательских настроек, поэтому перед процессом установки рекомендуется создать резервные копии важных данных и настроек для их дальнейшего восстановления. Регулярное резервное копирование поможет избежать потери данных и обеспечит безопасность ваших файлов.
Проверка успешной настройки твердотельного накопителя в системе

После завершения процесса настройки и установки нового твердотельного накопителя в систему, важно проверить его успешную интеграцию в BIOS компьютера.
- Загрузите компьютер и войдите в BIOS, нажав соответствующую клавишу (например, Del, F2, F10) во время запуска системы;
- Перейдите в раздел "Устройства" или "Периферия", где находятся настройки жестких дисков;
- Проверьте, что твердотельный накопитель отображается в списке устройств;
- Проверьте, что твердотельный накопитель установлен в качестве первого загружаемого устройства в разделе "Порядок загрузки" или "Boot Order".
Если твердотельный накопитель отображается в BIOS и установлен в качестве первого загружаемого устройства, то его успешная установка в системе подтверждена. Это позволит операционной системе корректно загружаться и работать с данными на новом накопителе, обеспечивая повышенную производительность компьютера.
Как проверить работу нового накопителя после установки
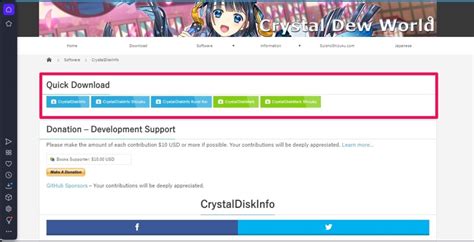
После успешной установки и настройки нового накопителя, очень важно осуществить проверку его работоспособности. В этом разделе мы расскажем о нескольких способах, которые позволят вам убедиться в правильной установке и функционировании SSD-накопителя.
Первый способ - это проверка видимости накопителя в операционной системе. После установки SSD, убедитесь, что он отображается в списке устройств, доступных для чтения и записи. Проверьте, что накопитель правильно идентифицирован и отображается с использованием правильного наименования.
Далее, выполните скоростной тест для проверки производительности нового накопителя. Воспользуйтесь специальными программами, которые помогут вам оценить скорость передачи данных на чтение и запись. Удостоверьтесь, что скорости соответствуют заявленным техническим характеристикам SSD-накопителя.
Также, рекомендуется провести тест нагрузки для проверки стабильности работы накопителя. Перенесите на SSD различные файлы и программы, затем запустите их одновременно или в последовательности, и проанализируйте поведение накопителя. Убедитесь, что он справляется с задачами без задержек и сбоев.
Важно также проверить температурные показатели SSD-накопителя. Выберите программу для мониторинга температуры накопителей и убедитесь, что новый накопитель работает в допустимых пределах. Оптимальная температура обеспечивает долговечность и стабильность работы накопителя.
Наконец, проведите проверку целостности и безопасности данных, хранящихся на SSD-накопителе. Воспользуйтесь специальными утилитами для сканирования диска и проверьте его на наличие ошибок, а также защитой от вредоносных программ.
Проверка работоспособности нового SSD-накопителя позволит вам убедиться в успешной установке и правильной настройке накопителя. Этот этап является важным для обеспечения долговечности и эффективной работы вашего компьютера.
Дополнительные советы по эффективному использованию твердотельных накопителей

В данном разделе мы предлагаем вам несколько полезных рекомендаций, которые помогут оптимизировать работу вашего твердотельного накопителя (SSD) и повысить его производительность.
- Выбирайте подходящее программное обеспечение: для работы с SSD рекомендуется использовать специальные инструменты, предоставляемые производителями, такие как программы для мониторинга состояния и обслуживания, а также утилиты для управления промежуточным хранением данных.
- Оптимизируйте операционную систему: настройте ОС таким образом, чтобы она максимально использовала возможности SSD. Например, можно отключить функцию дефрагментации, так как на SSD она не только не требуется, но и может негативно сказаться на его ресурсе.
- Установите обновленные драйверы: обновление драйверов контроллера SSD может улучшить работу накопителя и повысить его стабильность.
- Не храните большое количество данных на рабочем столе: перемещение файлов и папок с рабочего стола на другие разделы SSD поможет снизить использование промежуточного хранения данных и повысить общую скорость работы накопителя.
- Регулярно выполняйте резервное копирование: такая процедура поможет не только защитить ваши данные, но и поддерживать оптимальную производительность SSD.
- Используйте режим "Быстрая остановка" в ОС Windows: данный режим позволяет системе сохранять временные файлы на SSD, что способствует улучшению его производительности и продление срока службы накопителя.
Соблюдение данных рекомендаций поможет вам настроить и оптимизировать работу вашего SSD, повысить его производительность и продлить срок службы.
Вопрос-ответ

Какая польза от установки SSD по умолчанию в BIOS?
Установка SSD по умолчанию в BIOS позволяет значительно ускорить загрузку операционной системы и приложений на компьютере. SSD (Solid State Drive) является более быстрой и эффективной технологией хранения данных по сравнению с обычными жесткими дисками (HDD). При загрузке с SSD, компьютер будет работать значительно быстрее и открывать файлы и программы практически мгновенно.
Какие шаги нужно выполнить перед установкой SSD в BIOS?
Перед установкой SSD в BIOS, необходимо физически установить SSD в компьютере. Для этого нужно выключить компьютер, открыть его корпус, найти свободный слот для подключения SSD, подключить его к материнской плате и закрепить в корпусе. После физической установки SSD, можно перейти к настройке BIOS и установке SSD в качестве первого загрузочного устройства.



