Ноутбуки Gigabyte известны своим стильным дизайном и множеством функциональных возможностей, включая подсветку клавиатуры. Подсветка клавиатуры не только придает ноутбуку эстетичный вид, но также улучшает комфорт при работе в темное время суток.
Для того чтобы включить подсветку на ноутбуке Gigabyte, вам потребуется найти соответствующую клавишу на клавиатуре. Обычно это клавиша, на которой изображен значок лампочки или солнца. После того как вы ее найдете, нажмите на нее и удерживайте некоторое время.
После этого подсветка клавиатуры на ноутбуке Gigabyte должна вспыхнуть и начать светить выбранным цветом. В некоторых моделях ноутбуков Gigabyte также предусмотрена возможность настройки цвета и яркости подсветки, что позволяет вам индивидуализировать внешний вид своего устройства.
Получение доступа к настройкам
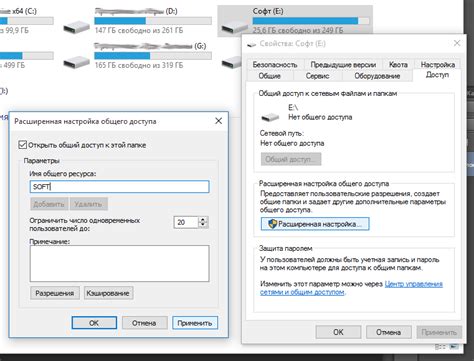
Чтобы включить подсветку на ноутбуке Gigabyte, необходимо получить доступ к настройкам. Для этого следуйте указанным ниже шагам:
1. Зайдите в меню параметров.
Нажмите клавишу "Start" (Старт) на клавиатуре, затем выберите "Settings" (Настройки) в раскрывающемся меню.
2. Найдите раздел "Система".
В меню настроек найдите и выберите раздел "Система".
3. Настройка параметров подсветки.
В разделе "Система" найдите настройки подсветки или экрана, где можно включить или настроить подсветку на ноутбуке Gigabyte.
4. Сохраните изменения.
После внесения необходимых настроек, не забудьте сохранить изменения, чтобы подсветка работала правильно.
Поиск раздела "Подсветка клавиатуры"

Для активации подсветки клавиатуры на ноутбуке Gigabyte необходимо войти в настройки системы. Для этого выполните следующие шаги:
Шаг 1: Найдите и откройте раздел "Настройки" либо "Параметры" в операционной системе.
Шаг 2: В меню настроек найдите категорию "Устройства" или "Оборудование".
Шаг 3: Найдите раздел, относящийся к клавиатуре или подсветке устройства.
Шаг 4: В разделе настройки клавиатуры вы сможете найти опцию для включения подсветки клавиш. Для активации подсветки следуйте инструкциям и выберите желаемый цвет и режим подсветки.
После выполнения этих шагов подсветка клавиатуры на ноутбуке Gigabyte должна активироваться. Если вы не нашли нужного раздела в настройках, рекомендуем обратиться к руководству пользователя вашего устройства.
Выбор цвета подсветки

Ноутбуки Gigabyte обычно предлагают различные варианты цветовой подсветки клавиатуры. Чтобы выбрать цвет, следуйте инструкциям производителя:
| 1 | Зайдите в меню настроек подсветки клавиатуры через специальную программу или сочетанием клавиш. |
| 2 | Выберите опцию изменения цвета подсветки. |
| 3 | Выберите цвет из предложенных вариантов или настройте свой собственный. |
| 4 | Сохраните выбранный цвет подсветки. |
Некоторые модели ноутбуков Gigabyte могут предлагать дополнительные возможности настройки цвета подсветки, такие как настройка яркости или эффектов освещения. Исследуйте все доступные опции для создания уникального стиля и комфортного использования клавиатуры.
Регулировка яркости подсветки

Для того чтобы регулировать яркость подсветки на ноутбуке Gigabyte, следуйте простым инструкциям:
- Используйте горячие клавиши: Некоторые ноутбуки Gigabyte имеют специальные клавиши, позволяющие увеличивать или уменьшать яркость подсветки. Обычно это Fn клавиша в сочетании с клавишами F5 или F6.
- Настройки Windows: В операционной системе Windows вы также можете регулировать яркость подсветки через панель управления. Для этого зайдите в "Параметры" -> "Система" -> "Дисплей" и найдите параметр "Яркость и цвет". Здесь можно изменить уровень яркости подсветки.
- Утилиты производителя: Gigabyte также может предоставлять свои собственные утилиты для управления параметрами ноутбука, включая яркость подсветки. Установите соответствующее программное обеспечение и настройте яркость подсветки по вашему желанию.
Следуя этим простым шагам, вы сможете легко регулировать яркость подсветки на своем ноутбуке Gigabyte и настраивать ее под свои индивидуальные предпочтения.
Включение подсветки на клавиатуре Gigabyte

Для включения подсветки на клавиатуре ноутбуков Gigabyte выполните следующие шаги:
| 1. | Нажмите клавишу Fn (Function) в сочетании с соответствующей клавишей, обычно это клавиши F3 или F4, которые имеют изображение лампочки или солнца. |
| 2. | В зависимости от модели ноутбука вы можете иметь возможность регулировать яркость подсветки путем нажатия клавиш Fn + F5 (уменьшить яркость) или Fn + F6 (увеличить яркость). |
| 3. | Если у вас есть специальное программное обеспечение клавиатуры Gigabyte, установите его и настройте подсветку по вашим предпочтениям через программу. |
Сохранение настроек

После того как вы настроили подсветку на ноутбуке Gigabyte согласно вашим предпочтениям, важно сохранить эти настройки. Для этого следует следовать указаниям производителя в руководстве пользователя или использовать сочетание клавиш, предусмотренное для сохранения настроек подсветки клавиатуры. Проверьте, что настройки были успешно сохранены, выполнив несколько действий на клавиатуре и убедившись, что изменения сохранились.
| Шаг 1: | Настройте подсветку клавиатуры согласно вашим предпочтениям |
| Шаг 2: | Сохраните настройки, следуя инструкциям производителя |
| Шаг 3: | Проверьте сохранение настроек, нажимая несколько клавиш и убедившись, что подсветка работает согласно вашим предпочтениям |
После успешного сохранения настроек, ваша подсветка на ноутбуке Gigabyte будет работать в соответствии с вашими предпочтениями при каждом запуске устройства.
Проверка работоспособности
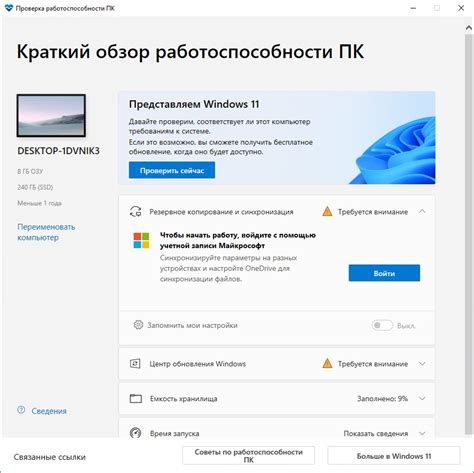
После включения подсветки на ноутбуке Gigabyte следует проверить ее работоспособность. Для этого необходимо обратить внимание на равномерность и яркость подсветки на всей площади экрана. Также рекомендуется проверить, не возникло ли каких-либо артефактов или проблем со свечением в темных или светлых участках экрана. При обнаружении любых неисправностей рекомендуется обратиться к специалисту по ремонту ноутбуков для диагностики и устранения проблемы.
Решение проблем с подсветкой

Если у вас возникли проблемы с подсветкой на ноутбуке Gigabyte, следует выполнить следующие шаги для их решения:
| 1. | Проверьте наличие активации подсветки клавиатуры с помощью сочетания клавиш или специальных программ управления. |
| 2. | Убедитесь, что драйвера для подсветки клавиатуры установлены и обновлены на вашем устройстве. |
| 3. | Перезагрузите ноутбук и проверьте, работает ли подсветка после перезапуска. |
| 4. | Проверьте настройки подсветки в BIOS, возможно, там есть опция управления подсветкой. |
| 5. | При необходимости обратитесь в службу поддержки Gigabyte для получения дополнительной помощи. |
Обновление драйверов на ноутбуке Gigabyte
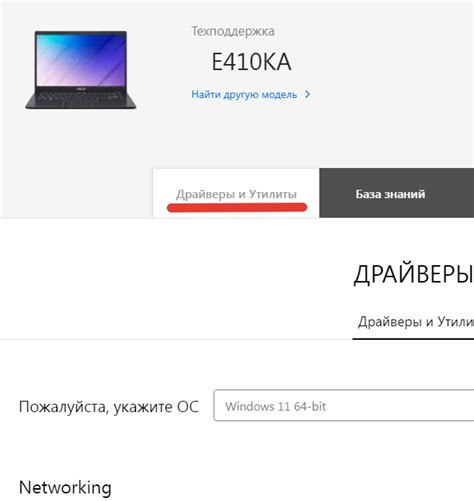
Для улучшения производительности и стабильности работы ноутбука Gigabyte важно регулярно обновлять драйвера устройств. Вот несколько шагов, как выполнить обновление драйверов:
| 1. | Перейдите на официальный сайт Gigabyte и найдите раздел поддержки или загрузок для вашей модели ноутбука. |
| 2. | Выберите операционную систему, под которую требуется обновить драйвера. |
| 3. | Скачайте последние версии драйверов для своего ноутбука и сохраните их на компьютере. |
| 4. | Запустите загруженные файлы драйверов и следуйте инструкциям по установке. |
| 5. | После установки всех обновлений перезагрузите ноутбук, чтобы изменения вступили в силу. |
После обновления драйверов проверьте работу подсветки на ноутбуке Gigabyte, возможно, что проблема с включением подсветки была связана с устаревшими драйверами.
Обратная связь с производителем
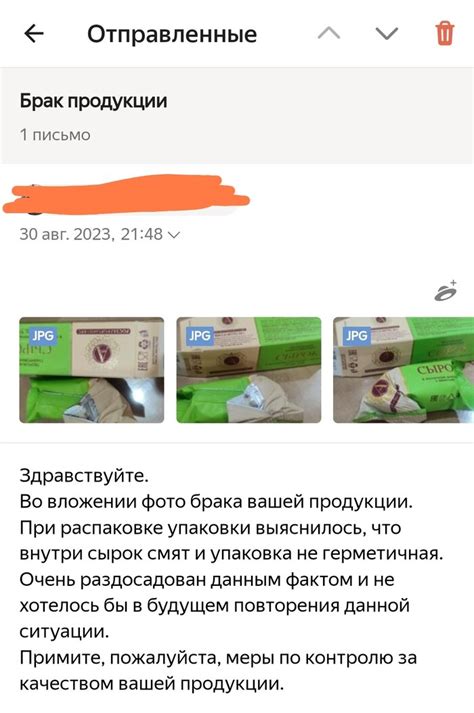
Если у вас возникли проблемы с включением подсветки на ноутбуке Gigabyte, рекомендуется обратиться к технической поддержке производителя. Для этого можно воспользоваться официальным веб-сайтом компании Gigabyte и найти раздел поддержки или контактную информацию. Также можно обратиться к авторизованным сервисным центрам Gigabyte для получения квалифицированной помощи. При обращении за помощью убедитесь, что у вас есть все необходимые данные о вашем ноутбуке (модель, серийный номер и описание проблемы), чтобы специалисты могли оперативно и точно помочь вам.
Вопрос-ответ

Как включить подсветку на ноутбуке Gigabyte?
Для включения подсветки на ноутбуке Gigabyte, обычно используется специальная клавиша или комбинация клавиш на клавиатуре. Уточните в инструкции к вашему конкретному ноутбуку, какая клавиша отвечает за подсветку. Обычно это клавиша с изображением лампочки или волновой линии. Нажмите на нее, чтобы включить или регулировать яркость подсветки.
Как настроить цвет подсветки на ноутбуке Gigabyte?
Для настройки цвета подсветки на ноутбуке Gigabyte, вам может понадобиться специальное программное обеспечение, устанавливаемое производителем. Проверьте наличие такого ПО на официальном сайте Gigabyte и следуйте инструкциям по установке. Обычно с помощью этой программы вы сможете выбрать цвет, яркость и режимы работы подсветки на ноутбуке.



