Microsoft Word является одним из самых популярных текстовых редакторов, который широко используется для создания документов, отчетов и презентаций. Часто возникает необходимость вставить изображения в документы Word, чтобы сделать их более наглядными и информативными. Однако многие пользователи сталкиваются с вопросом, как правильно вставить сохраненную картинку в Word. В этой статье мы рассмотрим простые инструкции по этому вопросу.
Вставка изображения в Word может показаться сложной задачей для тех, кто не знаком с основами работы с текстовыми редакторами. Однако следуя простым шагам и рекомендациям, вы с легкостью сможете вставить картинку в ваш документ Word и оформить его по своему желанию. Далее приведены подробные инструкции, которые помогут вам выполнить эту задачу быстро и эффективно.
Сохраните нужное изображение на компьютере
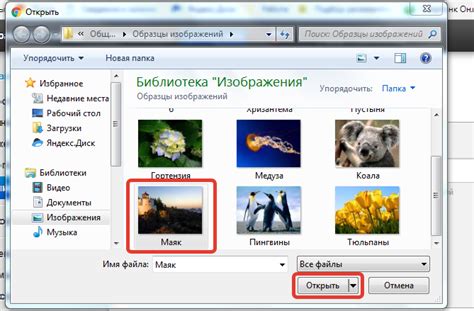
Прежде чем вставить картинку в Word, сохраните её на вашем компьютере. Для этого:
- Кликните правой кнопкой мыши на изображении, которое вам нужно сохранить.
- Выберите опцию "Сохранить изображение как..." или аналогичную.
- Выберите папку на компьютере, куда вы хотите сохранить изображение.
- Нажмите кнопку "Сохранить". Теперь изображение сохранено на вашем компьютере и готово к вставке в Word.
Откройте документ в Microsoft Word
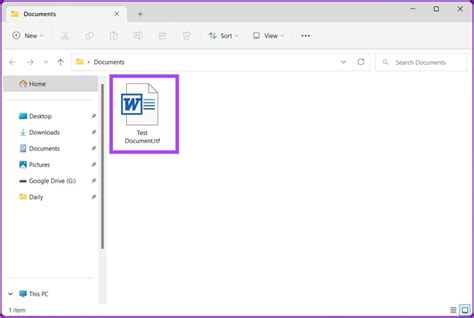
Перейдите в программу Microsoft Word и откройте документ, в который вы хотите вставить сохраненную картинку.
Для этого можно просто дважды щелкнуть на иконке файла или запустить программу и выбрать нужный файл через меню "Файл" -> "Открыть".
Убедитесь, что документ открыт в режиме редактирования, чтобы иметь возможность вставить изображение.
Выберите место для вставки картинки

Переместите курсор в документе Word в место, где вы хотите вставить картинку.
Убедитесь, что место выбрано корректно и картинка не будет перекрывать текст или другие элементы документа.
Подумайте о выравнивании картинки относительно текста и выберите соответствующую опцию в Word.
Можно также создать пространство перед или после картинки, использовав функцию "Enter" на клавиатуре.
Нажмите на вкладку "Вставка" в меню программы

Чтобы вставить сохраненную картинку в документ Word, откройте программу и выберите вкладку "Вставка" в верхней панели меню.
На вкладке выберите опцию "Изображение" или "Фотография" в зависимости от версии Word, которую вы используете.
Далее выберите пункт "С картинкой с диска" и найдите файл с сохраненной картинкой на вашем компьютере.
После выбора файла нажмите кнопку "Вставить" или "Открыть" (в зависимости от версии программы), чтобы добавить картинку в ваш документ Word.
Найдите и выберите опцию "Изображение"
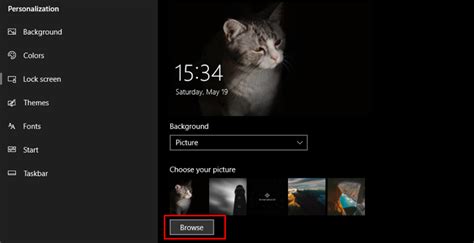
Для вставки сохраненной картинки в документ Word вам необходимо найти и выбрать опцию "Изображение" в меню программы. Чтобы это сделать, следуйте указанным ниже шагам:
1. Откройте документ Word, в который вы хотите вставить картинку.
2. Выберите место, где вы хотите разместить изображение.
3. Нажмите на вкладку "Вставка" в верхней панели меню Word.
4. В разделе "Изображения" найдите и выберите опцию "Изображение".
5. В открывшемся окне выберите сохраненное изображение на вашем компьютере и нажмите "Вставить".
Изображение будет добавлено в документ Word в выбранное вами место.
Выберите сохраненное изображение на компьютере
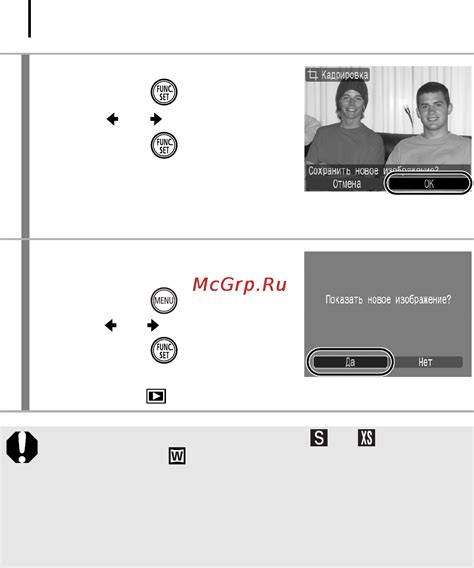
Чтобы вставить сохраненное изображение в документ Word, сначала откройте файловый менеджер на вашем компьютере и найдите папку, в которой сохранено изображение.
Просмотрите содержимое папки и найдите файл с расширением .jpeg, .png, .jpg или другим форматом изображения. Обычно имена файлов указывают на содержимое, так что легко определить нужное изображение.
Когда вы нашли нужное изображение, запомните его расположение на диске (например, путь к файлу на вашем компьютере).
Нажмите кнопку "Вставить" в диалоговом окне
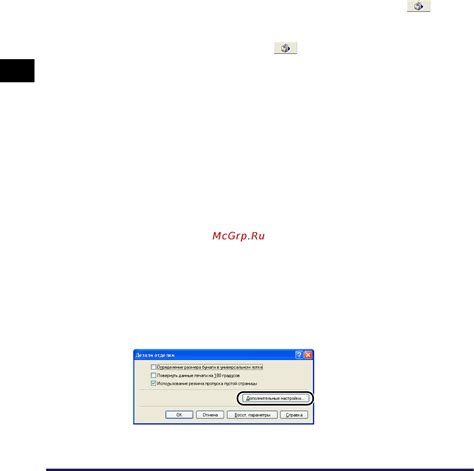
После выбора картинки, которую вы хотите вставить в документ, нажмите на кнопку "Вставить". Это действие активирует процесс вставки изображения в конкретное место вашего текста. После нажатия на кнопку "Вставить" дождитесь завершения процесса вставки изображения...
Измените размер и расположение картинки при необходимости
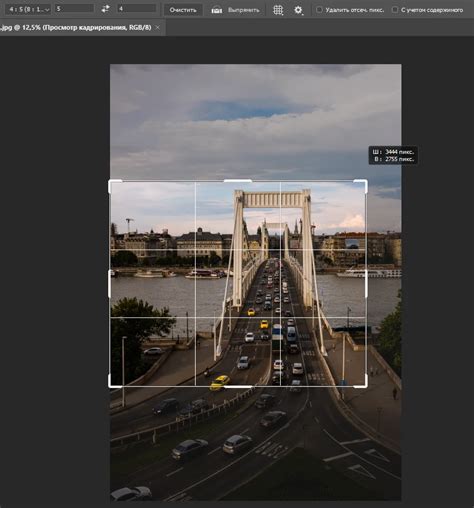
Чтобы изменить размер изображения, выделите его и перетащите одну из углов рамки, удерживая левую кнопку мыши. Вы также можете использовать вкладку "Формат" в верхней панели меню и выбрать нужный размер в разделе "Размеры".
Для перемещения картинки на нужное место в тексте, просто перетащите ее в нужное место, удерживая левую кнопку мыши. Вы также можете использовать опцию "Обтекание текстом" для правильного позиционирования изображения относительно текста.
Обратите внимание: При изменении размера изображения не забудьте сохранить пропорции картинки, чтобы избежать искажений.
Сохраните изменения в документе Word
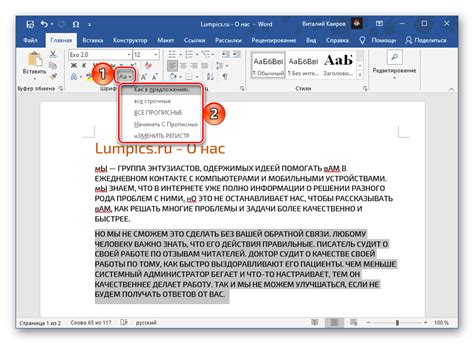
После вставки и расположения картинки в документе Word не забудьте сохранить все внесенные изменения.
Для сохранения документа воспользуйтесь командой "Сохранить" или "Сохранить как" в меню "Файл".
Выберите папку для сохранения файла, введите его имя и нажмите кнопку "Сохранить". Все изменения будут сохранены.
Вопрос-ответ

Как вставить сохраненную картинку в документ Word?
Для вставки сохраненной картинки в документ Word, откройте файл, куда хотите вставить изображение. Выберите вкладку "Вставка" в верхней панели меню, затем нажмите на кнопку "Изображение". Выберите файл с сохраненной картинкой на вашем компьютере и нажмите "Вставить".
Можно ли изменить размер вставленной картинки в Word?
Да, конечно. Чтобы изменить размер вставленной картинки в документ Word, выделите ее, затем перетащите одну из углов картинки, удерживая левую кнопку мыши. Таким образом, вы сможете изменить размер изображения по своему усмотрению.
Как сохранить документ Word с вставленной картинкой?
Чтобы сохранить документ Word с вставленной картинкой, нажмите на кнопку "Файл" в верхней панели меню, затем выберите "Сохранить как". Укажите название файла, выберите место сохранения и нажмите "Сохранить". Все вставленные картинки будут сохранены вместе с документом.



