С каждым годом все больше людей сталкиваются с потребностью объединить свои электронные устройства в одной сети для более удобного и эффективного взаимодействия. И одной из самых популярных комбинаций становится совместное использование мобильного телефона и телевизора. Однако, несмотря на всю доступность их технических возможностей, вопрос подключения остаётся актуальным для многих.
В данной статье мы рассмотрим одну из комбинаций, не требующую особых навыков и мастерства - подключение Sony Xperia XA2 Ultra к телевизору. Модель телефона Sony Xperia XA2 Ultra получила большое количество положительных отзывов благодаря своему функционалу и возможностям. Поэтому объединение его с телевизором вместе семьями и друзьями для просмотра фотографий, видео, презентаций или поиграть вместе - заманчивая перспектива.
Прежде, чем приступить к процессу подключения, важно удостовериться в наличии у телевизора соответствующего разъема и возможности поддержки подключаемого устройства. В зависимости от года выпуска модели вашего телевизора, имеется несколько основных вариантов подключения. Один из них - использование разъема HDMI, который обеспечивает высококачественную передачу изображения и звука на экран телевизора.
Подключение устройства через HDMI

В данном разделе рассмотрим способы соединения вашего мобильного устройства с телевизором с помощью HDMI-подключения. Процесс подключения осуществляется при помощи соответствующего кабеля и позволяет передавать аудио и видеосигнал с вашего Sony Xperia XA2 Ultra на большой экран телевизора.
Для начала подключите один конец HDMI-кабеля к разъему HDMI на задней панели телевизора, а другой конец - к проходным выходам на вашем устройстве. Эту операцию следует проводить с выключенными устройствами для безопасности.
- Убедитесь, что разъем HDMI на вашем телевизоре и вход HDMI на вашем Sony Xperia XA2 Ultra соответствуют одному и тому же стандарту (HDMI, HDMI mini или HDMI micro).
- Убедитесь, что ваше устройство и телевизор включены. Если видеосигнал не отображается, проверьте настройки входа на телевизоре.
- Настройте вход HDMI на вашем телевизоре, выбрав соответствующий источник сигнала.
После выполнения всех вышеуказанных шагов, вы должны увидеть отображение экрана вашего Sony Xperia XA2 Ultra на телевизоре. Обратите внимание, что возможно некоторое время ожидания после установки соединения.
Что такое HDMI и для чего он необходим

Имея в виду вопрос подключения устройства Sony Xperia XA2 Ultra к телевизору, важно понимать, что для эффективной передачи видео и аудио сигнала между устройствами используется интерфейс HDMI (High-Definition Multimedia Interface).
Интерфейс HDMI представляет собой стандарт, разработанный для передачи высококачественного видео и звука на разнообразные устройства, такие как телевизоры, проекторы, мониторы и аудиосистемы. Он является преемником аналоговых видео- и аудиокабелей, и позволяет достичь более качественного и четкого воспроизведения контента.
HDMI обеспечивает комфортное использование и гарантирует, что видео и аудио данные передаются в цифровом формате без потери качества. Это означает, что вы можете наслаждаться графикой высокой четкости и мощным звуком, не беспокоясь о возможных помехах или потере качества изображения, которые могут быть связаны с аналоговыми соединениями.
Одним из ключевых преимуществ HDMI является его универсальность. Благодаря этому интерфейсу вы можете подключить свою Sony Xperia XA2 Ultra к практически любому совместимому телевизору и наслаждаться контентом на большом экране. HDMI также поддерживает передачу дополнительной информации, такой как управление устройствами с помощью одного пульта дистанционного управления или передача данных между устройствами. Это делает использование HDMI максимально удобным и функциональным.
Как соединить мобильное устройство с телевизором с помощью HDMI

Для начала убедитесь, что ваше мобильное устройство и телевизор оснащены соответствующими HDMI-портами. Обычно они имеют форму прямоугольной пластины с небольшими выступами по бокам. Затем достаньте HDMI-кабель и свяжите его концы с портами устройств.
После этого выберите на вашем телевизоре соответствующий вход, на который будет подключено мобильное устройство. Загрузите на смартфон или планшет контент, который вы хотите просмотреть, и активируйте воспроизведение.
| Плюсы | Минусы |
|---|---|
| Простота соединения | Необходимость наличия HDMI-портов на устройствах |
| Высококачественная передача видео и звука | Ограниченная длина кабеля |
| Удобство использования | Необходимость дополнительной настройки звука |
Беспроводное соединение через Wi-Fi

В данном разделе рассмотрим возможность беспроводного подключения смартфона к телевизору посредством Wi-Fi. Благодаря использованию данной технологии, вы сможете без лишних проводов и кабелей передавать различные контенты с экрана вашего смартфона на большой экран телевизора. Открытая сеть Wi-Fi позволяет передавать как видео, так и аудио материалы.
- Шаг 1: Проверьте наличие Wi-Fi на вашем телевизоре и смартфоне. Убедитесь, что функция Wi-Fi включена и подключена к интернету на обоих устройствах.
- Шаг 2: Настройте телевизор для принятия беспроводного сигнала с вашего смартфона. Для этого откройте меню и выберите "Настройки Wi-Fi" или аналогичный пункт. Установите соединение таким образом, чтобы ваш телевизор и смартфон находились в одной локальной сети.
- Шаг 3: Настройте ваш смартфон для передачи контента на телевизор. Для этого откройте меню с настройками Wi-Fi на смартфоне и найдите доступные сети. Выберите сеть, к которой подключен ваш телевизор и введите необходимый пароль, если это требуется.
- Шаг 4: Передача контента. Теперь ваш смартфон подключен к телевизору через Wi-Fi, и вы можете передавать контент с одного устройства на другое. Для этого откройте приложение или файл, который вы хотите показать на большом экране, и выберите опцию "Поделиться" или аналогичную. В появившемся списке выберите опцию "Wi-Fi" или "Телевизор", и контент будет автоматически отображаться на экране вашего телевизора.
Беспроводное соединение через Wi-Fi является удобным и простым способом подключения вашего смартфона к телевизору. Эта технология позволяет передавать контент с мобильного устройства на большой экран, что усиливает впечатление и удовольствие от просмотра различных материалов.
Возможности беспроводного соединения
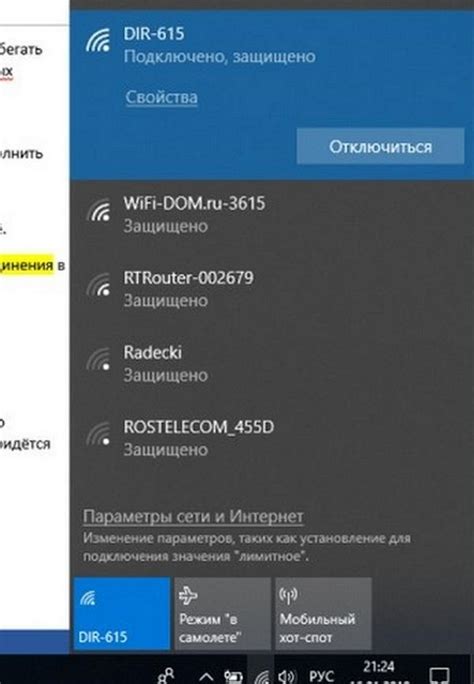
Современные устройства обладают возможностью беспроводного соединения, которое позволяет удобным образом передавать данные и контент между различными устройствами без необходимости использования проводных подключений.
- Беспроводное подключение позволяет передавать медиа-контент смартфона или планшета на больший экран телевизора или монитора.
- С помощью беспроводного соединения можно обмениваться файлами между устройствами, что удобно при передаче фотографий, видео или документов.
- Беспроводные подключения используются для подключения гарнитур и наушников, позволяя слушать музыку, смотреть видео и играть без проводов, даже на расстоянии от источника звука.
- При помощи беспроводного соединения можно управлять умным домом, включая освещение, отопление, устройства безопасности и многое другое.
- Возможность подключения к беспроводной сети Wi-Fi позволяет получать доступ к интернету без использования проводного соединения.
Беспроводное подключение предоставляет широкие возможности для комфортного и удобного использования устройств, позволяя легко обмениваться данными, передавать контент на другие устройства и управлять различными функциями, без ограничений проводных подключений.
Настройка беспроводного соединения: шаг за шагом
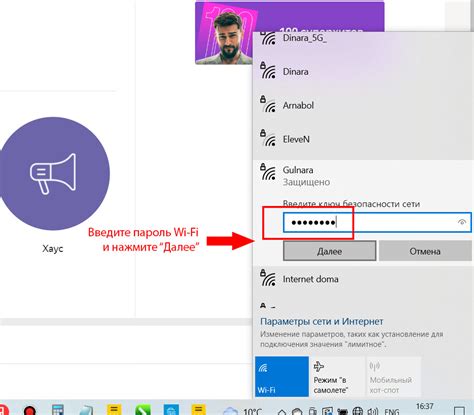
В этом разделе мы рассмотрим пошаговую настройку беспроводного подключения устройства к другому устройству. Этот процесс позволит вам установить беспроводное соединение и передавать данные без использования кабелей. Мы поделимся с вами несколькими простыми шагами, которые помогут вам преодолеть любые трудности при настройке соединения.
Шаг 1: Включите устройство, с которым вы хотите установить беспроводное соединение. Убедитесь, что оно находится в диапазоне действия Wi-Fi сигнала. Проверьте, что Wi-Fi функция включена на данном устройстве и ожидайте, что оно будет видимо в списке доступных сетей.
Шаг 2: На вашем устройстве, которое вы хотите подключить к другому устройству, найдите и откройте меню настроек соединения. В этом меню вы должны найти опцию "Беспроводные настройки" или "Wi-Fi". Нажмите на нее, чтобы открыть подменю.
Шаг 3: В подменю "Беспроводные настройки" найдите опцию "Сканирование сети" или "Поиск доступной сети". Нажмите на нее, чтобы ваше устройство начало поиск ближайших доступных сетей Wi-Fi.
Шаг 4: Среди найденных сетей выберите ту, с которой вы хотите установить соединение. Проверьте, что это та самая сеть, с которой вы хотите подключиться, и нажмите на нее.
Шаг 5: Если сеть, с которой вы хотите подключиться, защищена паролем, вам будет предложено ввести пароль. Введите пароль и нажмите "Подключиться" или "ОК", чтобы продолжить.
Поздравляем! Теперь вы настроили беспроводное соединение между вашими устройствами. Вы можете начать передавать данные и наслаждаться комфортом использования беспроводного подключения.
Эти несложные шаги помогут вам подключить устройство без использования проводов и кабелей. Независимо от модели вашего устройства, процедура настройки беспроводного соединения аналогична и легко воспроизводима на большинстве современных устройств. Обратитесь к руководству по эксплуатации вашего устройства для получения более подробных инструкций, если это необходимо.
Соединение с помощью USB-кабеля
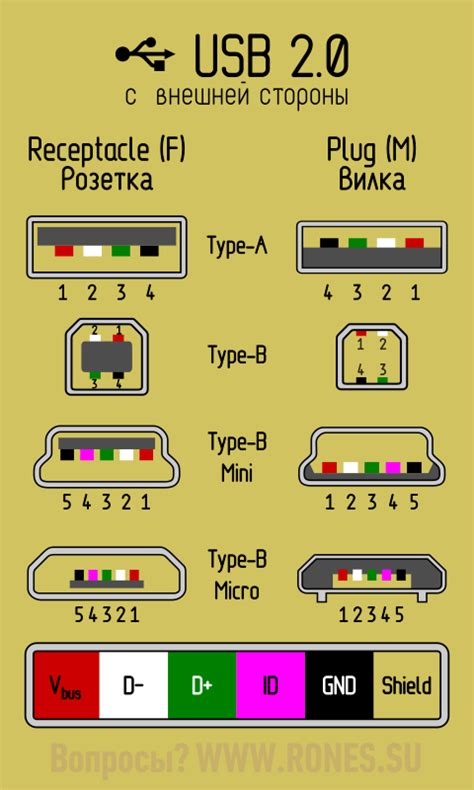
В данном разделе мы рассмотрим способ подключения вашего смартфона к телевизору при помощи USB-кабеля и синхронизации данных между устройствами.
Для установления связи понадобится специальный USB-кабель, который не только передает информацию, но и заряжает ваш телефон.
1. Прежде всего, убедитесь, что ваш телевизор оснащен USB-портом. Это позволит вам подключить к нему смартфон и передать данные или использовать его в качестве внешнего дисплея.
2. Подключите один конец USB-кабеля к порту на задней панели телевизора, а другой конец – к порту вашего смартфона.
3. При подключении возможно появление уведомления на вашем телефоне, в котором потребуется разрешение на доступ к памяти устройства. Разрешите это запрос, чтобы установить связь между смартфоном и телевизором.
4. Как только соединение будет установлено, на экране телевизора появится уведомление о подключении нового устройства.
- Вы можете использовать смартфон в качестве пульта дистанционного управлением, чтобы управлять телевизором и просматривать контент.
- Также вы можете отображать фотографии и видео с вашего телефона на экране телевизора, создавая таким образом более комфортные условия для просмотра.
Таким образом, подключение вашего телефона к телевизору через USB-кабель открывает перед вами новые возможности, которые позволяют удобно управлять телевизором и делиться вашими медиафайлами на большом экране.
Использование USB для соединения Xperia XA2 Ultra с телевизором

В данном разделе мы рассмотрим использование USB-соединения для подключения вашего мобильного устройства Sony Xperia XA2 Ultra к телевизору. Этот способ предоставляет удобную возможность передачи файлов, просмотра мультимедийного контента и дублирования экрана мобильного устройства на большом экране телевизора.
Перед началом: убедитесь, что у вас есть соответствующий USB-кабель, который поддерживает передачу данных между мобильным устройством и телевизором. Также убедитесь, что телевизор имеет поддержку USB-соединения.
Итак, чтобы использовать USB-соединение, следуйте этим простым шагам:
Шаг 1: Возьмите USB-кабель и подключите один его конец к разъему USB на мобильном устройстве, а другой - к свободному USB-порту на телевизоре.
Шаг 2: После подключения USB-кабеля телевизор может автоматически определить ваше мобильное устройство и отобразить его содержимое на экране. Если это не произошло, перейдите к следующему шагу.
Шаг 3: На телевизоре выберите источник входного сигнала. В зависимости от модели телевизора, вы можете найти эту опцию в меню настроек или на пульте дистанционного управления. Выберите USB-подключение или экран мобильного устройства в качестве источника сигнала.
Шаг 4: Если после выбора источника сигнала на телевизоре не появилось содержимое мобильного устройства, проверьте своё мобильное устройство на наличие уведомления об активации режима передачи файлов через USB. Если такое уведомление есть, разрешите передачу файлов, чтобы активировать соединение.
Шаг 5: После успешного подключения и настройки телевизора, вы сможете контролировать содержимое мобильного устройства на большом экране телевизора. С помощью пульта дистанционного управления телевизором перемещайтесь по файлам и просматривайте фотографии, видео или мультимедийное содержимое с мобильного устройства.
Использование USB-соединения для подключения Xperia XA2 Ultra к телевизору предоставляет простой и удобный способ передачи данных и просмотра содержимого на большом экране, открывая новые возможности для развлечений и повседневной работы.
Преимущества и недостатки подключения с помощью USB
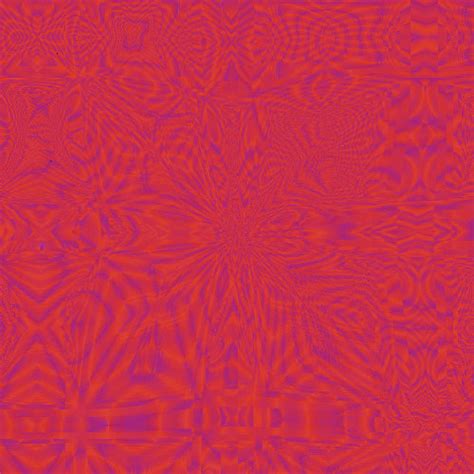
Подключение устройства к другому устройству с помощью USB имеет свои особенности и может предоставить некоторые преимущества, а также иметь определенные недостатки.
Одним из преимуществ подключения по USB является удобство и простота этого способа передачи данных и подключения устройств. USB-порты широко распространены, и их наличие практически у всех современных устройств позволяет подключать множество устройств без необходимости в дополнительных адаптерах или специальном оборудовании.
Благодаря подключению по USB, смартфон можно использовать в качестве съемного диска и быстро передавать файлы на компьютер или другое подключенное устройство. Это особенно полезно для перемещения больших файлов, например, фотографий или видео, без необходимости использования облачного хранилища или отправки их через Интернет.
Однако подключение по USB имеет и свои недостатки. Один из таких недостатков - ограниченная скорость передачи данных. В отличие от беспроводных подключений, скорость передачи данных через USB может быть ниже, особенно при большом объеме передаваемых файлов.
Кроме того, подключение по USB может ограничивать доступность смартфона во время передачи данных. При подключении к компьютеру или другому устройству по USB, смартфон может ограничивать некоторые функции или быть недоступным для взаимодействия с пользователем, пока происходит передача данных.
В итоге, подключение по USB имеет свои преимущества, такие как удобство и простота использования, а также недостатки, например, ограниченную скорость передачи данных и ограниченную доступность смартфона во время передачи. При выборе способа подключения необходимо учитывать свои предпочтения и требования к передаче данных.
Использование Miracast для передачи изображения на экран
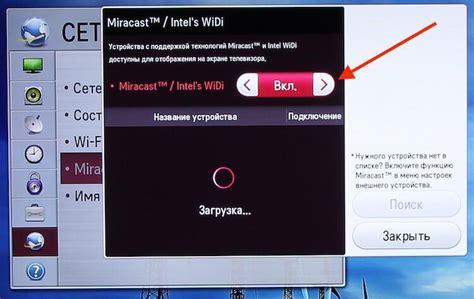
В данном разделе мы рассмотрим возможность использования технологии Miracast для создания беспроводного подключения между вашим устройством и телевизором. Miracast позволяет передавать изображение и звук с мобильного устройства на большой экран без использования проводов и кабелей.
Для установки беспроводного соединения с помощью Miracast вам понадобится ваш Sony Xperia XA2 Ultra и поддерживающий эту технологию телевизор. Соединение осуществляется по протоколу Wi-Fi Direct, так что у вас должна быть возможность подключения к беспроводной сети на обоих устройствах.
Для того чтобы использовать функцию Miracast на Sony Xperia XA2 Ultra, вам потребуется открыть меню настроек, а затем найти и выбрать опцию "Дисплей". В этом разделе вы должны найти настройку Miracast или экранное зеркалирование (Screen Mirroring) и активировать ее. После активации ваш телефон будет искать доступные устройства для подключения.
На телевизоре вам также нужно будет открыть меню настроек и найти раздел, связанный с Miracast или беспроводным подключением. В этом разделе вы должны включить режим ожидания (процедура может отличаться в зависимости от модели телевизора).
Как только ваш Xperia XA2 Ultra и телевизор благополучно подключены через Miracast, вы сможете передавать изображение с вашего телефона на телевизор, а также управлять им при помощи сенсорного экрана или кнопок на телефоне.
Miracast является удобным и простым способом подключения вашего Sony Xperia XA2 Ultra к телевизору без использования проводов. Это позволяет насладиться качественным изображением и звуком с вашего мобильного устройства на большом экране.
Что такое Miracast и какие устройства его поддерживают

Miracast позволяет вам отображать содержимое своего смартфона, планшета, ноутбука и других поддерживающих устройств на телевизоре, мониторе или проекторе с поддержкой Miracast. Одной из главных особенностей этой технологии является ее универсальность и простота использования - для передачи изображения и звука достаточно всего лишь нескольких нажатий на экране вашего устройства.
Большинство устройств, работающих на операционных системах Android, Windows и Chrome, поддерживают Miracast. Это включает в себя смартфоны, планшеты, ноутбуки и телевизоры. Некоторые известные производители, такие как Samsung, LG, Sony, ASUS и Dell, включают поддержку Miracast в свои устройства, что делает эту технологию все более распространенной и доступной для пользователей.
Знание о том, что такое Miracast и какие устройства его поддерживают, позволяет вам наслаждаться мультимедийным контентом на более крупном экране без необходимости подключения проводов и кабелей. Вы можете делиться фотографиями, видео, играть в игры или просматривать интернет-страницы с легкостью и удобством, благодаря возможностям этой технологии.
Вопрос-ответ

Как я могу подключить свой Sony Xperia XA2 Ultra к телевизору?
Для подключения Sony Xperia XA2 Ultra к телевизору, вам понадобится использовать кабель HDMI. Вам необходимо подключить один конец кабеля к порту HDMI на телевизоре, а другой конец к порту USB-C на телефоне. После подключения кабеля установите на телевизоре вход HDMI, на котором подключен телефон, и вы должны увидеть экран вашего телефона на телевизоре.



