Подключение принтера Canon MG3640 к ноутбуку по WiFi – это удобный способ организовать печать без лишних проводов и хлопот. Благодаря беспроводному подключению вы можете легко отправлять на печать документы с разных устройств без необходимости физического подключения принтера.
В этой инструкции мы рассмотрим шаг за шагом, как подключить принтер Canon MG3640 к ноутбуку через WiFi, чтобы вы могли наслаждаться удобством беспроводной печати в любое время.
Подготовка принтера Canon MG3640

Перед подключением принтера Canon MG3640 к ноутбуку через WiFi необходимо выполнить несколько шагов подготовки:
1. Распакуйте принтер из упаковки и установите картриджи: Инструкция по установке картриджей обычно находится внутри упаковки принтера. Убедитесь, что все компоненты установлены правильно.
2. Подключите принтер к источнику питания: Подключите принтер к электросети с помощью кабеля питания, который идет в комплекте.
3. Включите принтер: Нажмите кнопку включения на передней панели принтера, дождитесь инициализации.
4. Установите бумагу в лоток: Загрузите бумагу правильно в лоток, следуя инструкции, чтобы избежать замятий.
После выполнения этих шагов принтер Canon MG3640 будет готов к подключению к ноутбуку через WiFi.
Проверка наличия бумаги и чернил
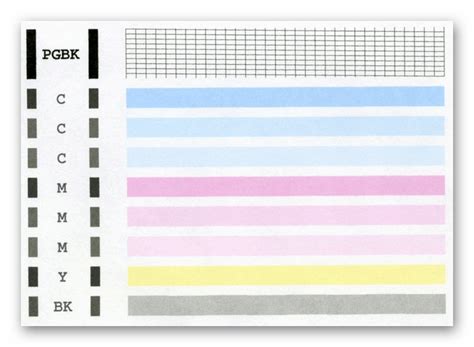
Перед тем как начать процесс подключения принтера Canon MG3640 к ноутбуку через WiFi, убедитесь, что в принтере достаточно бумаги и чернил.
Для проверки уровня чернил на принтере Canon MG3640:
- Откройте крышку принтера.
- Проверьте уровень чернил в специальных контейнерах.
- Если уровень чернил низкий, закупите новые картриджи и установите их в принтер.
После проверки уровня чернил, убедитесь, что в принтере есть достаточно бумаги:
- Откройте лоток для бумаги.
- Убедитесь, что в лотке есть достаточное количество бумаги.
После того как убедились, что в принтере достаточно бумаги и чернил, вы можете продолжать процесс подключения принтера.
Включение принтера и настройка WiFi

Далее необходимо настроить соединение через WiFi. На панели управления принтера найдите кнопку "Настройки" или "Setup" и перейдите в меню настроек. Далее выберите пункт "WiFi" и следуйте инструкциям на экране для подключения к беспроводной сети.
Подключение принтера к электропитанию
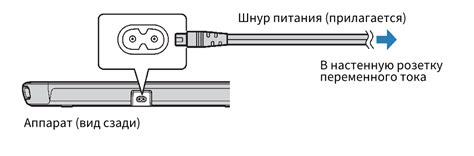
Прежде чем начать настраивать подключение принтера Canon MG3640 к ноутбуку через WiFi, необходимо подключить принтер к источнику электропитания. Для этого выполните следующие шаги:
- Выберите место для размещения принтера вблизи доступной электрической розетки.
- Используйте шнур питания, поставляемый в комплекте с принтером, для подключения принтера к розетке.
- Убедитесь, что шнур питания надежно вставлен в разъем на задней панели принтера и в розетку.
- После подключения принтера к электросети включите его, нажав кнопку питания на передней панели.
- Обратите внимание на индикацию на панели принтера: если она горит, значит принтер успешно подключен к электропитанию.
Вход в меню настроек принтера

Чтобы настроить свой принтер Canon MG3640, сначала подключитесь к той же Wi-Fi сети, к которой подключен ваш принтер. Затем откройте браузер на вашем компьютере и введите IP-адрес вашего принтера в адресной строке. Обычно IP-адрес принтера указан на экране принтера или в его документации.
После ввода IP-адреса вы попадете в меню настроек принтера. Здесь вы сможете настроить подключение к Wi-Fi, выбрать язык и другие параметры. Пройдите по пунктам меню, чтобы настроить принтер согласно вашим требованиям.
Выбор режима подключения к WiFi
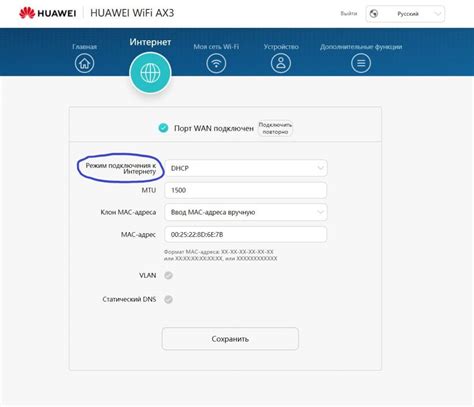
Принтер Canon MG3640 имеет два режима подключения к WiFi: ручной и автоматический. Ручной режим подключения позволяет самостоятельно выбрать Wi-Fi сеть, к которой будет подключаться принтер. Следуйте инструкциям на дисплее принтера для выполнения этого типа подключения.
В автоматическом режиме принтер сам найдет доступные Wi-Fi сети и предложит выбрать нужную. Этот способ более удобен, если вы не уверены в параметрах вашей Wi-Fi сети.
Ввод пароля от WiFi сети
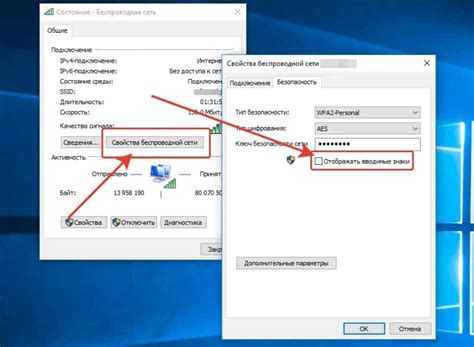
Найдите на принтере кнопку "Wi-Fi". Удерживайте кнопку до тех пор, пока индикатор начнет мигать. Затем нажмите на кнопку "Color". На дисплее появится надпись "WPS".
Подключитесь к вашей WiFi сети на ноутбуке. После этого откройте программу установки драйверов принтера и следуйте инструкциям.
Установка драйверов на ноутбук
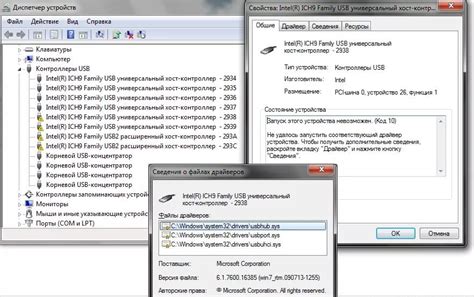
Прежде чем начать подключение принтера Canon MG3640 к ноутбуку через WiFi, необходимо установить соответствующие драйвера на ваш ноутбук. Для этого выполните следующие шаги:
| 1. | Посетите официальный сайт Canon и найдите раздел поддержки для принтера MG3640. |
| 2. | Найдите раздел драйверов и загрузите необходимый драйвер для вашей операционной системы (Windows, MacOS и т.д.). |
| 3. | Запустите скачанный файл и следуйте инструкциям мастера установки драйвера. |
| 4. | После завершения установки драйвера перезагрузите ноутбук для применения изменений. |
Теперь ваш ноутбук готов к подключению принтера Canon MG3640 через WiFi. Продолжайте следующие шаги согласно инструкции.
Печать тестовой страницы для подтверждения подключения

Для того чтобы убедиться, что принтер Canon MG3640 успешно подключен к вашему ноутбуку по Wi-Fi, рекомендуется распечатать тестовую страницу. Это позволит проверить корректность подключения и качество печати.
- Откройте Панель управления на вашем ноутбуке.
- Выберите раздел "Принтеры и сканеры".
- Найдите принтер Canon MG3640 в списке устройств.
- Нажмите правой кнопкой мыши на названии принтера и выберите пункт "Печать тестовой страницы".
- Дождитесь окончания печати тестовой страницы.
Если страница распечаталась успешно без ошибок, значит принтер успешно подключен к вашему ноутбуку через Wi-Fi.
Вопрос-ответ

Как можно подключить принтер Canon MG3640 к ноутбуку через WiFi?
Для подключения принтера Canon MG3640 к ноутбуку через WiFi, сначала убедитесь, что принтер и ноутбук подключены к одной сети WiFi. Затем на принтере нажмите кнопку WiFi и удерживайте ее, пока не загорится индикатор. На ноутбуке перейдите в настройки устройств и выберите "Добавить принтер или сканер". Найдите свой принтер в списке и добавьте его. Теперь принтер Canon MG3640 успешно подключен к ноутбуку через WiFi.
Какая программа требуется для подключения принтера Canon MG3640 к ноутбуку через WiFi?
Для подключения принтера Canon MG3640 к ноутбуку через WiFi обычно не требуется специальная программа. Достаточно подключить принтер и ноутбук к одной сети WiFi и добавить принтер в настройках устройств ноутбука. В зависимости от операционной системы ноутбука могут быть некоторые особенности настройки подключения, но в большинстве случаев этот процесс довольно простой и не требует дополнительных программ.
Можно ли подключить принтер Canon MG3640 к ноутбуку не через WiFi, а через другой способ?
Да, помимо подключения через WiFi, принтер Canon MG3640 можно подключить к ноутбуку и через другие способы, например, через USB-кабель. Для этого достаточно подключить принтер к ноутбуку с помощью USB-кабеля, дождаться автоматического распознавания устройства и установить необходимые драйверы. Выбор способа подключения зависит от ваших предпочтений и возможностей оборудования.
Что делать, если принтер Canon MG3640 не подключается к ноутбуку через WiFi?
Если принтер Canon MG3640 не подключается к ноутбуку через WiFi, важно проверить следующие моменты: убедитесь, что принтер и ноутбук находятся в зоне действия одной WiFi-сети, правильно ли активирован режим WiFi на принтере, отключите и снова подключите принтер к питанию. Также полезно перезагрузить ноутбук и принтер. Если проблема сохраняется, можно попробовать повторить процесс подключения сначала или обратиться за помощью к специалисту.



