Создание реферата в программе Word может показаться сложным делом, особенно для тех, кто только начинает свой путь в мир научных исследований. Однако, следуя некоторым простым шагам и советам, можно с легкостью создать качественный реферат, который порадует преподавателя своей структурой, логикой и информативностью.
В данной статье мы предлагаем пошаговую инструкцию, которая поможет вам разобраться с созданием реферата в Word. Не бойтесь новых задач, ведь развитие навыков академической работы – важный этап вашего образования!
Пошаговая инструкция создания реферата в Word

Создание реферата в программе Microsoft Word может казаться сложным заданием, но следуя определенным шагам, вы сможете легко и быстро составить качественный документ.
1. Заголовок и оформление Сначала укажите заголовок вашего реферата. Выделите его шрифтом и размером, который соответствует теме. Старайтесь использовать форматирование для улучшения внешнего вида текста. |
2. Введение Введите краткое вступительное слово, определяющее тему и цель реферата. Это поможет читателю понять, о чем будет речь в вашем документе. |
3. Основная часть Опишите основные аспекты выбранной темы. Разбейте текст на абзацы с различными аргументами и фактами, чтобы сделать его более понятным и легко воспринимаемым. |
4. Заключение |
5. Список литературы Не забудьте указать все использованные источники информации в вашем реферате. Соблюдайте правила оформления и организации списка литературы. |
Шаг 1: Выбор темы и планирование

Шаг 2: Подготовка необходимых материалов
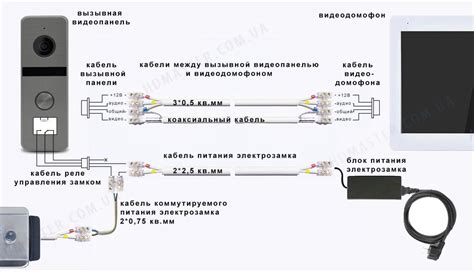
Перед началом работы над рефератом важно собрать все необходимые материалы и источники информации. Начните с проведения исследования по выбранной теме, используя надежные и актуальные источники. Соберите все цитаты, статьи, книги и другие материалы, которые могут пригодиться при написании реферата.
Не забывайте делать заметки и отмечать интересные факты или идеи, которые позже можно включить в текст. Это поможет вам структурировать информацию и легче организовать контент вашего реферата.
Шаг 3: Оформление титульного листа

При создании титульного листа для реферата в Microsoft Word, следует придерживаться определенных правил:
- В верхнем левом углу страницы укажите название учебного заведения.
- Под названием учебного заведения расположите ваше ФИО.
- Чуть ниже укажите название дисциплины и номер курса.
- Центрируйте информацию на титульном листе для создания эстетически приятного вида.
- Не забудьте указать дату сдачи реферата и название преподавателя.
Соблюдение этих простых правил поможет создать аккуратный и информативный титульный лист для вашего реферата.
Шаг 4: Написание введения и основной части

После того как ты выбрал тему и собрал материалы, пришло время приступить к написанию текста. Введение должно быть кратким, но содержательным. Укажи цель работы, кратко опиши проблему и подними важность темы.
В основной части разверни свои мысли, приведи аргументы и примеры. Структурируй текст на понятные абзацы и используй списки, чтобы сделать чтение легче.
- Представь свою точку зрения
- Приведи доказательства и аргументы
- Используй примеры и иллюстрации
Не забудь подкрепить свои слова ссылками на источники и литературу, чтобы убедить читателя в достоверности информации. Придай тексту логическую последовательность и четкую структуру.
Шаг 5: Вставка и форматирование иллюстраций и таблиц

Для вставки иллюстраций, кликните на вкладку "Вставка" в меню Word, затем выберите "Изображение" и выберите нужный файл с изображением на вашем компьютере. После вставки изображения, можно изменить его размеры и расположение с помощью инструментов форматирования.
Чтобы вставить таблицу, вы также можете воспользоваться вкладкой "Вставка" и выбрать "Таблица". Задайте количество строк и столбцов таблицы, затем заполните ее данными. Для форматирования таблицы можно использовать инструменты из вкладки "Раскраска таблицы" и "Расположение".
Помните, что иллюстрации и таблицы должны быть четко пронумерованы и подписаны, чтобы облегчить понимание читателю.
Шаг 6: Составление списка литературы и ссылок

После завершения основного текста вашего реферата, необходимо составить список использованных источников и литературы. Это поможет вашему читателю проверить ваши источники и глубже исследовать тему.
Для составления списка литературы и ссылок, используйте стандартные правила оформления библиографических данных. Важно указывать полные данные о книгах, статьях, сайтах и других источниках, которые вы использовали при написании реферата.
Рекомендуется оформлять список литературы в алфавитном порядке по фамилиям авторов. Для каждого источника укажите автора (или список авторов), название работы, название издательства или журнала, год публикации и страницы, если это статья.
| Автор | Название работы | Издательство | Год |
|---|---|---|---|
| Иванов И.И. | Методы исследования | Издательство "Книга" | 2020 |
| Петров П.П. | Новые технологии | Журнал "Наука" | 2019 |
Шаг 7: Проверка и исправление ошибок
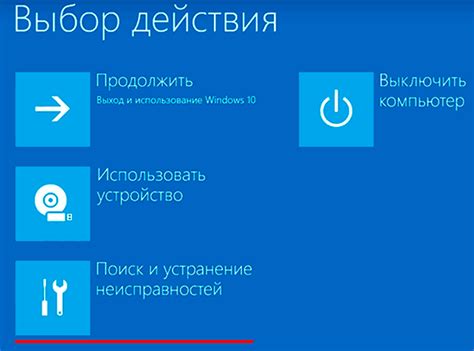
После завершения написания реферата необходимо провести тщательную проверку текста на наличие опечаток, ошибок в грамматике, пунктуации и стиле. Ошибки могут негативно сказаться на восприятии вашей работы, поэтому важно уделить этому этапу должное внимание.
Для проверки текста можно воспользоваться автоматическими проверками в программе Word, а также попросить кого-то из друзей или коллег прочитать ваш реферат и указать на возможные ошибки. Также полезно перечитать текст самому, обращая внимание на каждое предложение.
Не забывайте также проверить правильность оформления списка литературы, ссылок, а также правильность форматирования заголовков, подзаголовков и абзацев. Внимательная проверка поможет сделать ваш реферат более качественным и профессиональным.
Вопрос-ответ

Как создать заголовок для реферата в Word?
Чтобы создать заголовок для реферата в Word, сначала выделите текст, который вы хотите сделать заголовком. Затем выберите нужный уровень заголовка с помощью функции «Стиль» во вкладке «Главная». Например, для создания заголовка первого уровня выберите стиль «Заголовок 1». Теперь ваш заголовок выделен и стилизован соответствующим образом.
Как правильно оформить содержание реферата в Word?
Для оформления содержания реферата в Word следует использовать стили заголовков для каждого раздела. Затем можно создать содержание автоматически, выбрав верное стилистическое оформление для различных уровней заголовков. После этого можно вставить содержание, выбрав соответствующую опцию во вкладке "Ссылки" и дополнительно отформатировать его по своему усмотрению.
Как добавить иллюстрации в реферат в Word?
Для добавления иллюстраций в реферат в Word сначала нужно выбрать место, где они должны быть размещены. Затем можно воспользоваться функцией "Вставка" и выбрать опцию "Рисунок", чтобы выбрать изображение с компьютера или интернета. Важно помнить о том, чтобы все иллюстрации были подписаны и соответствовали теме реферата.
Как правильно цитировать источники в тексте реферата в Word?
Для правильного цитирования источников в тексте реферата в Word можно использовать следующий формат: автор (год). К примеру, "Богданов (2010) утверждает, что…". Также важно добавить список литературы в конце реферата согласно выбранному стилю цитирования (АПА, МЛА и т.д.), чтобы читатель мог проверить источники.
Как создать список литературы в конце реферата в Word?
Для создания списка литературы в конце реферата в Word необходимо добавить раздел "Список использованных источников" или "Список литературы". Затем перечислите все использованные источники в соответствии с выбранным стилем цитирования (Например, АПА или МЛА). Важно также следить за правильным форматированием и структурой списка литературы.



