Мобильные телефоны становятся неотъемлемой частью нашей жизни. Мы используем их для связи с близкими, для получения информации, для развлечений. И теперь, благодаря развитию технологий, они могут стать полноценным рабочим инструментом. Больше не нужно таскать с собой ноутбук или компьютер - современные мобильные телефоны позволяют установить и настроить офисные программы для работы с документами прямо на своем устройстве.
Если вы активно работаете с текстовыми документами, таблицами или презентациями, то установка и настройка офисного софта на вашем мобильном телефоне может значительно упростить вашу работу. Вы сможете создавать и редактировать документы даже вне офиса, в любом месте и в любое время. Забудьте о необходимости периодически возвращаться к компьютеру - ваш смартфон станет вашим надежным помощником в работе!
В данной статье мы подробно рассмотрим процесс установки и настройки офисного софта на вашем мобильном телефоне. Мы расскажем вам о самых популярных и функциональных приложениях, которые помогут вам полноценно работать с документами на вашем устройстве. Вы узнаете, как правильно установить и настроить приложения, чтобы они работали максимально эффективно и без сбоев. Готовы начать?
Установка пакета Microsoft Office на смартфон: несколько методов

Введение: Если вы хотите получить доступ к возможностям популярного пакета офисных приложений на своем мобильном устройстве, то вам понадобится установка Microsoft Office. В этом разделе мы рассмотрим несколько способов, которые помогут вам установить Office на ваш смартфон без лишних сложностей.
Установка приложения от разработчика

Получение официального приложения
Первым шагом для установки Microsoft Office на ваш телефон является поиск и загрузка официального приложения Microsoft Office от разработчика. Это приложение можно найти в официальном магазине приложений вашей операционной системы. Проверьте, что вы загружаете приложение от разработчика Microsoft, чтобы убедиться в его надежности и безопасности.
Установка и настройка
После загрузки официального приложения Microsoft Office, следуйте инструкциям на экране, чтобы завершить процесс установки. Приложение обычно предлагает выбрать режимы работы, такие как просмотр, редактирование и создание документов, а также может потребоваться вход в вашу учетную запись Microsoft для получения полного доступа к функциям приложения.
Обновление и настройка
Официальное приложение Microsoft Office регулярно обновляется разработчиком для исправления ошибок, добавления новых функций и обеспечения безопасности. Убедитесь, что вы всегда используете последнюю доступную версию приложения. В настройках приложения вы можете выбрать язык, тему оформления и другие параметры, чтобы настроить его под свои предпочтения.
Важные указания
При установке официального приложения Microsoft Office обязательно ознакомьтесь с требованиями к системе и установите только подходящую версию приложения для вашего мобильного устройства. Также убедитесь, что вы загружаете приложение только из официального магазина, чтобы избежать возможных проблем с безопасностью и вредоносным ПО.
Следуя этим рекомендациям, вы сможете правильно установить официальное приложение Microsoft Office на свой мобильный телефон и настроить его в соответствии с вашими предпочтениями и потребностями.
Установка приложения через Google Play Store
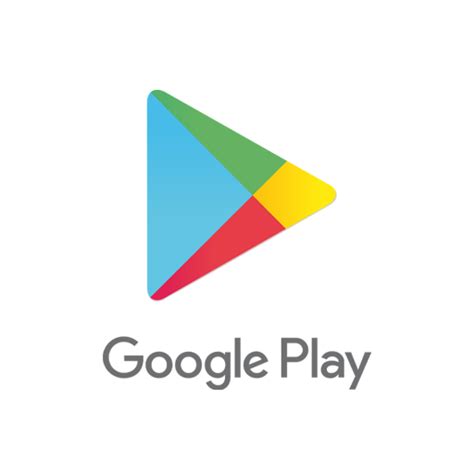
В этом разделе мы расскажем о том, как установить и настроить приложение для работы с документами на вашем мобильном устройстве, используя Google Play Store. Следуя простым инструкциям, вы сможете быстро и удобно получить доступ к функциональным возможностям приложения и начать работу с документами прямо на вашем смартфоне.
Для начала процесса установки приложения, найдите и откройте Google Play Store на вашем мобильном телефоне. Затем воспользуйтесь поиском, чтобы найти интересующее вас приложение для работы с документами. При выборе приложения обратите внимание на рейтинги и отзывы пользователей, чтобы сделать правильный выбор.
После выбора приложения нажмите на кнопку "Установить" и подождите, пока процесс загрузки не завершится. Обратите внимание, что для установки потребуется подключение к интернету, поэтому убедитесь, что ваше устройство подключено к Wi-Fi или мобильным данным.
По завершении загрузки приложение будет установлено на ваше устройство, и вы сможете открыть его, нажав на соответствующую иконку на экране или в меню приложений. При первом запуске вам может потребоваться войти в свою учетную запись Google или создать новую, чтобы получить доступ ко всем функциям приложения и синхронизировать данные на разных устройствах.
Теперь вы готовы начать использование приложения для работы с документами на вашем мобильном устройстве. Используйте его функциональные возможности для создания, редактирования и обмена документами с помощью своего смартфона.
Установка через App Store для устройств Apple

В данном разделе мы рассмотрим процесс установки приложения на устройства Apple с помощью App Store. Ознакомьтесь с шагами, которые необходимо выполнить, чтобы получить доступ к полезным функциям и возможностям нового приложения.
Установка приложения через файловый менеджер или по ссылке на официальный сайт
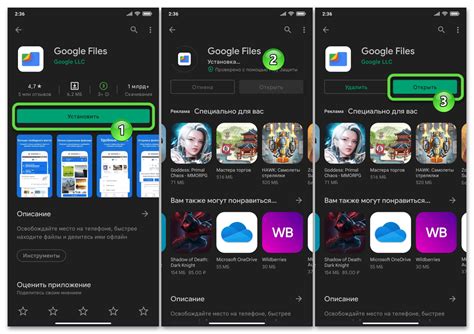
В этом разделе мы рассмотрим два способа установки приложения на ваш мобильный телефон: через файловый менеджер и по ссылке на официальный сайт. Оба метода позволят вам получить нужное приложение без лишних забот и трудностей. Выберите наиболее удобный для вас способ и следуйте инструкциям ниже.
- Установка приложения через файловый менеджер:
- Откройте свой файловый менеджер на мобильном устройстве.
- Найдите файл приложения в нужном вам формате (обычно это файл с расширением .apk для Android и .ipa для iOS).
- Нажмите на файл приложения.
- В появившемся окне нажмите кнопку "Установить", чтобы начать процесс установки.
- Дождитесь завершения установки приложения.
- Откройте веб-браузер на вашем мобильном устройстве.
- Перейдите на официальный сайт разработчика приложения.
- Найдите страницу с загрузкой приложения.
- Найдите ссылку для загрузки приложения и нажмите на нее.
- Дождитесь завершения загрузки файла.
- Нажмите на загруженный файл, чтобы начать процесс установки.
- Следуйте инструкциям на экране, чтобы завершить установку приложения.
Теперь вы знаете два удобных способа установить приложение на свой мобильный телефон. Независимо от того, какой метод вы выберете, следуйте инструкциям и наслаждайтесь пользованием приложением!
Настройка Майкрософт Офис: основные шаги после установки
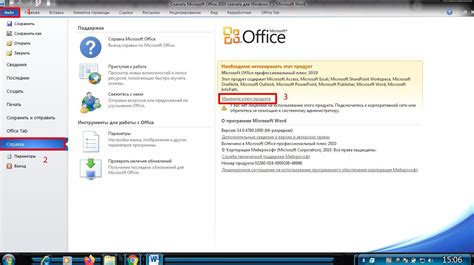
После успешной установки и настройки Майкрософт Офис на вашем мобильном устройстве, наступает время приступить к основным шагам настройки программного комплекса. Теперь вы готовы начать использовать его потенциал для повышения продуктивности и эффективности вашей работы.
Первым шагом будет персонализация интерфейса и настройка параметров профиля пользователя. Вам будет предложено выбрать язык интерфейса, определить опции отображения и расположения элементов управления. Вы также сможете настроить цветовую схему и шрифты, чтобы сделать работу с Майкрософт Офис наиболее комфортной для вас.
Далее, вам будет предложено настроить учетные записи и подключиться к различным сервисам и платформам, которые поддерживаются Майкрософт Офисом. Вы сможете добавить учетные записи электронной почты, облачных хранилищ, таких как OneDrive или Dropbox, а также настроить синхронизацию с вашими календарями и контактами.
Не забудьте настроить опции безопасности и конфиденциальности, чтобы защитить ваши данные и предотвратить несанкционированный доступ к ним. Вы сможете настроить пароль для доступа к Майкрософт Офису, определить права доступа для других пользователей и настроить автоматическое сохранение и резервное копирование файлов.
Наконец, после завершения настройки, рекомендуется ознакомиться с основными функциями Майкрософт Офиса и изучить возможности каждого приложения, таких как текстовый процессор, электронная таблица и презентационная программа. Воспользуйтесь доступными ресурсами и обучающими материалами, чтобы использовать Майкрософт Офис на максимальном уровне и достичь лучших результатов.
Вопрос-ответ

Могу ли я использовать Microsoft Office на мобильном телефоне бесплатно?
Да, возможно использовать Microsoft Office на мобильном телефоне бесплатно. Официальные приложения Word, Excel и PowerPoint доступны для скачивания бесплатно из Play Store или App Store. Однако, некоторые расширенные функции и возможности могут быть доступны только по подписке на Microsoft 365.
Как настроить Microsoft Office на мобильном телефоне?
После установки приложения Microsoft Office на мобильный телефон, откройте его и введите свой аккаунт Microsoft или создайте новый, если у вас его еще нет. Затем следуйте инструкциям на экране для завершения настройки, таких как привязка облачного хранилища или настройка предпочтений отображения документов.
Как сохранить документ Word на мобильном телефоне?
Чтобы сохранить документ Word на мобильном телефоне, откройте документ в приложении Microsoft Word. Затем нажмите на значок меню (обычно это три точки или горизонтальные линии) сверху экрана и выберите опцию "Сохранить" или "Экспорт". Укажите место сохранения и название файла, затем нажмите "Сохранить".
Могу ли я удалить Microsoft Office с моего мобильного телефона?
Да, вы можете удалить Microsoft Office с мобильного телефона. Чтобы удалить приложение, зайдите в меню настройки вашего телефона, найдите раздел "Приложения" или "Управление приложениями", найдите Microsoft Office в списке установленных приложений и выберите опцию "Удалить" или "Деинсталляция". Подтвердите удаление и приложение будет удалено с вашего телефона.



