Скриншоты компьютерного экрана могут быть полезными при создании инструкций, обучающих материалов или просто для сохранения важной информации.
В данной статье мы рассмотрим различные способы сделать скриншот на компьютере, а также как сохранить и поделиться полученными изображениями.
Существует несколько простых способов для снятия скриншота с экрана компьютера, включая использование стандартных инструментов операционной системы или сторонних программ.
Подготовка к сканированию экрана
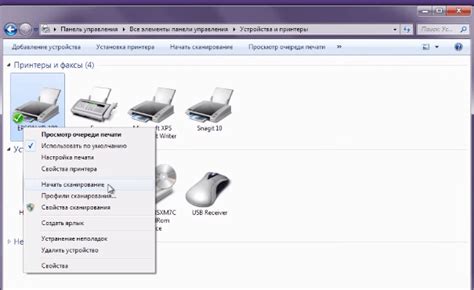
Прежде чем приступить к сканированию экрана компьютера, необходимо выполнить несколько подготовительных шагов:
| Шаг 1: | Убедитесь, что ваш компьютер подключен к интернету и имеет доступ к необходимым программам. |
| Шаг 2: | Очистите рабочий стол от лишних программ и файлов, чтобы сканирование не было затруднено. |
| Шаг 3: | При необходимости закройте окна с конфиденциальной информацией, чтобы они не попали в результат сканирования. |
Установка необходимого программного обеспечения

Для установки Lightshot, пройдите на официальный сайт разработчика и скачайте установочный файл. Запустите установку, следуя инструкциям на экране. После завершения установки программа будет готова к использованию.
Lightshot позволяет делать скриншоты выбранной области экрана, а затем редактировать и сохранять их. Этот инструмент также обладает удобными функциями для выделения участков изображения и добавления комментариев.
Определение области сканирования
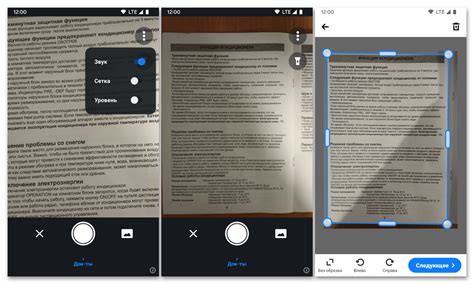
Прежде чем приступить к сканированию, необходимо определить область, которую вы хотите захватить. Это позволит сэкономить время и ресурсы на обработку ненужной информации. Для определения области сканирования:
- Выберите программу для сканирования: Откройте выбранную программу, которая позволяет делать скриншоты или сканировать изображения.
- Установите параметры сканирования: Задайте параметры высоты, ширины и разрешения сканирования.
- Выделите область: С помощью инструментов программы выберите нужную область на экране.
- Проверьте результат: Посмотрите, чтобы убедиться, что выбранная область сканирования соответствует вашим ожиданиям.
После определения области сканирования вы готовы начать процесс сканирования с экрана компьютера.
Выбор формата сканирования
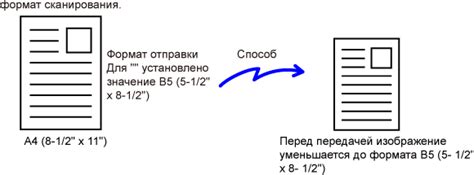
Для того чтобы выбрать формат сканирования, необходимо учесть цель дальнейшего использования сканированного документа. В настройках программы для сканирования обычно представлены следующие форматы:
| Формат | Описание |
| JPEG | Подходит для сканирования изображений с широкой цветовой гаммой, но может ухудшить качество текстовых документов. |
| PNG | Обеспечивает высокое качество изображений с прозрачностью, но файлы могут быть крупными. |
| Идеальный выбор для сканирования документов, сохраняющий форматирование и текст. |
Выберите формат в зависимости от предполагаемого использования сканированного материала для достижения наилучших результатов.
Настройка параметров сканирования
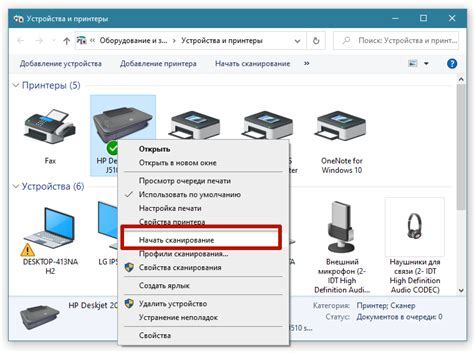
Перед тем как провести сканирование с экрана компьютера, необходимо правильно настроить параметры сканирования. Важно учесть следующие моменты:
1. Разрешение сканирования: Установите необходимое разрешение сканирования, определяющее качество изображения. Высокое разрешение дает более четкое изображение, но может занимать больше места на диске.
2. Формат файла: Выберите формат файла, в котором будет сохранено сканированное изображение. Обычно используются форматы JPEG или PNG.
3. Яркость и контрастность: Установите оптимальные параметры яркости и контрастности для получения наилучшего результата сканирования.
4. Другие параметры: При необходимости можно настроить другие параметры сканирования, такие как режим цветности (черно-белый, серый, цветной), режим сканирования (одностороннее, двустороннее) и т.д.
Регулировка яркости и контрастности
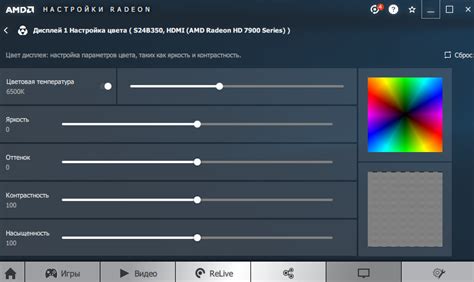
1. Для того чтобы сделать скан с экрана компьютера может потребоваться регулировка яркости и контрастности, чтобы избежать пересветки или темноватости изображения.
2. В большинстве мониторов эти настройки можно изменить непосредственно на самом мониторе с помощью соответствующих кнопок или поворота регуляторов.
3. При регулировке яркости и контрастности следует руководствоваться личными предпочтениями и особенностями освещения помещения, чтобы достичь оптимального качества изображения.
4. Не забывайте сохранять и запоминать настройки яркости и контрастности, чтобы в дальнейшем использовать их без необходимости повторной настройки.
Выбор разрешения сканирования

При сканировании с экрана компьютера важно выбрать подходящее разрешение, которое определяет качество и четкость изображения. Выбор разрешения зависит от целей сканирования:
| Разрешение | Описание | Применение |
| 72 dpi | Низкое разрешение, подходит для веб-изображений | Публикация в интернете, просмотр на мониторах |
| 150 dpi | Среднее разрешение, подходит для печати документов | Печать документов, сканирование текста |
| 300 dpi | Высокое разрешение, подходит для фотографий и деталей | Сканирование фотографий, изображений с высокой детализацией |
При выборе разрешения необходимо учитывать цель использования скана и требования к качеству изображения.
Выполнение сканирования

Для выполнения сканирования с экрана компьютера следуйте этим шагам:
- Выберите программу для сканирования изображения.
- Откройте программу и выберите режим сканирования.
- Выберите область экрана, которую хотите сканировать.
- Нажмите кнопку "Сканировать" для запуска процесса.
- Дождитесь завершения сканирования и сохраните полученное изображение в нужном формате.
Сохранение полученного скана на компьютере:
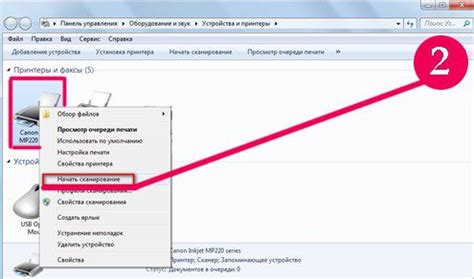
1. После завершения сканирования на экране появится изображение документа.
2. Нажмите на кнопку "Сохранить" или "Сохранить как" в программе сканирования.
3. Выберите место на компьютере, куда хотите сохранить файл скана.
4. Введите название файла и выберите формат, в котором хотите сохранить скан (например, JPEG, PDF).
5. Нажмите на кнопку "Сохранить" для окончательного сохранения скана на вашем компьютере.
Вопрос-ответ

Как сделать скриншот на компьютере?
Для того чтобы сделать скриншот на компьютере, нужно нажать клавишу "Print Screen" (обычно обозначается как "PrtScn" или "PrtSc"). После этого скриншот будет скопирован в буфер обмена. Далее откройте программу для редактирования изображений, например, Paint или Photoshop, и вставьте изображение с помощью комбинации клавиш Ctrl+V. Сохраните скриншот в выбранном формате.
Как сделать скан с экрана компьютера по частям?
Для того чтобы сделать скан экрана компьютера по частям, можно воспользоваться специальными программами для скриншотов, которые позволяют выделить область экрана для захвата. Например, можно использовать программу Snipping Tool в Windows или Snagit. Запустите выбранную программу, выделите нужную область экрана, скопируйте этот участок и сохраните в выбранном формате.



