GTIN (Global Trade Item Number) – глобальный товарный идентификационный номер, который помогает уникально идентифицировать товары. Важно правильно использовать GTIN для каждого товара, чтобы обеспечить их корректное отображение и трекинг при продаже. В программе 1С Розница можно легко добавить GTIN к карточке товара, что облегчит процесс управления данными и улучшит работу с ними.
В данном практическом руководстве мы рассмотрим шаги по добавлению GTIN в карточку товара в программе 1С Розница. Учтем особенности работы с данными и предоставим четкие инструкции о том, как правильно заполнить информацию о GTIN для каждого товара. Следуя нашим рекомендациям, вы сможете улучшить управление товарами и упростить процесс продажи.
Добавление GTIN в карточку товара в 1С Розница: инструкция
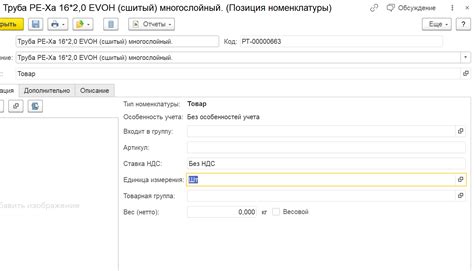
Для добавления GTIN (Global Trade Item Number) в карточку товара в 1С Розница следуйте следующим шагам:
1. Откройте программу 1С Розница и выберите нужный товар.
2. Перейдите в раздел "Свойства" или "Характеристики" товара.
3. Нажмите кнопку "Добавить характеристику" и выберите GTIN из списка доступных характеристик.
4. Введите уникальный номер GTIN для вашего товара в соответствующее поле.
5. Сохраните изменения и закройте карточку товара.
Теперь GTIN успешно добавлен в карточку товара в 1С Розница и будет отображаться при необходимости.
Шаг 1: Открытие карточки товара
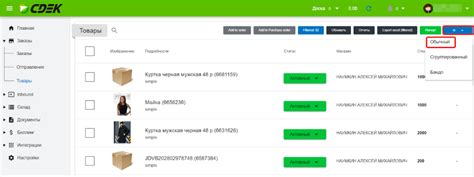
Для начала работы с добавлением GTIN в карточку товара в 1С Розница, необходимо открыть карточку товара, к которому вы хотите добавить данный идентификатор. Для этого выполните следующие шаги:
1. Зайдите в раздел "Товары" в программе 1С Розница.
Карточка товара находится в списке товаров, поэтому сначала необходимо перейти в соответствующий раздел.
2. Найдите нужный товар и откройте его карточку.
Для этого воспользуйтесь поиском по названию товара или другими доступными фильтрами, чтобы быстро найти нужный товар. После этого откройте карточку товара для редактирования.
Шаг 2: Поиск поля для ввода GTIN

Для того чтобы добавить GTIN в карточку товара в 1С Розница, необходимо найти соответствующее поле для его ввода. Обычно это поле называется "Штрихкод товара" или "Международный код товара".
Откройте карточку товара, где вы хотите указать GTIN, и просмотрите все доступные поля в поисках подходящего места для ввода номера GTIN.
Убедитесь, что выбранное поле является обязательным для заполнения при добавлении товара или сохранении информации о нем. При необходимости свяжитесь с администратором или разработчиком 1С, чтобы убедиться, что поле для ввода GTIN корректно настроено и доступно для использования.
Шаг 3: Ввод кода GTIN
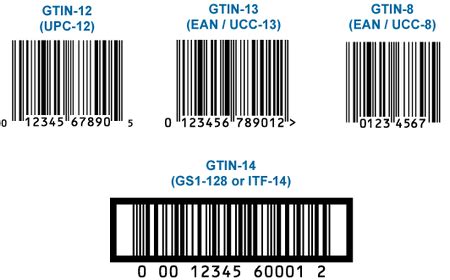
Для добавления GTIN в карточку товара в программе 1С Розница необходимо выполнить следующие действия:
- Откройте карточку нужного товара в программе.
- Перейдите на вкладку "Характеристики".
- Найдите поле для ввода кода GTIN и введите соответствующий код.
- Проверьте корректность введенного кода и сохраните изменения.
После выполнения этих шагов код GTIN успешно добавится в карточку товара в 1С Розница, что позволит вам управлять товарами с уникальным идентификатором GTIN.
Шаг 4: Проверка корректности введенного GTIN
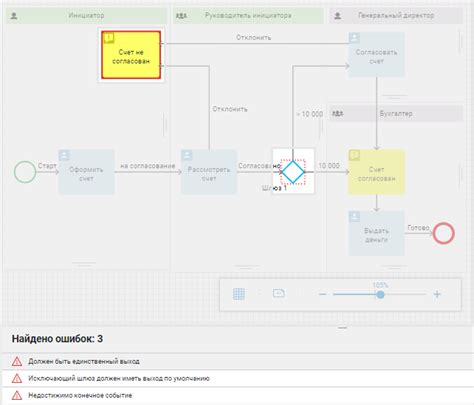
После внесения GTIN в карточку товара необходимо тщательно проверить корректность введенных данных. Убедитесь, что GTIN состоит из 8, 12, 13 или 14 цифр, в зависимости от его типа. Также проверьте, что GTIN не содержит буквенных символов, пробелов или специальных символов.
Для более надежной проверки можно воспользоваться специальными онлайн-сервисами, которые помогут валидировать GTIN и убедиться в его корректности. Это важно для того, чтобы избежать проблем с идентификацией товаров и соблюдения требований к их маркировке.
Шаг 5: Сохранение данных в карточке товара

После внесения изменений GTIN в карточку товара необходимо сохранить данные для обновления информации. Для этого выполните следующие действия:
- Нажмите на кнопку "Сохранить" в верхней части карточки товара.
- Подтвердите сохранение данных, нажав на кнопку "ОК" в появившемся диалоговом окне.
После сохранения товара, введенные вами изменения GTIN будут сохранены и доступны для использования в дальнейшем. Убедитесь, что данные были успешно сохранены, проверив карточку товара на предмет отображения нового GTIN.
Шаг 6: Проверка GTIN после сохранения

После того, как вы добавили GTIN в карточку товара и сохранили изменения, необходимо проверить, что данные были корректно сохранены.
Чтобы это сделать, откройте карточку товара с добавленным GTIN и убедитесь, что значение GTIN отображается правильно.
Также проверьте, что GTIN выглядит верно на печатных документах и в других отчетах, где он может быть использован.
В случае если GTIN был сохранен неправильно, отредактируйте его и повторно проверьте сохранение.
После успешной проверки GTIN можно считать добавленным и готовым к использованию в дальнейшей работе с карточками товаров.
Шаг 7: Подтверждение правильного добавления GTIN
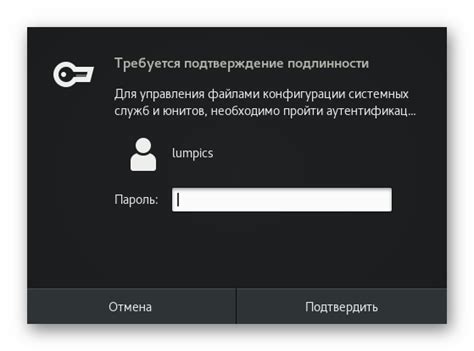
Для убедительности проверьте, что GTIN был успешно добавлен к карточке товара в 1С Розница. Для этого откройте карточку товара и найдите соответствующее поле для GTIN кода. Убедитесь, что в это поле был введен правильный код GTIN, который соответствует вашему товару. В случае неправильного введения или отсутствия GTIN кода, отредактируйте информацию и сохраните изменения. После этого проверьте данные снова, чтобы убедиться, что GTIN был успешно добавлен и сохранен.
Вопрос-ответ

Как добавить GTIN в карточку товара в 1С Розница?
Для добавления GTIN в карточку товара в 1С Розница, необходимо открыть карточку товара в программе, затем перейти на вкладку "Основное" и найти поле "GTIN". В это поле нужно ввести уникальный код GTIN товара. После ввода кода не забудьте сохранить изменения.
Чем отличается GTIN от других штрихкодов?
GTIN (Global Trade Item Number) - это глобальный номер товара, который используется для однозначной идентификации товара. Он может быть представлен в виде штрихкода, содержать информацию о производителе, стране происхождения, типе товара и других данных. В отличие от других штрихкодов, GTIN является универсальным и позволяет идентифицировать товар по всему миру.



