Звук уведомления в мессенджере Discord - это важный аспект, который позволяет быстро определить, когда к вам поступило новое сообщение. Однако, иногда стандартный звук становится наскучивающим, и пользователи желают его изменить на что-то более уникальное и приятное для слуха.
В данной статье мы разберемся, как легко и быстро изменить звук уведомления в Discord. Следуя простым шагам и инструкциям, вы сможете настроить звуковые уведомления по своему вкусу, добавив индивидуальность вашему опыту использования мессенджера.
Как изменить звук уведомления в Дискорде: пошаговая инструкция
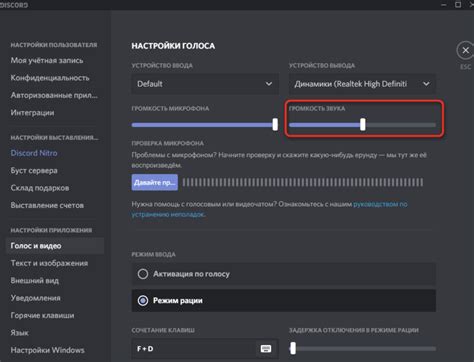
Шаг 1: Зайдите в настройки Discrod
Шаг 2: В разделе "Настройки звука" найдите опцию "Уведомления"
Шаг 3: Нажмите на кнопку "Изменить" рядом с уведомлением, которое хотите изменить звук
Шаг 4: Выберите новый звук из предложенного списка или загрузите собственный файл
Шаг 5: Нажмите "Сохранить" для применения изменений
Готово! Теперь уведомления в Дискорде будут звучать так, как вы выбрали.
Открываем настройки приложения
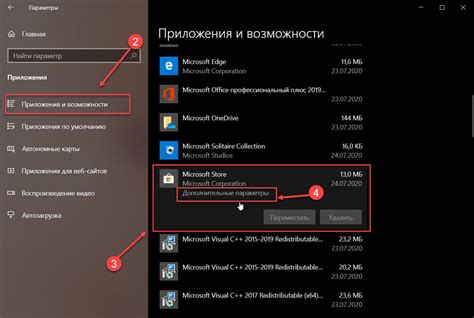
Для того чтобы изменить звук уведомления в Дискорде, откройте приложение на вашем устройстве.
На главном экране приложения Дискорд нажмите на значок "Настройки".
Откроется меню настроек, где вы сможете найти раздел "Уведомления". Нажмите на него.
Выбираем раздел "Уведомления"
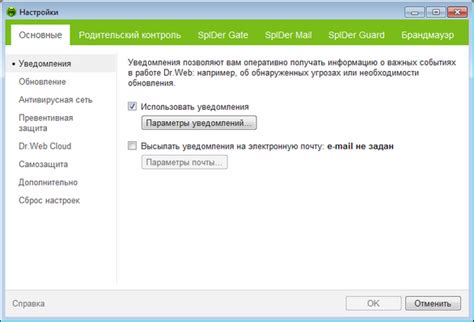
Чтобы изменить звук уведомления в Дискорде, вам необходимо выбрать нужный сервер или директ сообщение в левой части экрана.
После этого вам нужно нажать на иконку с тремя точками, которая находится рядом с названием сервера или пользователя.
В появившемся меню выберите "Настройки уведомлений" или "Настройки уведомлений сервера", в зависимости от того, что вы хотите изменить.
В разделе "Звук уведомления" выберите из списка доступных звуков тот, который вам нравится. Вы также можете загрузить свой собственный звук, нажав на кнопку "Просмотр" и выбрав файл.
Находим пункт "Звук уведомления"
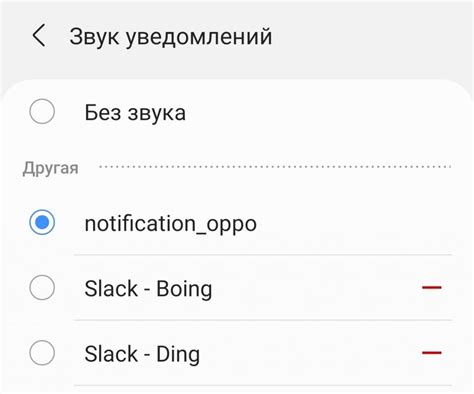
Чтобы изменить звук уведомления в Дискорде, вам нужно открыть приложение и перейти в настройки. Для этого нажмите на шестеренку в правом нижнем углу экрана.
Затем прокрутите вниз и найдите раздел "Настройки звука". В этом разделе вы увидите пункт "Звук уведомления".
Нажмите на этот пункт, чтобы открыть список доступных звуков уведомлений. Выберите желаемый звук из списка или загрузите свой звук, если это возможно в вашем приложении Дискорд.
Нажимаем на кнопку "Изменить звук"
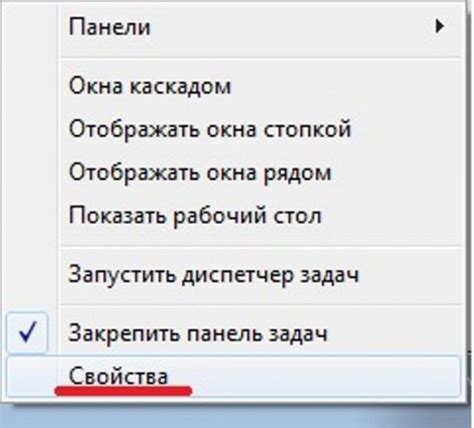
После того, как мы выбрали звук уведомления из списка доступных, не забудем нажать на кнопку "Изменить звук", расположенную рядом. Нажатие на эту кнопку сохранит выбранный звук и изменит звук уведомления в Дискорде на выбранный вами новый звук.
Выбираем новый звук из списка предложенных
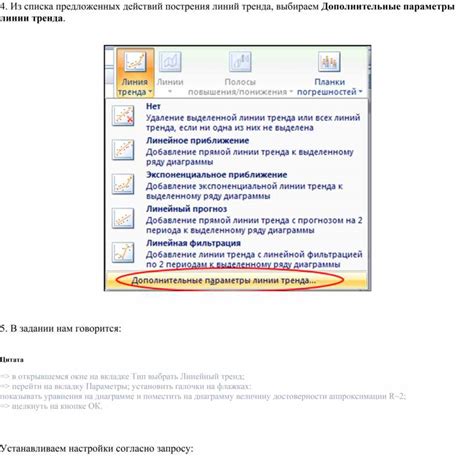
Для того чтобы выбрать новый звук уведомления в Дискорде, следуйте этим шагам:
| 1. | Откройте Дискорд и перейдите в настройки. |
| 2. | Выберите раздел "Уведомления". |
| 3. | Нажмите на раздел "Звуки уведомлений". |
| 4. | В списке предложенных звуков выберите тот, который вам нравится. |
| 5. | Нажмите на выбранный звук, чтобы установить его в качестве звука уведомления. |
Или загружаем свой собственный звук
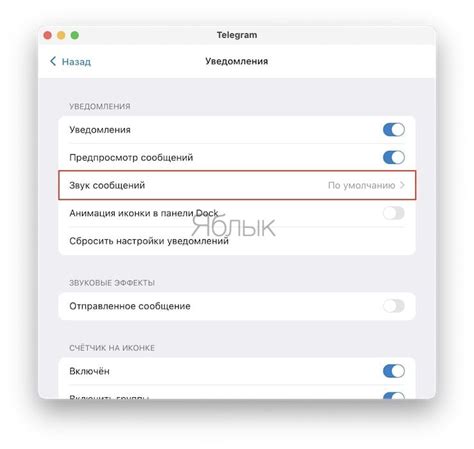
Если вам не нравится ни один из предложенных звуков уведомлений в Дискорде, вы также можете загрузить собственный звук и использовать его в качестве уведомления.
Чтобы загрузить свой собственный звук:
| 1. | Выберите подходящий звуковой файл на вашем устройстве. |
| 2. | Настройте его, если это необходимо, так, чтобы он соответствовал вашим требованиям к звуку уведомления. |
| 3. | Закачайте файл на онлайн-платформу для обмена файлами, например, Google Диск или Dropbox. |
| 4. | Скопируйте прямую ссылку на загруженный файл. |
| 5. | Перейдите в настройки Дискорда, раздел уведомлений, и найдите параметры звука. |
| 6. | Вставьте ссылку на свой звуковой файл в соответствующее поле и сохраните настройки. |
| 7. | Теперь ваш собственный звук будет использоваться для уведомлений в Дискорде. |
Сохраняем изменения
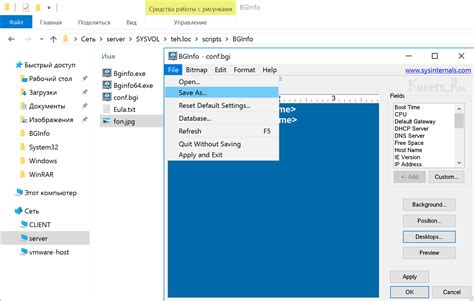
После внесения всех необходимых изменений в звук уведомления в Дискорде, необходимо сохранить их, чтобы они применились к вашему аккаунту. Для этого следуйте инструкции:
| 1. | Кликните на кнопку "Сохранить" или "Применить" в настройках звука уведомления. |
| 2. | Дождитесь подтверждения сохранения изменений от системы. |
| 3. | Проверьте новый звук уведомления, приняв тестовое сообщение. |
Теперь ваши изменения успешно сохранены и применены к вашему аккаунту Дискорда, и вы можете наслаждаться новым звуком уведомления.
Теперь у вас новый звук уведомления в Дискорде!
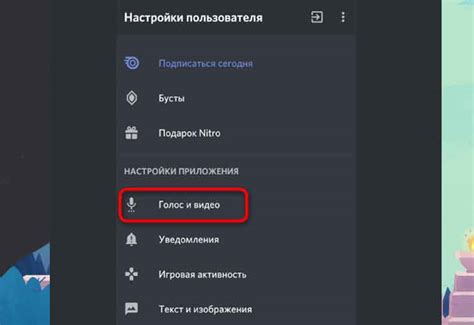
Чтобы оставаться в курсе происходящего в Discord, важно иметь удобные уведомления, которые вы сможете легко различать. Позаботьтесь о персональном звуке уведомления, который будет выделяться среди других звуков и привлечет ваше внимание. Поздравляем, у вас теперь уникальный звук уведомления в Discord, который поможет вам быстро распознавать важные сообщения и обновления в чате!
Вопрос-ответ

Как изменить звук уведомления в Дискорде?
Для того чтобы изменить звук уведомления в Дискорде, сначала зайдите в настройки приложения. После этого выберите раздел "Уведомления" и найдите пункт "Звук уведомления". Там вы сможете выбрать из предустановленных звуков или загрузить свой собственный звук.
Можно ли загрузить свой собственный звук для уведомлений в Дискорде?
Да, в приложении Дискорд есть возможность загрузить свой собственный звук для уведомлений. Для этого нужно зайти в настройки, выбрать раздел "Уведомления" и нажать на пункт "Звук уведомления". Затем выберите опцию "Загрузить звук" и укажите файл с желаемым звуком.
Какие шаги нужно выполнить для изменения звука уведомления в Дискорде на компьютере?
Чтобы изменить звук уведомления в Дискорде на компьютере, откройте приложение и перейдите в настройки. Далее выберите раздел "Уведомления" и найдите пункт "Звук уведомления". Там вы сможете выбрать из предустановленных звуков или загрузить свой собственный звук.
Как изменить звук уведомления для конкретного сервера в Дискорде?
Для изменения звука уведомления для конкретного сервера в Дискорде, откройте сервер, затем при наведении курсора на название сервера появится значок "Настройки сервера". Нажмите на него и выберите "Уведомления". Там вы сможете настроить звук уведомления специально для этого сервера.
Могу ли я использовать музыкальный файл в формате MP3 в качестве звука уведомления в Дискорде?
Да, вы можете использовать музыкальный файл в формате MP3 в качестве звука уведомления в Дискорде. Просто загрузите этот файл в настройках приложения, выбрав его в качестве звука уведомления, и наслаждайтесь новым звуком уведомления.



