Unity - одна из самых популярных игровых платформ, которая позволяет создавать 2D и 3D игры для различных платформ. В разработке игр в Unity очень важной частью является реализация ожидания - механизма, который позволяет приостановить выполнение кода на определенный промежуток времени.
Ожидание может пригодиться во многих случаях: например, для создания анимаций, реализации искусственного интеллекта, работы с асинхронными операциями и т.д. В этой статье мы подробно рассмотрим, как можно реализовать ожидание в Unity с помощью различных методов и инструментов.
Время ожидания - один из ключевых аспектов реализации ожидания. Как именно установить и отслеживать время ожидания, чтобы код работал корректно и эффективно? Мы рассмотрим различные способы управления временем ожидания и выберем наиболее подходящий для конкретной задачи.
Создание пустой сцены

Для создания пустой сцены в Unity выполните следующие шаги:
| 1. | Откройте Unity и создайте новый проект |
| 2. | Выберите File -> New Scene, чтобы создать новую пустую сцену |
| 3. | Настройте параметры сцены по вашему усмотрению (например, размер сцены) |
| 4. | Добавьте необходимые игровые объекты и компоненты в сцену |
| 5. | Сохраните сцену, выбрав File -> Save Scene As |
Теперь у вас есть пустая сцена в Unity, в которой вы можете начать работу над своим проектом.
Добавление объектов сцены

- Откройте сцену, к которой вы хотите добавить объекты.
- Выберите вкладку "GameObject" в верхнем меню.
- Выберите "3D Object" или "2D Object", в зависимости от типа объекта, который вы хотите добавить.
- Выберите нужный тип объекта (например, Cube, Sphere, или другой).
- Объект будет добавлен в сцену и вы сможете его перемещать, изменять размеры и взаимодействовать с ним.
Таким образом, добавление объектов сцены в Unity просто и интуитивно понятно, позволяя легко создавать и редактировать игровой мир.
Написание скрипта для ожидания

Для реализации ожидания в Unity необходимо написать скрипт, который будет контролировать процесс ожидания. Вот пример простого скрипта:
using UnityEngine;
using System.Collections;
public class WaitScript : MonoBehaviour
{
void Start()
{
StartCoroutine(WaitForSeconds(3)); // ожидание 3 секунды
}
IEnumerator WaitForSeconds(int seconds)
{
yield return new WaitForSeconds(seconds);
Debug.Log("Ожидание завершено");
}
}
Теперь вы можете использовать этот скрипт для реализации ожидания в ваших сценах Unity.
Привязка скрипта к объектам
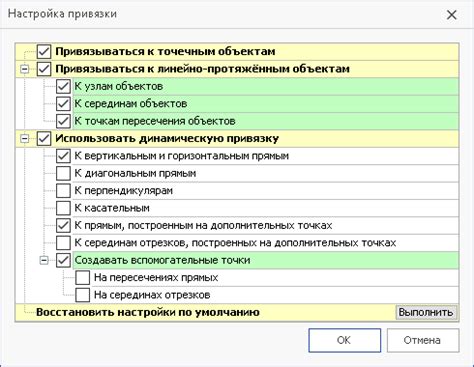
Чтобы реализовать ожидание в Unity, необходимо создать скрипт, который будет контролировать это поведение. Для этого нужно привязать данный скрипт к объекту с помощью компонента MonoBehaviour.
Для добавления скрипта к объекту необходимо выполнить следующие шаги:
- Откройте Unity и откройте проект, в который вы хотите добавить скрипт.
- Выберите объект, к которому вы хотите привязать скрипт, в окне сцены или иерархии объектов.
- Щелкните правой кнопкой мыши на объекте и выберите "Добавить компонент" -> "Новый скрипт".
- Введите имя скрипта и выберите язык программирования (например, C#).
- Нажмите "Создать и добавить", чтобы добавить скрипт к объекту.
Теперь скрипт будет привязан к объекту, и вы сможете использовать его для реализации ожидания и других функций в вашем проекте Unity.
Тестирование и доработка

После реализации ожидания в Unity, необходимо провести тщательное тестирование функционала. Запускайте сцену с реализованным ожиданием и проверяйте, что ожидание работает корректно и не нарушает другие элементы игрового процесса.
Если обнаружатся ошибки или недочеты, необходимо провести доработку. Используйте отладчик Unity для выявления проблемных мест и оперативно исправляйте их. Тщательное тестирование и доработка помогут создать стабильный и качественный функционал ожидания в вашем проекте.
| Шаг | Действие | Результат |
|---|---|---|
| 1 | Запустить сцену с ожиданием | Ожидание активируется корректно |
| 2 | Проверить взаимодействие ожидания с другими элементами | Не должно быть конфликтов или ошибок |
| 3 | Выявить и исправить ошибки | Ожидание должно работать стабильно |
Вопрос-ответ




