Правильно подобранный размер шрифта может значительно улучшить комфорт чтения на экране компьютера. Однако иногда текст может показаться слишком крупным или мелким, что затрудняет восприятие информации. В этой статье вы узнаете, как уменьшить размер шрифта на компьютере.
Прежде чем приступить к изменению шрифта, важно учитывать не только размер символов, но и их читабельность. Большой шрифт может быть удобным для людей с ослабленным зрением, но он может занимать слишком много места на экране. Слишком маленький шрифт, напротив, может вызвать усталость глаз и затруднить чтение текста.
Следуя простым инструкциям, вы сможете легко уменьшить шрифт в операционной системе Windows, macOS или на веб-странице. Будьте внимательны к своим потребностям и предпочтениям, чтобы создать оптимальные условия для работы с текстом на компьютере.
Изменение шрифта через настройки
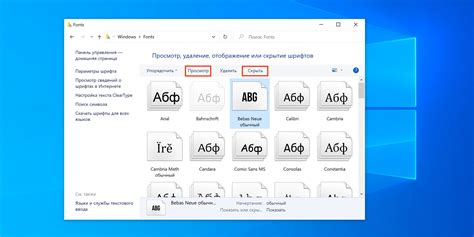
Для того чтобы уменьшить размер шрифта на вашем компьютере или устройстве, вы можете воспользоваться настройками операционной системы. На разных устройствах процедура может немного отличаться, но обычно она предельно проста и не требует специальных навыков.
Windows: Для изменения размера шрифта в Windows откройте "Параметры" (Settings) и выберите "Система" (System). Затем перейдите на вкладку "Отображение" (Display) и там вы увидите опцию "Масштаб и раскраска" (Scale and layout). В этом разделе вы сможете выбрать желаемый размер текста и шрифта.
Mac: Если вы пользователь Mac, то откройте "Настройки" (System Preferences) и перейдите в раздел "Общие" (General). Там вы сможете выбрать размер текста, включая шрифт системы, в раскрывающемся меню "Размер текста".
После изменения этих настроек, весь текст на вашем устройстве, включая интернет-страницы и документы, будет отображаться с выбранным вами размером шрифта.
Выбор нового размера шрифта

Для уменьшения шрифта на компьютере вам необходимо выбрать новый размер, который будет комфортным для чтения текста. Размер шрифта измеряется в пунктах, где 1 пункт равен примерно 0,35 мм. В большинстве текстовых редакторов и программ можно выбрать размер шрифта в пунктах или в процентном отношении относительно базового размера.
Начните с небольшого уменьшения размера шрифта и постепенно увеличивайте его, пока не найдете оптимальный вариант. Важно помнить, что слишком маленький шрифт может затруднить чтение, а слишком большой - займет слишком много места на экране.
Использование клавиш Ctrl и колесика мыши
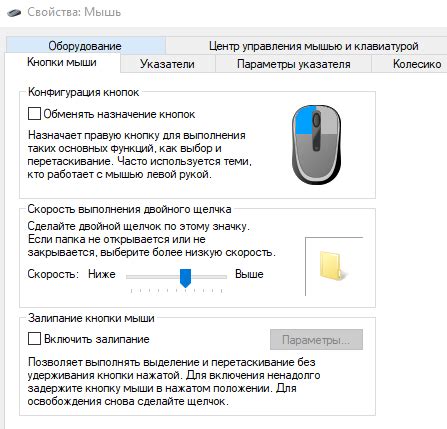
Для уменьшения размера шрифта на веб-странице можно использовать комбинацию клавиш Ctrl и колесика мыши. Для этого выполните следующие шаги:
| 1. | Удерживая клавишу Ctrl на клавиатуре, прокручивайте колесико мыши вниз для уменьшения размера шрифта. |
| 2. | Чтобы вернуть размер шрифта к исходному, прокрутите колесико мыши вверх, удерживая при этом клавишу Ctrl. |
Использование клавиш Ctrl и колесика мыши позволяет быстро и удобно изменять размер шрифта на веб-странице без необходимости выполнять дополнительные действия.
Работа с браузерными настройками

Для уменьшения шрифта на веб-страницах существует возможность изменения масштаба отображения текста прямо в браузере. Для этого можно воспользоваться сочетанием клавиш Ctrl и "-" (минус) для уменьшения масштаба, или Ctrl и "+" (плюс) для увеличения масштаба.
Также, многие современные браузеры предлагают настройку размера шрифта в своих настройках. Обычно это можно найти в разделе "Настройки" или "Параметры" браузера. Измените размер шрифта на более мелкий, чтобы уменьшить его отображение на всех веб-страницах.
Установка сторонних программ

Для уменьшения шрифта на компьютере существует несколько сторонних программ, которые могут помочь вам достичь нужного эффекта. Вот несколько примеров:
| 1. | Установите программу для изменения параметров шрифта, например, FontCreator. С помощью этой программы вы сможете легко уменьшить размер шрифта на вашем компьютере. |
| 2. | Используйте специализированные приложения для настройки параметров шрифта операционной системы. Некоторые программы, такие как TweakUI для Windows, предлагают возможность изменения шрифтовых настроек. |
| 3. | Ищите программы для работы с шрифтами на онлайн-ресурсах. В некоторых случаях можно выбрать шрифт не только по размеру, но и по другим параметрам. |
Настройка шрифтов в текстовых редакторах
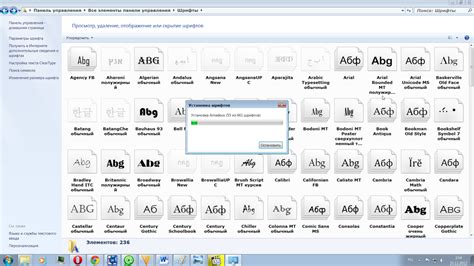
В текстовых редакторах, таких как Microsoft Word или Google Docs, можно легко настроить шрифт по своему усмотрению.
1. Откройте документ, в котором нужно изменить шрифт.
2. Выделите текст, который хотите отформатировать.
3. В верхнем меню выберите опцию "Шрифт" или "Font".
4. В открывшемся окне выберите нужный шрифт из списка доступных вариантов. Можно также указать размер шрифта.
5. Подтвердите выбор, нажав кнопку "ОК".
Теперь текст в вашем документе будет отображаться шрифтом и размером, которые вы выбрали.
Изменение размера шрифта на мобильных устройствах
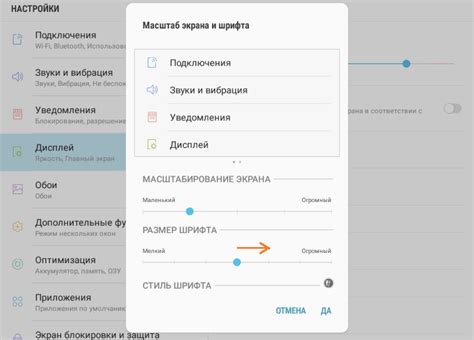
На мобильных устройствах, таких как смартфоны и планшеты, изменение размера шрифта может быть особенно полезно для улучшения удобства чтения. Вот несколько способов, как это можно сделать:
- Используйте настройки операционной системы: большинство мобильных устройств позволяют настроить размер шрифта в общих настройках, обычно в разделе "Экран и яркость". Вы можете увеличить или уменьшить размер шрифта в зависимости от ваших предпочтений.
- Используйте браузерные настройки: многие мобильные браузеры также позволяют изменить размер шрифта на веб-страницах. Обычно это делается через меню настроек браузера, где вы можете установить желаемый размер шрифта или масштабировать страницу.
- Используйте специальные приложения: на мобильных устройствах доступно множество приложений для управления шрифтом и масштабированием текста. Вы можете установить такие приложения и настроить размер шрифта по своему усмотрению.
Проверка изменений на различных экранах
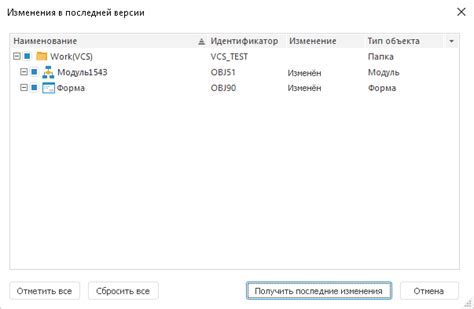
Для проверки изменений рекомендуется использовать инструменты разработчика браузера, которые позволяют эмулировать различные размеры экранов и устройств. Также можно проверить отображение на реальных устройствах, чтобы убедиться в корректности всех изменений.
Рекомендации по визуальному комфорту
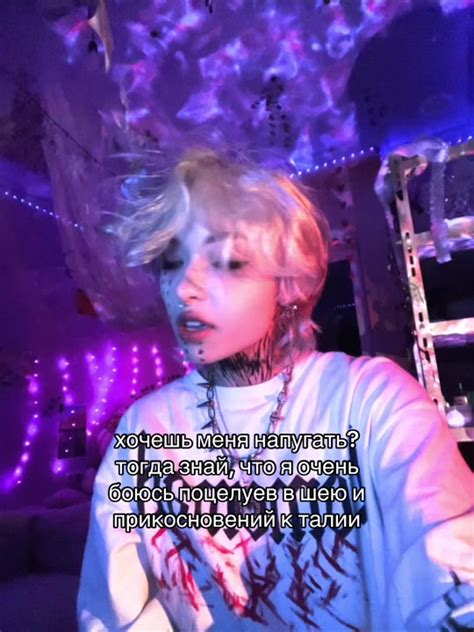
При уменьшении шрифта на компьютере важно учитывать здоровье глаз и обеспечить максимальный комфорт при чтении текста. Вот несколько рекомендаций:
1. Задайте оптимальный размер шрифта, чтобы текст был четким и легко читаемым без напряжения для глаз.
2. Обеспечьте достаточное освещение рабочего места, чтобы не происходило излишнего напряжения глаз при чтении.
3. Выберите подходящий фон и цвет текста, чтобы обеспечить максимальный контраст и удобство чтения.
4. Регулярно делайте перерывы и упражнения для глаз, чтобы предотвратить усталость и дискомфорт.
Следуя этим рекомендациям, вы сможете сделать чтение на компьютере более приятным и безопасным для ваших глаз.
Популярные ошибки в уменьшении шрифта

При уменьшении шрифта на компьютере, многие пользователи допускают следующие ошибки:
1. Слишком маленький размер шрифта делает текст плохо читаемым, особенно на экранах с высоким разрешением.
2. Избыточное уменьшение шрифта может привести к тому, что текст станет слишком мелким, и пользователи будут вынуждены напрягать глаза для чтения.
3. Необходимо помнить, что разные шрифты могут по-разному реагировать на уменьшение размера, что может привести к искажению визуального восприятия.
4. Некорректное уменьшение шрифта может привести к тому, что текст станет слишком сглаженным и потеряет свою четкость.
5. Важно учитывать контекст использования текста и адаптировать размер шрифта соответственно, чтобы обеспечить удобство чтения и восприятия информации.
Вопрос-ответ

Как уменьшить шрифт на компьютере?
Для уменьшения шрифта на компьютере, можно воспользоваться клавиатурными сочетаниями. Например, удерживая клавишу Ctrl на клавиатуре и прокручивая колесо мыши вниз, вы уменьшите размер шрифта на экране. Также можно изменить размер шрифта через настройки экрана в пункте "Масштаб и разрешение".
Как изменить размер шрифта на компьютере через настройки?
Для изменения размера шрифта на компьютере через настройки, откройте Панель управления, затем выберите "Внешний вид и персонализация" и далее "Настроить размер и стиль шрифта". В этом разделе вы сможете выбрать желаемый размер шрифта для различных элементов интерфейса, таких как меню, заголовки и текст.
Есть ли специальные программы для уменьшения шрифта на компьютере?
Да, существуют специальные программы для управления шрифтами на компьютере. Например, FontExpert, MainType, NexusFont и другие. Эти программы позволяют легко уменьшить, увеличить или управлять шрифтами на компьютере, а также организовать их в удобном виде.
Как уменьшить размер шрифта только в определенных программах?
Для уменьшения размера шрифта только в определенных программах, вам необходимо открыть настройки каждой программы отдельно и найти раздел с настройками шрифта. Там вы сможете указать желаемый размер шрифта для данной программы. Например, в Microsoft Word это можно сделать через раздел "Шрифт" в меню "Формат".



