Apple ID – это учетная запись, необходимая для доступа к различным сервисам Apple, таким как App Store, iCloud, iTunes и др. Установка Apple ID на устройствах iOS позволяет синхронизировать данные, делать покупки, обмениваться сообщениями и многое другое.
Процесс установки Apple ID на устройстве iOS довольно простой и займет всего несколько минут вашего времени. В этой статье мы подробно рассмотрим, как создать новый Apple ID или использовать уже имеющийся, и как произвести настройку на своем iPhone или iPad.
Установка Apple ID на устройствах iOS является ключевым шагом для полноценного использования функционала устройств Apple и для сохранения данных в облаке.
Создание учетной записи Apple ID на iPhone
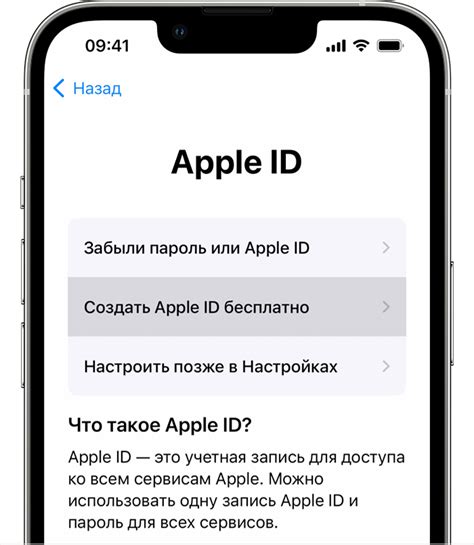
Для создания учетной записи Apple ID на iPhone выполните следующие шаги:
- Откройте на iPhone приложение "Настройки".
- Нажмите на своё имя в верхней части экрана.
- Выберите "iTunes и App Store".
- Нажмите на "Создать новый Apple ID".
- Следуйте инструкциям на экране, вводите необходимую информацию, включая ваш адрес электронной почты и пароль.
- Процесс завершится подтверждением создания учетной записи Apple ID.
Теперь вы можете использовать вашу учетную запись Apple ID для доступа ко всем сервисам Apple на вашем iPhone.
Прохождение верификации по номеру телефона
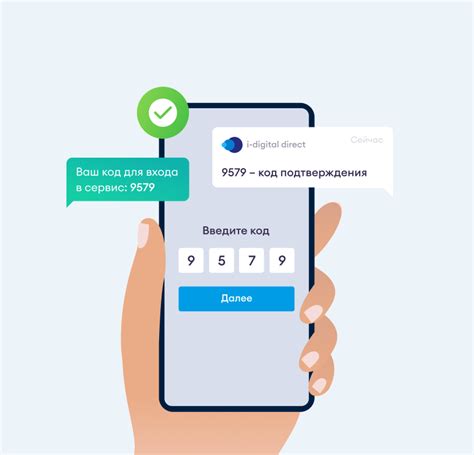
Для завершения процесса создания Apple ID необходимо подтвердить номер телефона. Это важно для защиты вашей учетной записи и для возможности восстановления доступа в случае утери пароля.
Как проходит верификация:
| 1. | После ввода номера телефона вы получите SMS с кодом подтверждения. |
| 2. | Введите полученный код в соответствующее поле на экране устройства. |
| 3. | После успешной верификации номера телефона Apple ID будет создан и готов к использованию. |
Настройка безопасности и конфиденциальности
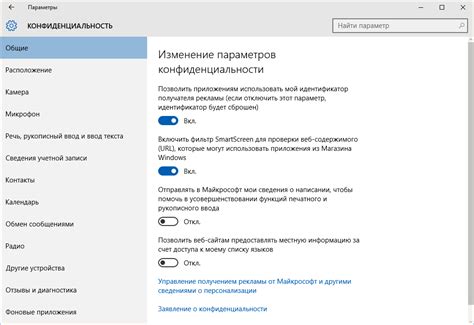
После создания Apple ID важно обеспечить безопасность учетной записи. Для этого следует установить надежный пароль, который состоит из комбинации букв, цифр и специальных символов. Также активируйте двухфакторную аутентификацию для повышения уровня защиты аккаунта.
Кроме того, рекомендуется регулярно обновлять пароль Apple ID, не раскрывать его третьим лицам и не использовать одинаковые пароли для разных аккаунтов. Обратите внимание на настройки конфиденциальности в iCloud, чтобы контролировать доступ к вашей личной информации и обеспечить ее защиту.
Добавление платежных данных для удобных покупок
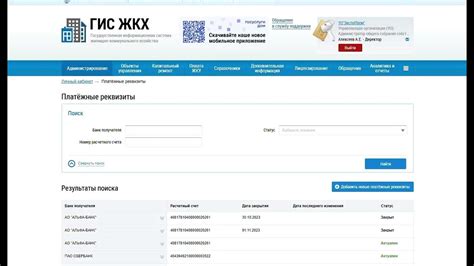
Чтобы совершать моментальные и удобные покупки в App Store, iTunes Store и других сервисах Apple, необходимо добавить платежные данные в свой Apple ID.
1. Откройте настройки устройства и выберите свой профиль Apple ID.
2. Нажмите на "Платежные данные" и выберите способ добавления: карту или PayPal.
3. Введите данные платежного метода: номер карты, имя владельца, срок действия и CVV-код.
4. После ввода данных подтвердите операцию кодом безопасности или Touch ID/Face ID.
| Преимущества добавления платежных данных: | 🔒 Быстрые и безопасные покупки |
| 💳 Возможность подписки на сервисы Apple | |
| 💵 Удобная покупка приложений, игр и медиа-контента |
Следуя этим простым шагам, вы сможете быстро добавить платежные данные к вашему Apple ID и наслаждаться удобными покупками в магазинах Apple.
Использование двухфакторной аутентификации для защиты аккаунта
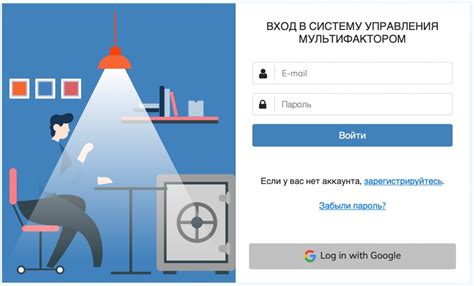
Чтобы включить двухфакторную аутентификацию, зайдите в настройки своего Apple ID на устройстве iOS, выберите "Пароль и безопасность" и следуйте инструкциям. После включения двухфакторной аутентификации, при каждом входе в аккаунт вы будете получать уникальный код для подтверждения личности. Это значительно повысит безопасность вашего аккаунта и защитит ваши личные данные от злоумышленников.
Синхронизация данных с iCloud для резервного копирования
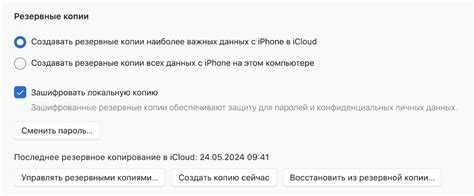
Для обеспечения безопасности ваших данных на устройствах iOS можно воспользоваться облачным сервисом iCloud от Apple. При установке Apple ID на устройстве iOS автоматически активируется возможность резервного копирования данных в iCloud.
| 1. | Для включения резервного копирования данных в iCloud: |
| - Перейдите в меню "Настройки" на устройстве iOS. | |
| - Нажмите на свой профиль в верхней части экрана. | |
| - Выберите "iCloud" и затем "iCloud Backup". | |
| - Включите опцию "iCloud Backup". | |
| - Нажмите "Создать резервную копию сейчас". | |
| 2. | После этого данные вашего устройства будут регулярно резервироваться в облаке iCloud, что позволит вам легко восстановить данные в случае утери устройства или при переустановке операционной системы. |
Установка Apple ID на iPad: процесс и особенности
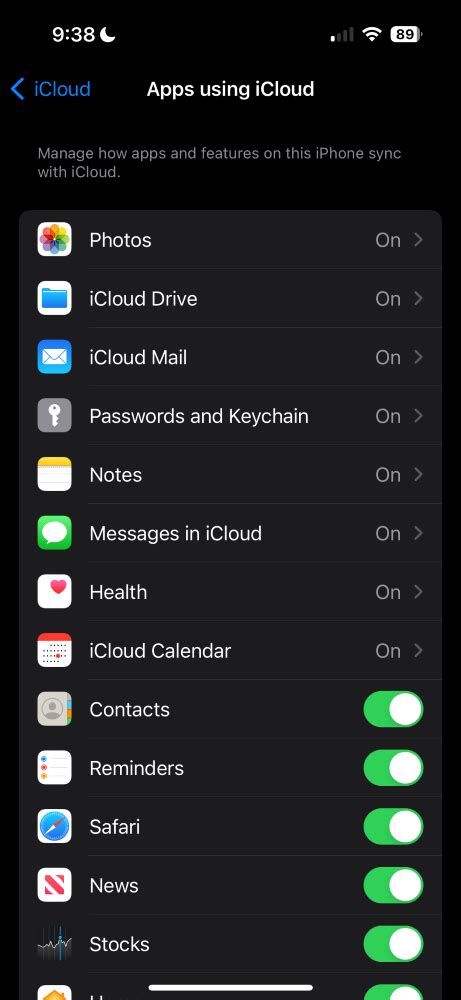
Кроме того, при установке Apple ID на iPad важно помнить о безопасности. Рекомендуется использовать надежный пароль и включить двухфакторную аутентификацию для защиты вашей учетной записи.
После завершения процесса установки Apple ID на iPad вы получите доступ ко всем сервисам Apple, таким как App Store, iCloud и многие другие, что позволит вам полностью воспользоваться всеми возможностями вашего устройства.
Возможности авторизации через другие устройства Apple
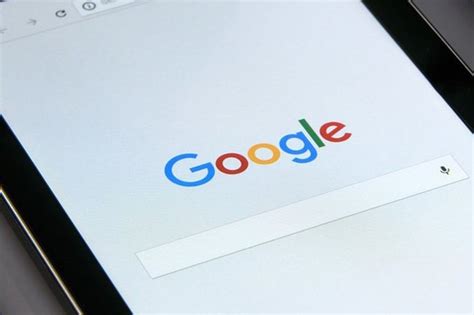
Apple предлагает удобные способы использования вашего Apple ID для авторизации на других устройствах компании. Это упрощает процесс входа и синхронизации данных между вашими устройствами. Вот несколько способов:
- Touch ID и Face ID: Если ваше устройство поддерживает Touch ID или Face ID, вы можете использовать их для быстрой и безопасной авторизации в приложениях и сервисах.
- Автоматическая авторизация iCloud: Если вы вошли в Apple ID на другом устройстве iCloud, авторизация на новом устройстве может быть автоматической.
- Двухфакторная аутентификация: Для повышения безопасности вашего Apple ID можно настроить двухфакторную аутентификацию, которая требует дополнительного подтверждения при входе на устройство из нового местоположения.
Изменение пароля и других настроек Apple ID
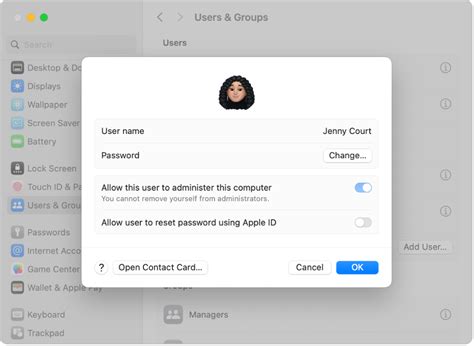
Изменение пароля Apple ID:
1. Откройте настройки устройства.
2. Нажмите на своё имя в верхней части меню.
3. Выберите "Пароль и безопасность".
4. Нажмите на "Сменить пароль".
5. Введите текущий пароль, а затем новый пароль. Подтвердите изменения.
Изменение других настроек Apple ID:
1. Откройте настройки устройства.
2. Нажмите на своё имя в верхней части меню.
3. Выберите нужный раздел настроек (например, "Имя, телефон, эл. почта").
4. Внесите необходимые изменения и сохраните их.
Поддержка и помощь при возникновении проблем с учетной записью
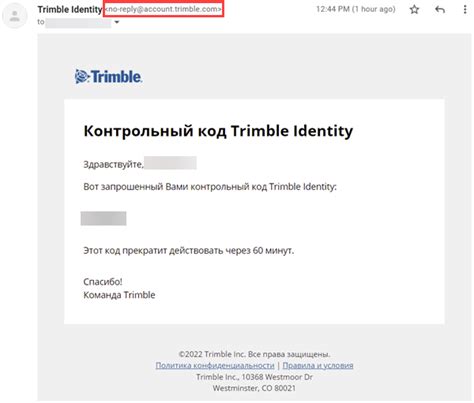
Если у вас возникли проблемы с вашей учетной записью Apple ID, не отчаивайтесь! Вам всегда доступна помощь и поддержка от Apple.
Вы можете обратиться в службу поддержки Apple напрямую через официальный сайт или по телефону. Специалисты смогут помочь решить любые проблемы с доступом к учетной записи, сбросить пароль или помочь восстановить дополнительные параметры безопасности.
Также на официальном сайте Apple есть раздел с часто задаваемыми вопросами (FAQ), где вы можете найти ответы на многие вопросы относительно вашей учетной записи.
Не стесняйтесь обращаться за помощью, ведь установка и настройка Apple ID должны быть простыми и удобными!
| Для получения поддержки через сайт: | https://support.apple.com/ru-ru |
| Телефон службы поддержки: | 8 800 700-2-059 (звонок бесплатный по России) |
Вопрос-ответ

Как создать Apple ID на устройствах iOS?
Для создания Apple ID на устройствах iOS, откройте настройки, нажмите на своё имя в верхней части экрана, выберите "iTunes Store и App Store", затем нажмите кнопку "Создать новый Apple ID". Следуйте инструкциям на экране, введите необходимую информацию и завершите процесс регистрации.
Как связать Apple ID с устройством iPhone?
Чтобы связать Apple ID с устройством iPhone, откройте настройки, нажмите на своё имя в верхней части экрана, затем выберите "iTunes Store и App Store". В разделе "Apple ID" введите данные вашего Apple ID или создайте новый. Таким образом, ваш iPhone будет привязан к вашему Apple ID.
Можно ли использовать один Apple ID на нескольких устройствах iOS?
Да, вы можете использовать один Apple ID на нескольких устройствах iOS. Это позволяет синхронизировать данные, приложения, музыку и другие контакты между устройствами. Однако, помните, что при синхронизации появятся одни и те же данные на всех устройствах, связанных с этим Apple ID.
Что делать, если забыл пароль от Apple ID на устройстве iOS?
Если вы забыли пароль от Apple ID на устройстве iOS, вы можете сбросить его, следуя инструкциям на экране. На странице входа в учетную запись Apple ID нажмите на "Забыли Apple ID или пароль?" и выберите соответствующий пункт. Вам будет предложено восстановить пароль через электронную почту или через ответы на безопасности ваших вопросов.



