Google Chrome – один из самых популярных интернет-браузеров, который предлагает быструю загрузку, удобный интерфейс и множество функций. Если вы используете операционную систему Ubuntu и хотите установить Google Chrome на свой компьютер, то этот пошаговый гайд поможет вам сделать это быстро и легко.
Установка Google Chrome на Ubuntu несложная задача, которая займет всего несколько минут вашего времени. В этой статье мы расскажем вам, как правильно скачать и установить браузер на ваш компьютер под управлением Ubuntu.
Примечание: перед установкой Google Chrome убедитесь, что ваш компьютер подключен к интернету и обновлен до последней версии Ubuntu.
Шаг 1: Поиск Google Chrome
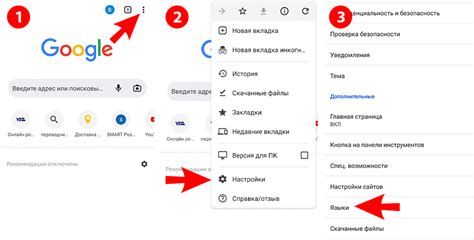
Шаг 2: Официальный сайт Google Chrome
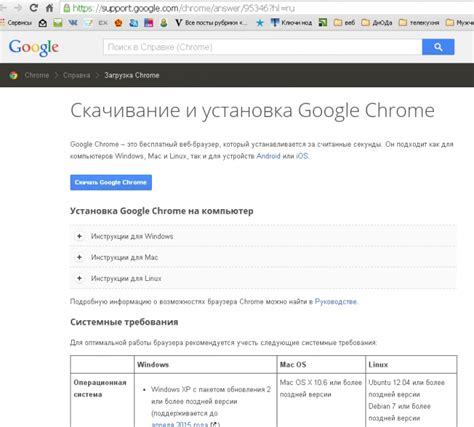
Для скачивания Google Chrome на Ubuntu, необходимо зайти на официальный сайт браузера. Для этого откройте любой веб-браузер и в адресной строке введите https://www.google.com/chrome/.
На сайте Google Chrome вы увидите кнопку "Скачать Chrome". Нажмите на нее, чтобы начать загрузку установочного файла браузера для Ubuntu.
Шаг 3: Выбор версии Ubuntu
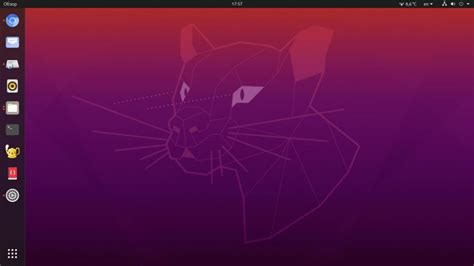
Прежде чем установить Google Chrome на Ubuntu, вам необходимо определиться с версией вашей операционной системы. Google Chrome имеет отдельные пакеты для разных версий Ubuntu, таких как Ubuntu 32-бит и Ubuntu 64-бит.
Для проверки версии Ubuntu, откройте терминал и введите команду: lsb_release -a. В результате вы увидите информацию о вашей операционной системе, включая версию.
Если вы не уверены, какую версию Ubuntu используете, выберите 64-битную версию Google Chrome, так как наиболее встречается. В случае необходимости, вы всегда сможете скачать и установить другую версию Chrome подходящую вашей Ubuntu.
Шаг 4: Скачивание deb-файла
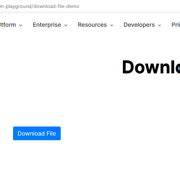
Для установки Google Chrome на Ubuntu скачайте deb-файл с официального веб-сайта. Перейдите на страницу загрузки Google Chrome по ссылке: https://www.google.com/chrome/.
На странице загрузки выберите "Для других Linux". Нажмите кнопку "Скачать Chrome".
После скачивания deb-файла перейдите в папку, куда он был загружен, и продолжайте установку Google Chrome на Ubuntu согласно инструкции.
Шаг 5: Открываем терминал
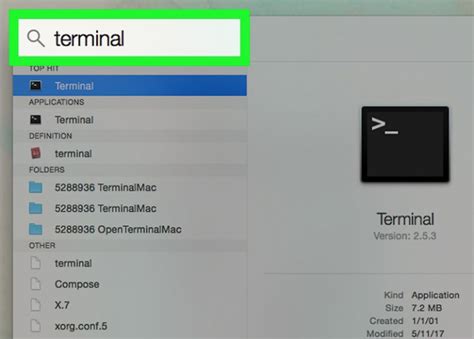
Для установки Google Chrome на Ubuntu необходимо открыть терминал. Для этого нажмите клавиши Ctrl+Alt+T на клавиатуре или просто найдите терминал в меню приложений.
Терминал - это мощный инструмент, который позволяет выполнять различные команды и управлять системой, включая установку программ. После открытия терминала вы готовы к следующим шагам по установке Google Chrome.
Шаг 6: Добавляем ключ

Чтобы добавить ключ для репозитория Google Chrome, выполните следующие шаги:
- Откройте терминал на Ubuntu.
- Скопируйте и вставьте следующую команду и нажмите Enter:
sudo wget -q -O - https://dl-ssl.google.com/linux/linux_signing_key.pub | sudo apt-key add -
- После успешного добавления ключа вы увидите сообщение об успешном импорте.
Теперь у вас есть необходимый ключ для добавления репозитория Google Chrome на Ubuntu.
Шаг 7: Установка Google Chrome
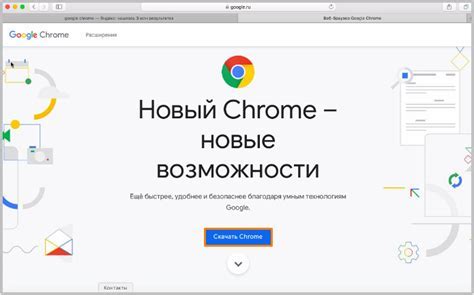
1. Скачайте установочный пакет Google Chrome с официального сайта: https://www.google.com/chrome/
2. Зайдите в каталог, куда был загружен пакет, используя команду cd. Например, если пакет загружен в папку Downloads, выполните команду:
cd Downloads
3. Распакуйте скачанный архив с помощью команды:
tar -xvzf google-chrome-stable_current_amd64.deb
4. Установите Google Chrome с помощью apt команды:
sudo apt install ./google-chrome-stable_current_amd64.deb
5. Подтвердите установку, нажав Y, когда вас попросят.
6. После установки Google Chrome будет доступен в вашей системе для запуска из меню приложений или через терминал с помощью команды google-chrome.
Шаг 8: Завершение установки

Поздравляем! Теперь Google Chrome установлен на вашем компьютере с Ubuntu. При желании вы можете запустить браузер и начать использовать его для обозревания веб-страниц. Установить Google Chrome на Ubuntu не только просто, но и обеспечивает вам быстрый и удобный доступ к интернету. Не забудьте проверить регулярно обновления Chrome, чтобы оставаться в безопасности и иметь доступ к новым функциям.
Шаг 9: Проверка работы
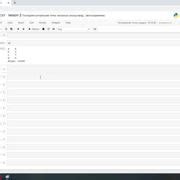
После завершения установки Google Chrome на Ubuntu, убедитесь, что браузер запускается корректно:
| Шаг | Действие | Ожидаемый результат |
| 1 | Откройте терминал | Терминал успешно открыт |
| 2 | Введите "google-chrome" | Google Chrome запускается без ошибок |
| 3 | Проверьте работу браузера: откройте веб-сайт | Веб-сайт успешно загружается в Google Chrome |
Вопрос-ответ




