Вставить текст на MacBook с помощью клавиатуры может показаться несколько запутанным процессом для новичков, особенно если вы перешли с Windows на macOS. Однако, разобравшись в нюансах, вы сможете с легкостью использовать функцию вставки на вашем MacBook.
Основным способом вставки текста на MacBook является сочетание клавиш Command + V. После того, как вы скопировали текст или объект с помощью Command + C, просто поместите курсор в нужное место и нажмите сочетание клавиш Command + V. Текст или объект будет вставлен в данный участок.
Также можно воспользоваться контекстным меню, нажав правой кнопкой мыши на месте вставки и выбрав пункт "Вставить". Этот метод также применим для вставки текста на MacBook.
Шаги по созданию вставки на своем макбуке

Для того чтобы сделать вставку на макбуке, следуйте этим шагам:
| 1. | Откройте документ или страницу, куда необходимо вставить текст или объект. |
| 2. | Скопируйте текст или объект, который хотите вставить (например, используя комбинацию клавиш Cmd + C). |
| 3. | Поместите курсор в нужное место в документе или на странице. |
| 4. | Вставьте скопированный текст или объект, нажав комбинацию клавиш Cmd + V. |
| 5. | Проверьте, что вставка прошла успешно и внесите необходимые изменения, если это необходимо. |
Подготовка к работе на клавиатуре

Прежде чем приступить к вставке на клавиатуре макбука, убедитесь, что клавиатура чиста и не имеет загрязнений. Это позволит избежать возможных ошибок и сбоев в работе клавиш. Также стоит проверить корректность подключения клавиатуры к устройству и удостовериться, что все клавиши функционируют исправно.
Открываем программу для работы с текстом

Перед тем как начать работу с вашей вставкой на клавиатуре, откройте программу для работы с текстом на вашем MacBook. Для этого нажмите на иконку программы на рабочем столе или в доке. Вы также можете использовать поиск Spotlight, чтобы быстро найти нужное приложение.
Примечание: Убедитесь, что ваш MacBook полностью заряжен или подключен к источнику питания, чтобы избежать потери данных из-за выключения устройства.
Выбор места для вставки
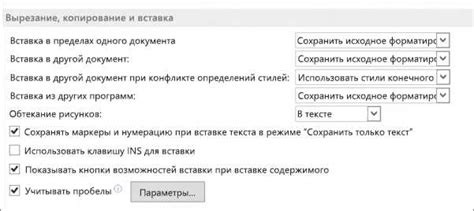
При выборе места для вставки необходимо учитывать несколько ключевых факторов:
- Удобство доступа к изображению или тексту, который вы планируете вставить. Помните, что клавиатура макбука может быть не такой удобной в использовании, как компьютерная мышь.
- Простота редактирования вставленного элемента. Убедитесь, что выбранное вами место позволяет легко изменять размер и расположение вставленного контента.
- Соответствие контента общему дизайну страницы. Помните о стилистическом сочетании вставленного элемента с остальными компонентами страницы.
После тщательного анализа этих факторов выберите оптимальное место для вставки и убедитесь, что вставляемый контент гармонично вписывается в общий дизайн страницы.
Копирование текста для вставки
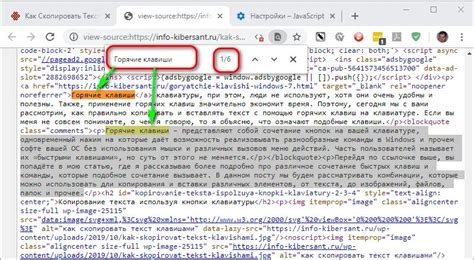
Шаг 1: Наведите курсор мыши на начало текста, который вы хотите скопировать.
Шаг 2: Нажмите и удерживайте клавишу Shift на клавиатуре.
Шаг 3: Нажмите стрелку вниз или вверх на клавиатуре, чтобы выделить текст.
Шаг 4: Отпустите клавишу Shift и нажмите Cmd + C, чтобы скопировать выделенный текст.
Шаг 5: Перейдите к месту, где вы хотите вставить текст, и нажмите Cmd + V, чтобы вставить скопированный текст.
Открываем нужное приложение
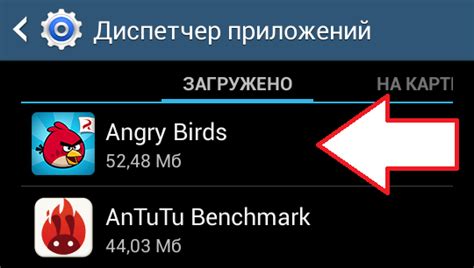
Чтобы сделать вставку на макбуке с клавиатуры, сначала откройте приложение, в которое хотите вставить текст. Для этого кликните на иконку приложения в Dock или воспользуйтесь поиском Spotlight.
Если приложение уже открыто, перейдите в нужное окно или в поле, куда нужно вставить текст. Для этого можно щелкнуть мышью в нужное место или использовать клавиши Tab или стрелки для перемещения по элементам интерфейса.
Переходим в режим вставки

Чтобы сделать вставку на клавиатуре макбука, необходимо перейти в режим вставки:
Шаг 1: Нажмите и удерживайте клавишу Shift.
Шаг 2: Одновременно нажмите клавишу Insert.
Теперь вы находитесь в режиме вставки, и можете вставлять текст или другие элементы на вашем макбуке.
Нажимаем команду вставки

Чтобы вставить скопированный текст или объект на Macbook, просто откройте приложение или место, куда нужно вставить содержимое. Затем нажмите комбинацию клавиш Cmd + V или выберите опцию "Вставить" в меню приложения. Содержимое будет вставлено на выбранное место.
Проверяем правильность вставки

После того, как вы выполните вставку необходимых элементов, убедитесь в правильности действий. Для этого важно:
- Проверить, что элемент был вставлен и отображается корректно на макбуке.
- Проверить, что вставленные данные не содержат ошибок в тексте или форматировании.
- Обратить внимание на то, что после вставки данные не потеряли актуальность и соответствуют контексту.
Если при проверке вы обнаружите несоответствия или ошибки, отредактируйте вставленный контент и убедитесь в его правильности перед завершением процесса.
Сохранение и закрытие
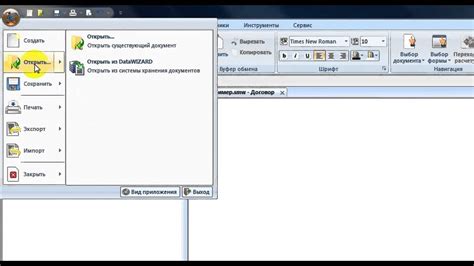
После вставки необходимо сохранить изменения. Для этого нажмите комбинацию клавиш Command + S. Также можно воспользоваться функцией сохранения через меню Файл.
После завершения работы с документом, его можно закрыть. Для этого нажмите комбинацию клавиш Command + Q или закройте окно приложения с помощью соответствующей кнопки в верхнем левом углу окна.
Вопрос-ответ

Как сделать вставку на клавиатуре макбука?
Для вставки текста на клавиатуре макбука необходимо использовать комбинацию клавиш Command + V. После того, как вы скопировали текст или элемент (комбинация клавиш Command + C), просто поместите курсор в место, где хотите вставить текст, и нажмите Command + V. Таким образом текст будет вставлен в выбранное положение.
Каким образом осуществляется вставка на клавиатуре макбука?
Для вставки на клавиатуре макбука нужно сначала скопировать текст или элемент (клавиши Command + C), затем поместить курсор в место вставки и нажать сочетание клавиш Command + V. Таким образом, текст будет вставлен в выбранное место без необходимости использования мыши.



