Резервное копирование данных на вашем iPad - это важный процесс, который поможет вам сохранить все важные информацию, фотографии, видео, контакты и другие данные в безопасности. Создание резервной копии на компьютере обеспечит вам средство для восстановления данных в случае потери устройства, поломки или кражи.
В этой статье мы рассмотрим, как создать резервную копию iPad на компьютере с помощью iTunes или iCloud, чтобы вы могли быть уверены в безопасности ваших данных. Следуйте нашим инструкциям и у вас всегда будет доступ к актуальному резервному копии вашего iPad.
Этапы создания резервной копии iPad на компьютере
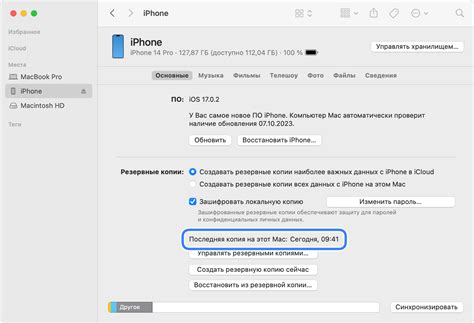
1. Подключение iPad к компьютеру
Первый шаг – подключите свой iPad к компьютеру с помощью USB-кабеля. Убедитесь, что вы используете оригинальный кабель и что ваш компьютер видит устройство.
2. Запуск iTunes
Откройте программу iTunes на вашем компьютере. Если у вас нет iTunes, сначала установите его.
3. Выбор iPad в iTunes
После запуска iTunes найдите и выберите ваш iPad в списке устройств. Это нужно сделать, чтобы начать процесс создания резервной копии.
4. Создание резервной копии
На странице управления устройством найдите раздел "Резервное копирование". Нажмите кнопку "Создать резервную копию" и дождитесь завершения процесса.
5. Проверка резервной копии
После завершения процесса создания резервной копии убедитесь, что данных достаточно и что важная информация не потеряна. Теперь ваш iPad под защитой!
Подготовка к созданию копии данных
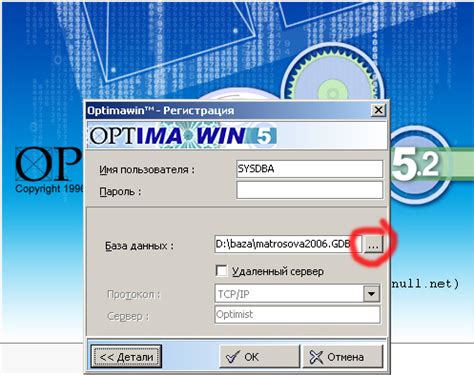
Перед тем как приступить к созданию резервной копии данных на вашем iPad, необходимо выполнить несколько шагов подготовки:
- Убедитесь, что у вас есть доступ к компьютеру с установленным iTunes.
- Подключите iPad к компьютеру с помощью USB-кабеля, который обычно поставляется в комплекте с устройством.
- Запустите программу iTunes на компьютере. Если у вас ее нет, загрузите и установите с официального сайта Apple.
- Дождитесь, пока iTunes обнаружит подключенное устройство и распознает его.
Подключение iPad к компьютеру через USB-кабель
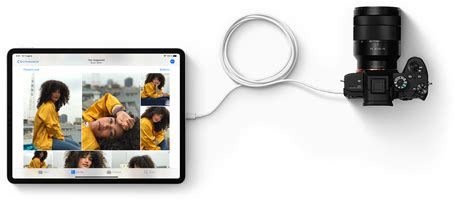
Шаги подключения:
1. Подготовьте USB-кабель, iPad и компьютер.
2. Вставьте один конец USB-кабеля в порт iPad.
3. Вставьте другой конец USB-кабеля в свободный USB-порт компьютера.
4. Дождитесь, пока устройства установят связь и появится уведомление о подключении.
Теперь ваш iPad готов к созданию резервной копии на компьютере.
Запуск iTunes и выбор устройства iPad
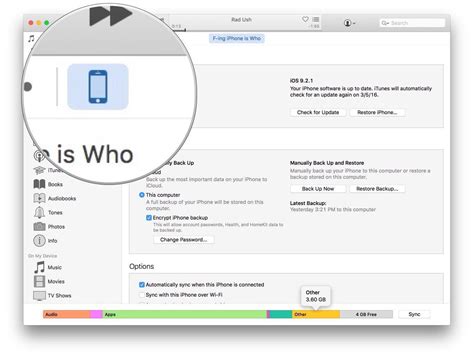
1. Запустите программу iTunes на компьютере. Если у вас нет iTunes, скачайте и установите его с официального сайта Apple.
2. Подключите iPad к компьютеру при помощи USB-кабеля, который поставляется в комплекте с устройством.
3. Дождитесь, пока iTunes определит устройство iPad. После этого вы увидите его значок в верхней части окна iTunes.
4. Нажмите на значке iPad, чтобы открыть информацию об устройстве и перейти к управлению им.
Выбор опции создания резервной копии
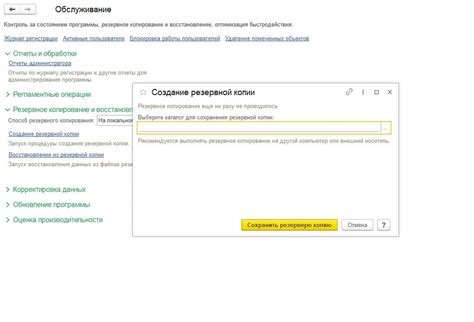
При создании резервной копии iPad на компьютере вам необходимо выбрать опцию, которая определит, какие данные будут включены в резервную копию. Есть два основных варианта:
| 1. Резервное копирование через iTunes | 2. Резервное копирование через iCloud |
Выбор между этими опциями зависит от ваших предпочтений и требований. Резервное копирование через iTunes позволяет сохранить данные на компьютере и контролировать процесс, в то время как iCloud обеспечивает удобство и доступность резервных копий в облаке.
Ожидание завершения процесса копирования данных
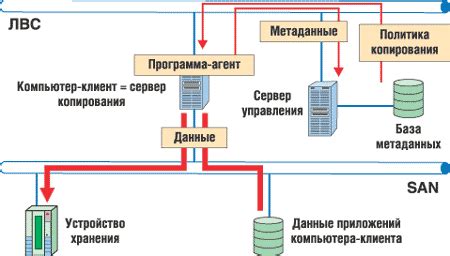
После того как вы начали процесс создания резервной копии iPad на компьютере, дождитесь завершения копирования данных. Это может занять некоторое время в зависимости от объема информации на вашем устройстве. Не отключайте iPad от компьютера и не прерывайте процесс копирования, чтобы избежать потери данных.
Вы можете отслеживать прогресс копирования через соответствующее программное обеспечение на компьютере. После завершения процесса вы получите уведомление о успешном создании резервной копии, и ваши данные будут сохранены на компьютере в безопасности.
Проверка созданной копии на компьютере
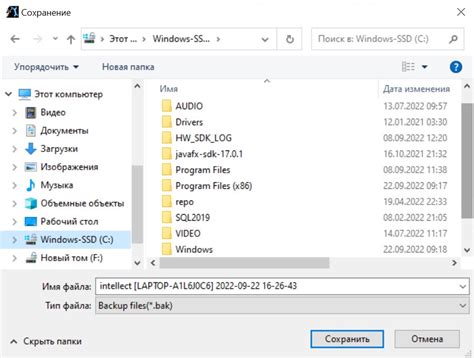
После завершения процесса создания резервной копии iPad на компьютере необходимо убедиться, что копия была успешно сделана и все данные сохранены. Для этого можно выполнить следующие шаги:
- Откройте программу, с помощью которой вы делали резервную копию (например, iTunes или Finder на macOS Catalina и выше).
- Перейдите в раздел управления копиями устройства.
- Найдите созданную копию в списке доступных копий и убедитесь, что она указана с актуальной датой и временем создания.
- При необходимости, откройте скопированные файлы и данные, чтобы убедиться, что все информация была успешно сохранена.
Разрешение конфликтов при создании резервной копии
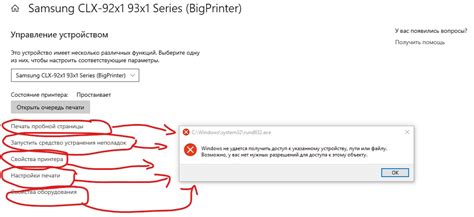
При создании резервной копии iPad на компьютере может возникнуть неожиданный конфликт, который препятствует успешному завершению процесса. Чтобы разрешить возможные проблемы, следуйте этим советам:
1. Проверьте подключение
Убедитесь, что ваш iPad правильно подключен к компьютеру и оба устройства обнаруживают друг друга. Используйте оригинальный кабель и порт USB для надежного соединения.
2. Перезапустите устройства
Иногда простое перезапуск iPad и компьютера может помочь устранить возможные проблемы с подключением и обменом данных.
3. Обновите программное обеспечение
Убедитесь, что у вас установлена последняя версия iTunes на компьютере и iOS на iPad. Обновление программного обеспечения может исправить возможные конфликты в процессе создания резервной копии.
4. Попробуйте другой порт USB
Если все остальное не помогло, попробуйте подключить iPad к другому порту USB на компьютере. Иногда проблемы могут возникать из-за неисправности порта.
Следуя этим рекомендациям, вы сможете успешно создать резервную копию iPad без конфликтов и сохранить данные в безопасности.
Хранение резервной копии в надежном месте на компьютере

После создания резервной копии iPad на компьютере очень важно хранить ее в надежном месте, чтобы избежать потери данных. Рекомендуется создать специальную папку на жестком диске компьютера и периодически обновлять резервную копию, чтобы в случае необходимости можно было восстановить все данные.
Также возможно использовать внешний накопитель или облачное хранилище для хранения резервной копии. Это обеспечит дополнительную защиту от потери данных в случае поломки компьютера или накопителя.
Не рекомендуется хранить резервную копию на компьютере, который используется несколькими пользователями или имеет ограниченный доступ, чтобы избежать несанкционированного доступа к данным.
| Преимущества: | Недостатки: |
| Быстрый доступ к данным | Риск потери при поломке компьютера |
| Контроль доступа к данным | Ограниченное пространство хранения |
| Возможность быстрого восстановления данных | Недостаточная защита от вирусов |
Регулярное обновление созданной копии данных

После создания резервной копии данных с iPad на компьютере очень важно регулярно обновлять эту копию. Это позволит сохранить актуальность информации и избежать потери важных данных в случае сбоя устройства. Рекомендуется устанавливать регулярное расписание обновления копии, например, раз в неделю или по мере накопления важных изменений на устройстве.
Для обновления уже созданной копии данных можно использовать тот же метод, который использовался при ее создании. Подключите устройство к компьютеру, откройте программу для создания резервных копий и выполните процедуру обновления. Обязательно проверьте, что копия данных успешно обновлена и включает в себя все последние изменения с iPad.
Использование резервной копии при восстановлении данных на iPad
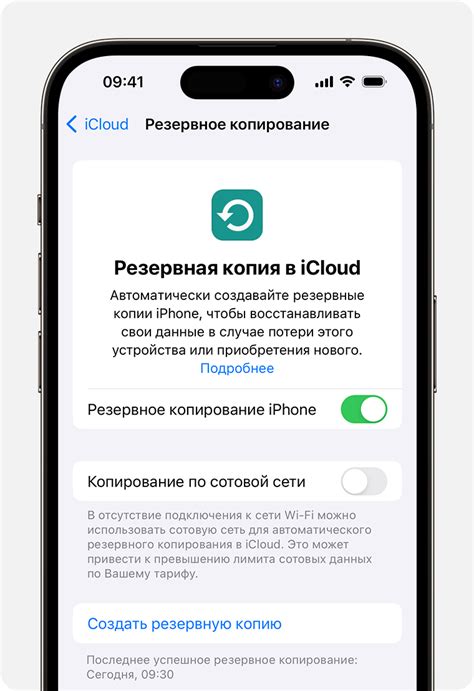
Для восстановления данных на iPad с использованием резервной копии, подключите устройство к компьютеру, на котором хранится резервная копия. Запустите iTunes или Finder, в зависимости от операционной системы, и выберите устройство iPad. Затем перейдите в раздел "Восстановить резервную копию" и выберите нужную копию для восстановления.
После выбора резервной копии iTunes или Finder начнет процесс восстановления данных на iPad. Подождите, пока процесс завершится, и убедитесь, что все данные успешно восстановлены на устройство. После завершения процесса отключите iPad от компьютера и проверьте работоспособность всех восстановленных данных.
Использование резервной копии при восстановлении данных на iPad обеспечивает удобный и надежный способ вернуть устройство к состоянию, которое было в момент создания копии. Благодаря этому процессу вы сможете быстро и без потерь восстановить все необходимые данные на своем iPad.
Вопрос-ответ

Как создать резервную копию iPad на компьютере?
Для создания резервной копии iPad на компьютере, вам нужно подключить устройство к компьютеру с помощью USB-кабеля. Затем откройте программу iTunes (или Finder на macOS Catalina и более новых версиях) и выберите ваш iPad. Далее перейдите на вкладку "Обзор" и найдите раздел "Резервное копирование". В этом разделе вы сможете выбрать опцию "Создать резервную копию сейчас", после чего iTunes начнет процесс создания копии данных с вашего iPad на компьютер.
Как понять, что резервная копия iPad успешно создана на компьютере?
После того, как процесс создания резервной копии iPad на компьютере завершится, вы увидите сообщение о завершении операции. Также в программе iTunes или Finder отобразится время и дата последнего успешного создания резервной копии для вашего устройства. Таким образом, вы можете быть уверены, что резервная копия успешно сохранена на вашем компьютере.
Могу ли я восстановить информацию с резервной копии iPad на компьютере?
Да, вы можете восстановить информацию с резервной копии iPad, сохраненной на компьютере. Для этого подключите устройство к компьютеру, откройте iTunes или Finder, выберите свой iPad и перейдите на вкладку "Обзор". Там найдите секцию "Восстановление резервной копии" и выберите нужную копию для восстановления. Далее следуйте инструкциям на экране, чтобы вернуть все данные на ваше устройство с резервной копии.
Можно ли хранить резервные копии iPad на внешнем жестком диске?
Да, вы можете хранить резервные копии iPad не только на компьютере, но и на внешнем жестком диске. Для этого после создания резервной копии на компьютере просто скопируйте указанную директорию с копией на ваш внешний диск. Таким образом, вы сможете обеспечить дополнительный уровень защиты и доступности своим данным в случае потери или необходимости быстрого восстановления устройства.



