Во времена высокой технологичности, когда гаджеты становятся неотъемлемой частью нашей жизни, наши руки постоянно находятся на клавиатуре, как будто они зависят от нее. И, конечно же, мы не можем забыть про тачпад, эту относительно небольшую, но столь важную для нашего удобства кнопку. Однако, иногда бывает так, что тачпад может быть источником ненужных проблем или случайно срабатывающих действий. В этой статье мы расскажем вам, как уберечь себя от этих неудобств и отключить тачпад на вашем ноутбуке, не прибегая к использованию клавиатуры.
Хотите избежать нежелательных движений или случайных нажатий на тачпаде? Вам необходимо знать, что существует способ просто и быстро отключить эту функцию из безопасного и практичного источника – клавиатуры! Представьте себе, вам не придется заботиться о том, что ваша рука случайно соскользнет или ваш животик задействует это устройство – и вы сможете спокойно смотреть видео, играть в игры или выполнять другие задачи без лишних переживаний.
Перед тем, как погрузиться в подробности, важно отметить, что каждый ноутбук имеет свои особенности и свои собственные способы отключения тачпада. В этой статье мы расскажем вам о наиболее распространенных методах и дадим общие инструкции, используемые во многих моделях ноутбуков. Однако, учтите, что в случае необходимости всегда рекомендуется обратиться к руководству пользователя ноутбука, чтобы получить точные инструкции для вашей модели.
Изучите возможности функциональных кнопок на клавиатуре
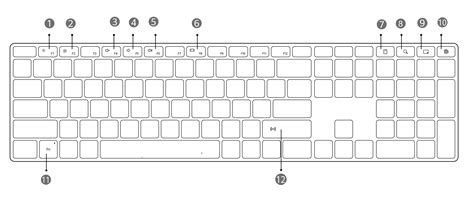
У клавиатуры есть ряд кнопок, которые не только позволяют вводить текст, но и предоставляют доступ к различным функциям и командам. Изучение и использование этих функциональных кнопок может значительно упростить работу с компьютером, добавив удобство и эффективность.
Функциональные клавиши
Функциональные клавиши на клавиатуре обычно располагаются в верхней части, подобно ряду числовых клавиш. Они могут иметь различные обозначения и выполнять разные действия в зависимости от программного обеспечения и настроек компьютера.
Регулировка громкости и яркости
Одна из наиболее распространенных функций, доступных через функциональные клавиши, - это регулировка громкости звука и яркости экрана. Кнопки с символами динамика и солнца обычно используются для увеличения или уменьшения громкости и яркости соответственно.
Специальные команды
Некоторые функциональные клавиши на клавиатуре предназначены для выполнения специальных команд, таких как вызов меню запуска, переключение между различными приложениями, блокировка экрана или перевод компьютера в режим сна. Эти клавиши могут быть обозначены символами, связанными с конкретной функцией.
Настройка функциональных клавиш
Возможности функциональных клавиш можно настраивать в зависимости от предпочтений пользователя. Некоторые программы или операционные системы позволяют переназначать функциональные клавиши и изменять их поведение. Это может быть полезно, например, для создания собственных комбинаций горячих клавиш или улучшения совместимости с определенными приложениями.
Изучение и использование функциональных клавиш на клавиатуре поможет вам оптимизировать работу с компьютером, повысить производительность и сделать использование множества функций и команд более удобным и эффективным.
Сочетание клавиш для выключения тачпада: научитесь управлять курсором без мыши
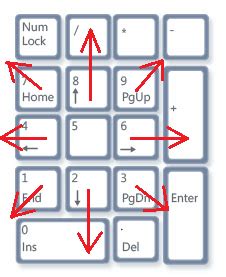
Руководство представит несколько полезных комбинаций клавиш для отключения тачпада, тем самым позволяя вам оптимизировать свой комфорт при работе на ноутбуке без использования мыши.
Проверьте параметры управления указателем в операционной системе
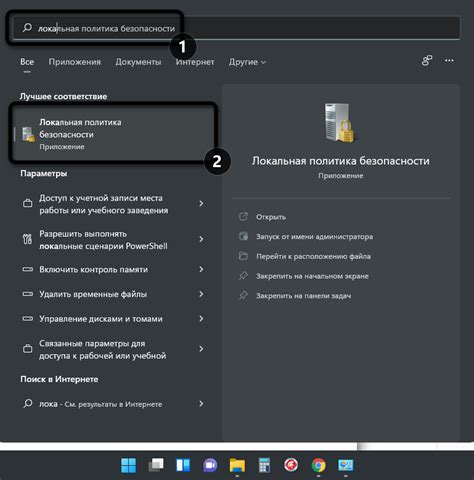
В разделе "Проверьте параметры управления указателем в операционной системе" рассмотрим важные настройки, которые отвечают за функциональность тачпада на ноутбуке. При помощи данных настроек можно изменить поведение и режим работы тачпада, что может улучшить пользовательский опыт при работе с ноутбуком.
Настройте управление курсором на ноутбуке через Панель управления
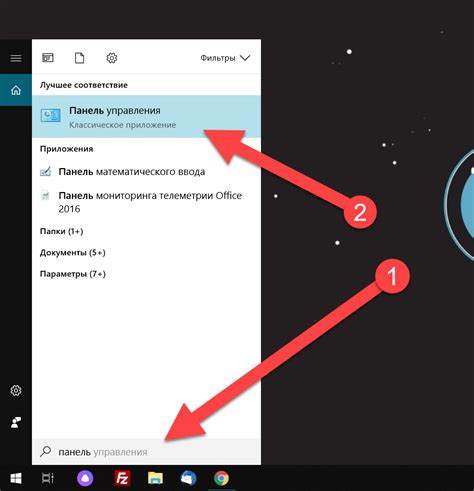
В этом разделе вы узнаете, как изменить способ управления курсором на вашем ноутбуке при помощи Панели управления. С помощью этого инструмента вы сможете настроить параметры работы тачпада, адаптируя его под свои потребности и предпочтения.
Для начала, откройте Панель управления, используя сочетание клавиш Win + X или щелчок правой кнопкой мыши по значку "Пуск" в левом нижнем углу экрана и выбор пункта "Панель управления" из контекстного меню.
При открытии Панели управления вам нужно будет найти и щелкнуть по соответствующей иконке, связанной с настройками тачпада. Название этой иконки может варьироваться в зависимости от производителя вашего ноутбука и установленной операционной системы.
После выбора иконки тачпада, откроется окно с настройками. Здесь вы сможете настроить различные параметры работы тачпада, такие как чувствительность касания, скорость перемещения курсора и другие функции.
Когда вы завершите изменение настроек, не забудьте сохранить изменения, нажав на кнопку "Применить" или "ОК". Теперь ваш тачпад будет работать согласно выбранным вами параметрам.
| Примечание: | В некоторых случаях, для доступа к настройкам тачпада вам может потребоваться дополнительное программное обеспечение или драйверы, которые поставляются с вашим ноутбуком или доступны для загрузки на сайте производителя. |
Найдите раздел с настройками сенсорной панели
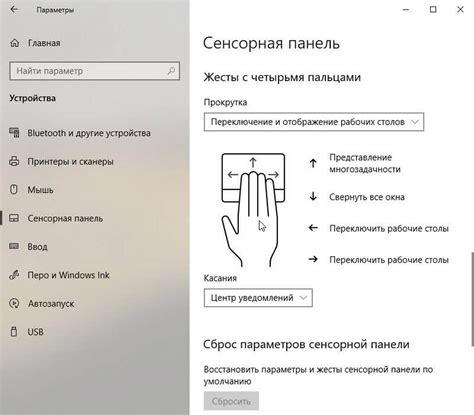
В этом разделе мы рассмотрим, как выключить сенсорную панель вашего ноутбука с помощью клавиатуры. Для начала, найдите вкладку с настройками, где можно изменить функциональность сенсорной панели. Эта вкладка может иметь разные названия, такие как "Устройства", "Сенсорные панели" или "Тачпад". Ее обычно можно найти в меню настроек операционной системы или в дополнительных настройках управления устройствами.
Когда вы найдете вкладку с настройками сенсорной панели, нажмите на нее, чтобы открыть доступ к режимам и параметрам управления. В этом разделе вы сможете найти опцию, связанную с отключением сенсорной панели или переключением ее в режим "Выкл". Здесь также могут быть доступны дополнительные настройки, позволяющие настроить разные функции и горячие клавиши сенсорной панели.
Отключение сенсорной панели с помощью клавиатуры может быть удобным способом, особенно если ваш тачпад имеет свои особенности или вызывает неудобства. Не забудьте сохранить изменения после выключения сенсорной панели, чтобы они применились к вашему ноутбуку. При необходимости вы всегда сможете вернуться к этим настройкам и включить сенсорную панель обратно.
Проверьте, активировано ли автоматическое выключение сенсорной панели

Прежде чем пытаться физически отключить тачпад, важно убедиться, что функция автоматического выключения тачпада активирована на вашем устройстве. Это позволит избежать неудобства постоянного физического включения и выключения тачпада. Чтобы проверить, включена ли эта функция:
Шаг 1: Откройте меню "Настройки" на вашем устройстве.
Шаг 2: В разделе "Устройства" или "Сенсорная панель" найдите опцию, которая отвечает за автоматическое отключение тачпада. Это может быть подписано как "Отключение тачпада при подключении мыши" или нечто подобное.
Шаг 3: Убедитесь, что эта опция включена. Если она не включена, активируйте ее, чтобы тачпад автоматически выключался при подключении внешней мыши или других устройств.
Обратите внимание, что процедура может немного различаться в зависимости от операционной системы и модели ноутбука.
Используйте удобный переключатель для отключения функции тачпада
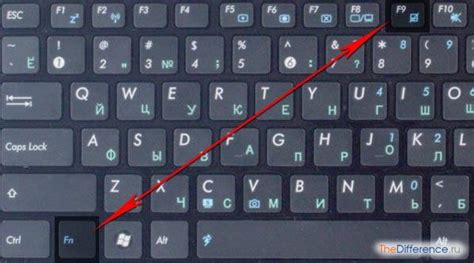
Вы хотите временно или постоянно отключить устройство управления указателем на своем ноутбуке без необходимости использования клавиатуры? Просто обратите внимание на наличие специального переключателя или выключателя, который позволит вам легко отключить тачпад одним движением.
Многие современные ноутбуки оснащены физическим переключателем или кнопкой, которая позволяет контролировать активность тачпада. Обычно этот переключатель или кнопка находятся на передней или боковой панели ноутбука и обладают ярким цветом или маркировкой. Некоторые модели также имеют возможность регулировки чувствительности тачпада с помощью этих же переключателей.
Чтобы отключить тачпад, просто переведите переключатель в положение "Выключено" или нажмите на выключатель. Обратите внимание, что на некоторых ноутбуках может быть необходимо удерживать кнопку нажатой в течение нескольких секунд, чтобы отключить тачпад полностью.
Преимуществом использования физического переключателя или кнопки для отключения тачпада является то, что вы можете легко и быстро включать и выключать его по своему усмотрению. Это особенно полезно, если вам нужно сосредоточиться на других задачах или если вы предпочитаете использовать внешнюю мышь вместо тачпада.
Если вам необходимо снова включить тачпад, просто переключите переключатель или кнопку обратно в положение "Включено", и ваш ноутбук снова сможет использовать эту функцию.
Итак, если вы ищете простой и удобный способ отключить тачпад на своем ноутбуке, обратите внимание на наличие физического переключателя или кнопки на передней или боковой панели. Это позволит вам мгновенно управлять активностью тачпада, без необходимости использования клавиатуры или проведения сложных настроек в операционной системе.
Оптимизируйте работу вашего устройства с помощью специальных программ

Выберите оптимальный метод отключения сенсорной панели для вашего переносного компьютера
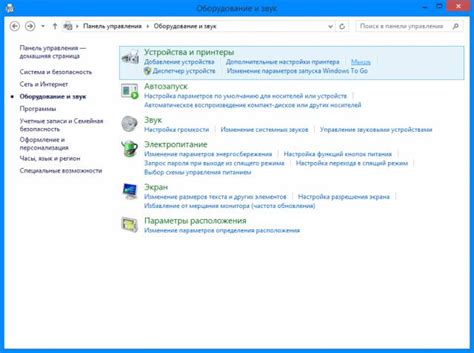
В данном разделе будет представлена информация о различных способах отключения сенсорной панели на вашем портативном компьютере. Приведены будут рекомендации и советы о том, как выбрать наиболее удобный и эффективный метод, основываясь на вашем индивидуальном оборудовании и предпочтениях.
| Метод | Описание | Преимущества | Недостатки |
|---|---|---|---|
| Использование горячих клавиш | Отключение сенсорной панели с помощью сочетания определенных клавиш на клавиатуре |
|
|
| Использование специального программного обеспечения | Установка программы, которая позволяет легко и удобно отключать и включать сенсорную панель |
|
|
| Отключение через диспетчер устройств | Отключение сенсорной панели путем деактивации устройства в диспетчере устройств |
|
|
| Физическое отключение | Отключение сенсорной панели путем отсоединения соответствующего кабеля или разъема |
|
|
Вопрос-ответ

Как можно отключить тачпад на ноутбуке с клавиатуры?
Если вы хотите отключить тачпад на ноутбуке с помощью клавиатуры, это можно сделать путем использования комбинации клавиш Fn и специальных функциональных клавиш, которые отображаются на клавиатуре в виде пиктограммы тачпада. Когда вы зажмете клавишу Fn и одновременно нажмете соответствующую клавишу для отключения тачпада, он будет выключен на вашем ноутбуке.
Какие клавиши нужно нажать, чтобы отключить тачпад на ноутбуке?
Чтобы отключить тачпад на ноутбуке, необходимо найти на клавиатуре специальную клавишу с пиктограммой тачпада (обычно это клавиша с изображением небольшой квадратной площадки с точками в углах или с изображением руки). Затем зажмите клавишу Fn и одновременно нажмите на эту клавишу. Тачпад будет отключен.
Как можно снова включить тачпад на ноутбуке?
Если вы решили снова включить тачпад на вашем ноутбуке, выполните ту же самую комбинацию клавиш, которую вы использовали для его отключения. Зажмите клавишу Fn и одновременно нажмите клавишу с пиктограммой тачпада на клавиатуре. Таким образом, тачпад включится снова.
Что делать, если на моей клавиатуре нет специальной клавиши для тачпада?
Если на вашей клавиатуре нет специальной клавиши для отключения тачпада, попробуйте зайти в настройки ноутбука и найти раздел, отвечающий за управление устройствами ввода. В этом разделе вы должны найти опцию для отключения тачпада. Если вы не можете найти такую опцию, возможно, вам придется установить специальное программное обеспечение или использовать внешнюю мышь вместо тачпада.
Можно ли отключить тачпад на некоторое время без выключения ноутбука?
Да, можно временно отключить тачпад на ноутбуке без выключения самого устройства. Для этого воспользуйтесь сочетанием клавиш Fn и функциональной клавиши с пиктограммой тачпада, как описано ранее. Таким образом, тачпад будет отключен, и вы сможете работать на ноутбуке с использованием только клавиатуры или внешней мыши. Чтобы снова включить тачпад, просто выполните ту же самую комбинацию клавиш.
Как отключить тачпад на ноутбуке с клавиатуры?
Для того чтобы отключить тачпад на ноутбуке с клавиатуры, вам необходимо найти сочетание клавиш, которое активирует функцию отключения тачпада. Данное сочетание может отличаться в зависимости от модели и производителя ноутбука. Обычно это комбинация клавиш Fn + F7 или Fn + F9. Нажимая эти клавиши одновременно, вы сможете включить или выключить тачпад на ноутбуке.



