Звук на ноутбуке Acer является одним из важных компонентов, который позволяет наслаждаться мультимедийным контентом, общаться в видеочатах и слушать музыку. Однако возникают ситуации, когда звук пропадает или отключается. Настройка звука на ноутбуке Acer может показаться сложной задачей, но на самом деле она довольно проста.
Чтобы включить звук на ноутбуке Acer, необходимо пройти несколько простых шагов. Первым делом нужно убедиться, что звук на ноутбуке не выключен (иконка динамика в панели задач должна быть активной). Затем проверьте громкость звука на самом устройстве, убедитесь, что она не установлена на минимум.
Если звук все еще отключен, проверьте настройки звука в операционной системе. Это можно сделать через панель управления или щелкнув правой кнопкой мыши на иконку динамика. Удостоверьтесь, что выбран правильный аудиоустройство и уровень громкости установлен на желаемый уровень. После выполнения всех этих действий звук на вашем ноутбуке Acer должен заработать!
Первые шаги включения звука на ноутбуке Acer
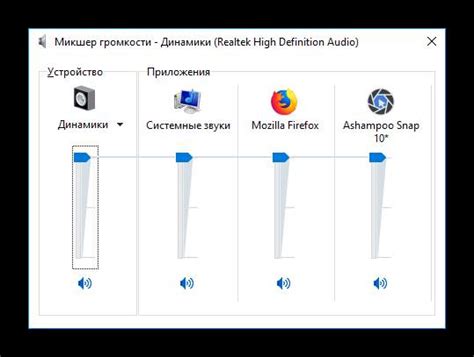
Для начала убедитесь, что ваш ноутбук включен и подключен к питанию. Проверьте, что динамики или наушники правильно подключены к аудиоразъему ноутбука.
Затем откройте панель управления Windows. Нажмите на значок громкости в правом нижнем углу экрана. Убедитесь, что громкость не установлена на минимальное значение и звук не отключен.
Если все настройки в порядке, возможно, проблема связана с драйверами звука. Перейдите в меню "Устройства и принтеры", найдите раздел "Устройства воспроизведения звука", выберите свои динамики или наушники как устройство по умолчанию.
Проверка устройства аудио

Перед тем как включать звук на ноутбуке Acer, необходимо сначала убедиться, что аудио-устройство работает корректно. Для этого следует выполнить следующие шаги:
- Проверить наличие или правильность установки драйверов аудио на вашем устройстве. В случае отсутствия или недопустимости обновите драйвера с помощью официального сайта Acer.
- Убедитесь, что звук не выключен или на минимальном уровне. Проверьте громкость в системных настройках и на самом устройстве.
- Подключите наушники или внешние колонки к ноутбуку и проверьте, работает ли звук через них. Это поможет определить, проблема встроенных динамиков или в аудио-порте.
- Выполните проверку звука через различные приложения или проигрыватели, чтобы исключить возможные проблемы софта.
Проверка громкости и звука
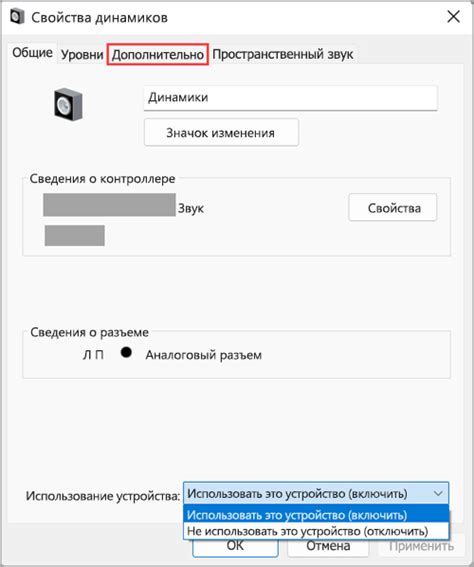
Проверьте, что громкость на вашем ноутбуке Acer установлена на достаточном уровне. Для этого найдите иконку громкости на панели задач и увеличьте громкость до желаемого уровня.
Также убедитесь, что динамики или наушники правильно подключены к ноутбуку. Проверьте, что кабель подключения не поврежден и правильно вставлен в разъем на ноутбуке.
Если звук все еще не проигрывается, перезагрузите ноутбук. Иногда простая перезагрузка может помочь восстановить работу звука на устройстве.
Проверка наличия драйверов
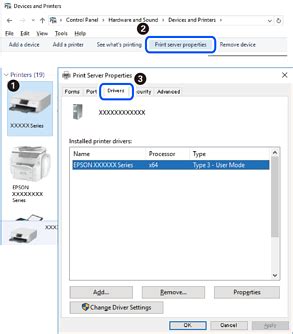
Прежде чем включить звук на ноутбуке Acer, необходимо убедиться, что устройство имеет соответствующие аудио драйверы. Для этого можно открыть меню "Управление устройствами" или "Диспетчер устройств" и проверить наличие драйверов для звуковой карты. Если драйверы отсутствуют или устарели, их необходимо обновить с помощью официального сайта производителя или специальных программ для обновления драйверов.
Проверка настроек звука
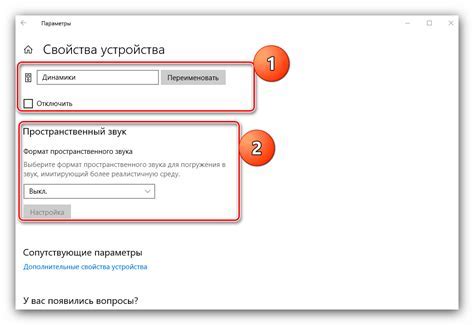
Прежде чем пытаться включить звук на ноутбуке Acer, необходимо убедиться, что все настройки звука находятся в порядке. Выполните следующие шаги:
| 1. | Убедитесь, что громкость на ноутбуке установлена на достаточном уровне и не выключена. |
| 2. | Проверьте, что динамики или наушники подключены правильно к ноутбуку и устройство не повреждено. |
| 3. | |
| 4. | Проверьте драйверы звука на наличие обновлений с помощью менеджера устройств. |
Применение специальных команд

Для включения звука на ноутбуке Acer можно воспользоваться сочетанием клавиш на клавиатуре. Для этого нажмите клавиши Fn (Function) и одну из клавиш с изображением динамика (обычно F8 или F12). Это позволит увеличить или уменьшить громкость звука, а также включить или выключить звук.
Вопрос-ответ

Как включить звук на ноутбуке Acer?
Для включения звука на ноутбуке Acer следует сначала проверить, что динамики не выключены нажатием специальной кнопки или комбинации клавиш на клавиатуре. Затем необходимо открыть Панель управления, выбрать раздел "Звук", проверить, что устройство вывода звука установлено как стандартное, и убедиться, что громкость не на минимуме. Если звук все еще не работает, стоит также обновить драйвера звуковой карты на официальном сайте производителя или выполнить откат к предыдущей версии.
Какая может быть причина отсутствия звука на ноутбуке Acer?
Отсутствие звука на ноутбуке Acer может быть вызвано несколькими причинами, такими как выключенные динамики, поврежденные или устаревшие драйверы звука, неправильно установленные параметры аудио вывода и др. Также возможно, что проблема связана с неисправностью аудио-кабеля или порта. Для устранения причины следует проверить каждый компонент порядком, начиная с самого простого.
Какие действия следует предпринять, если после перезагрузки ноутбука Acer пропал звук?
Если после перезагрузки ноутбука Acer пропал звук, то стоит сначала проверить, не отключены ли динамики, не установлена ли громкость на минимуме, а также не выключен ли звук в системных настройках. Если эти причины исключены, то возможно проблема кроется в драйверах звуковой карты. Рекомендуется обновить драйвера звука через меню "Устройства и принтеры" или на официальном сайте Acer.
Может ли проблема с звуком на Acer ноутбуке быть связана с программными ошибками?
Да, проблема с звуком на ноутбуке Acer может быть связана с программными ошибками, такими как конфликт драйверов, неправильные настройки звука, вирусы и др. Для устранения таких проблем рекомендуется выполнить сканирование системы антивирусом, обновить или переустановить драйвера звука, а также проверить настройки управления звуком в операционной системе.



