В мире, наполненном миллионами мгновений, у нас всегда есть желание запечатлеть то, что нас впечатлило или удивило. Время идет слишком быстро, чтобы пропустить самые важные моменты. Какое облегчение, когда у вас есть возможность легко и быстро делать скриншоты на вашем устройстве! И это необычный способ – просто прикоснуться тремя пальцами.
Вы могли заметить, что скриншоты на Android стали неотъемлемой частью нашей повседневной жизни. И хотя настройка этой функции может показаться сложной, на самом деле это вполне простой процесс. В этой статье мы рассмотрим подробное руководство по настройке скриншота на Android с использованием всего лишь трех пальцев.
Больше не нужно использовать две руки для сделать скриншот. Теперь достаточно просто приложить три пальца к экрану вашего устройства, и через секунду у вас будет сохранено заслуженное внимание изображение. Этот способ делать скриншоты с помощью трех пальцев дает вам гибкость сохранять ценные моменты вашей жизни, чтобы вспомнить их позже или поделиться ими с друзьями и близкими.
Основные шаги для настройки трехпальцевого распознавания на Android
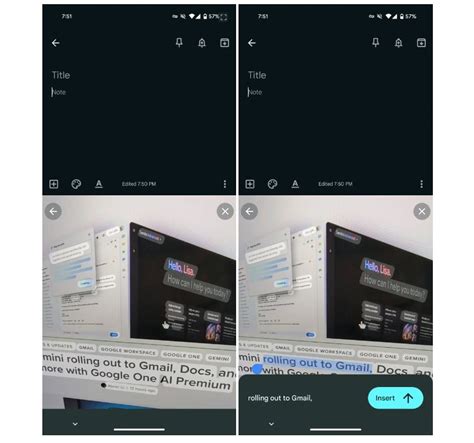
В этом разделе мы рассмотрим основные шаги, необходимые для настройки трехпальцевого распознавания на вашем устройстве Android. Это удобная функция, позволяющая использовать три пальца для выполнения определенных действий без необходимости использования кнопок или жестов.
Перед началом процесса настройки трехпальцевого распознавания рекомендуется убедиться, что ваше устройство обновлено до последней версии операционной системы Android. Затем следуйте этим шагам:
| Шаг 1: | Откройте меню настроек вашего устройства. Для этого вы можете щелкнуть на значке "Настройки" на главном экране или свайпом вниз открыть панель уведомлений и выбрать "Настройки". |
| Шаг 2: | В меню настроек прокрутите вниз и найдите раздел "Система". Нажмите на него, чтобы открыть дополнительные настройки системы. |
| Шаг 3: | В разделе "Система" найдите и выберите "Жесты". Это может быть подраздел или отдельный пункт в зависимости от версии Android на вашем устройстве. |
| Шаг 4: | В меню "Жесты" найдите опцию "Трехпальцевое распознавание" или похожее название. Возможно, вы также должны будете активировать эту функцию. |
| Шаг 5: | После выбора опции "Трехпальцевое распознавание" следуйте инструкциям на экране для выполнения процесса настройки. Возможно, вам потребуется создать или подтвердить персонализированный жест. |
| Шаг 6: | После завершения процесса настройки трехпальцевого распознавания вы сможете использовать эту функцию для различных действий на вашем устройстве Android. |
Помните, что доступность функции трехпальцевого распознавания может зависеть от версии операционной системы Android и производителя устройства. Если у вас возникнут трудности или непонятности, вы всегда можете обратиться к руководству пользователя вашего устройства.
Проверка совместимости устройства и обновление операционной системы

В данном разделе затрагивается важный аспект настройки и оптимизации функций снятия скриншотов на мобильном устройстве, работающем под управлением операционной системы Android. Прежде чем перейти к подробным инструкциям, рекомендуется провести проверку совместимости вашего устройства с данной функцией, а также убедиться в актуальности операционной системы.
Перед началом настройки функции снятия скриншотов тремя пальцами, необходимо убедиться, что ваше устройство поддерживает данную функцию. Для этого проконсультируйтесь с инструкцией к вашему устройству или обратитесь к производителю. Важно отметить, что некоторые старые модели могут не поддерживать данную функцию, а некоторые более новые модели могут требовать дополнительной настройки.
Помимо проверки совместимости, также рекомендуется проверить актуальность операционной системы на вашем устройстве. Обновление системы может включать в себя исправление ошибок, улучшение безопасности и добавление новых функций. Обычно производители регулярно выпускают обновления, которые пользователи могут установить через меню настроек. Однако, рекомендуется делать бэкап данных перед обновлением системы, чтобы в случае неудачи не потерять важную информацию.
Проверка совместимости устройства и обновление операционной системы являются важными шагами перед настройкой функции снятия скриншотов тремя пальцами на Android. Убедитесь, что ваше устройство поддерживает данную функцию и операционная система является актуальной, чтобы получить наилучший опыт использования этой функции.
Переход в настройки и выбор раздела "Дополнительные возможности"
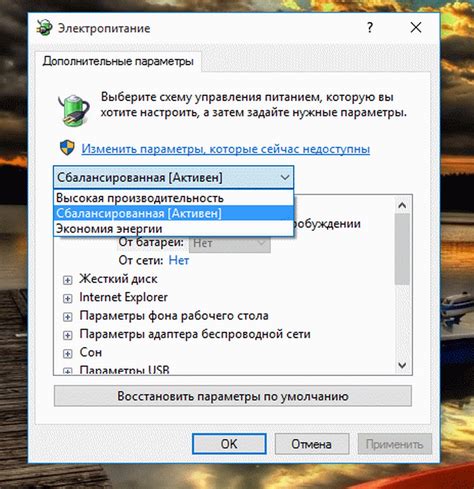
В данном разделе мы рассмотрим процесс перехода в настройки вашего устройства и выбора раздела "Дополнительные возможности". Этот раздел предоставляет широкий спектр дополнительных функций и настроек, позволяя вам настроить ваше устройство именно под ваши нужды.
Чтобы начать, смахните по экрану вниз, чтобы открыть панель уведомлений. В верхней части панели уведомлений вы увидите значок шестеренки или "Настройки", щелкните на него.
Далее откроется меню настроек, где вам необходимо прокрутить вниз и найти раздел "Дополнительные возможности". Этот раздел часто находится в самом низу списка, поэтому вам может потребоваться пролистать весь список настроек.
Когда вы найдете раздел "Дополнительные возможности", щелкните на него один раз, чтобы открыть подробные настройки этого раздела. Здесь вы сможете найти и настроить различные функции и возможности вашего устройства, которые расширят его функциональность и предоставят вам дополнительные удобства в использовании.
Не забывайте, что раздел "Дополнительные возможности" может называться по-разному в зависимости от модели и версии вашего устройства. Поэтому, если вы не видите такого раздела, обратитесь к руководству пользователя или ресурсам соответствующего производителя для получения подробной информации о настройках вашего устройства.
Поиск и активация функции "Трехпальцевое захватывание экрана"
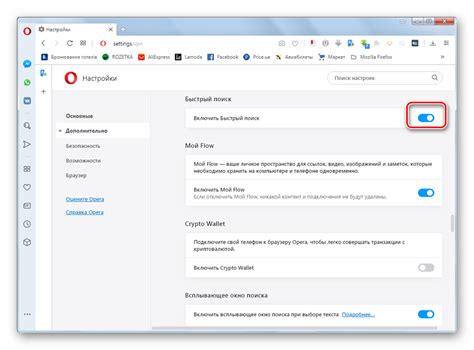
В современных мобильных устройствах на базе Android существует интересная и полезная функция, которая позволяет пользователю легко захватывать скриншоты своего экрана с помощью трех пальцев. Эта возможность может оказаться очень удобной в повседневном использовании устройства и позволить быстро и эффективно делиться информацией с другими людьми или сохранять важные моменты для себя.
Для активации данной функции потребуется найти соответствующий раздел в настройках вашего устройства. Обычно он настраивается в разделе "Дополнительные возможности" или "Жесты и движения". Затем необходимо выполнить несложные действия для включения функции трехпальцевого захвата экрана и настроить ее в соответствии с вашими предпочтениями.
Важно отметить, что функция трехпальцевого захвата экрана может иметь различные названия в зависимости от модели и версии Android на вашем устройстве. Она может быть названа, например, "Трехпальцевый снимок экрана" или "Жест захвата экрана". Но независимо от названия, процесс активации и настройки обычно очень похож.
Активация функции трехпальцевого захвата экрана позволит вам быстро и легко делать скриншоты на вашем Android-устройстве. Она добавит удобство в использование устройства и сэкономит ваше время при необходимости захватить интересный момент или важные данные, которые нужно сохранить или поделиться с другими. Разберитесь с настройками вашего устройства и активируйте эту функцию, чтобы получить максимальную пользу от трехпальцевого захвата экрана в повседневной жизни.
Функциональное тестирование с применением тестовых скриншотов
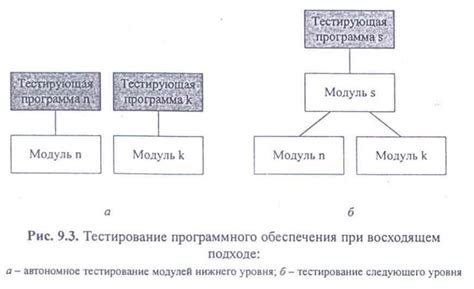
Во время функционального тестирования с применением тестовых скриншотов, пользователь создает скриншоты экрана на своем устройстве, предварительно настроенного на использование трех пальцев. Затем, сравнивая полученные скриншоты с эталонными, пользователь может определить, правильно ли функция работает.
Тестовые скриншоты могут быть использованы для проверки разных аспектов функции, таких как корректность отображения графических элементов, размеры и расположение окон, а также взаимодействие с другими приложениями и интерфейсами. Сравнение скриншотов позволяет выявить любые отличия между ожидаемыми и фактическими результатами функции и быстро исправить возможные ошибки.
Для проведения функционального тестирования с использованием тестовых скриншотов требуется определенная методика, которая включает следующие шаги:
- Настройка устройства на использование трех пальцев для создания скриншотов.
- Выбор функции, которая будет проверяться с помощью тестовых скриншотов.
- Создание эталонных скриншотов для сравнения с результатами функции.
- Настройка среды тестирования для переключения между функциональным тестированием и созданием скриншотов.
- Проведение функционального тестирования путем создания скриншотов и сравнения их с эталонными.
- Анализ результатов сравнения скриншотов и выявление отличий для последующей доработки функции, при необходимости.
Функциональное тестирование с применением тестовых скриншотов является важным этапом при проверке работоспособности функции делания скриншотов на андроиде с помощью трех пальцев. Оно позволяет убедиться, что функция работает правильно и соответствует ожиданиям пользователя, а также обеспечивает быструю проверку и исправление возможных ошибок.
Плюсы трехпальцевого распознавания на Android
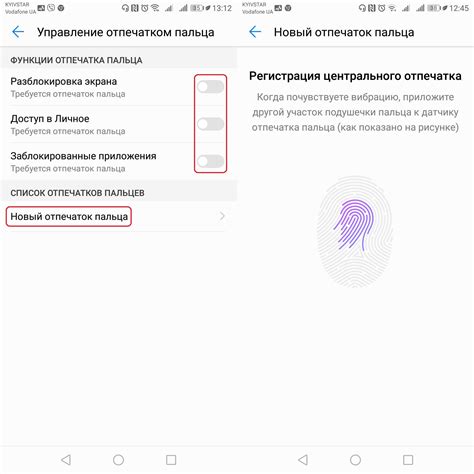
Преимущества трехпальцевого распознавания на Android многогранны и значительны. Во-первых, эта функция позволяет быстро и эффективно осуществлять разнообразные действия на устройстве, не тратя время на поиск иконок или команд в меню. Она облегчает использование множества функций смартфона, позволяя пользователям быстро переключаться между приложениями, открывать закладки в браузере, открывать уведомления и многое другое.
Кроме того, трехпальцевое распознавание значительно повышает удобство использования устройства. Данная функция не требует дополнительных настроек или активации, она доступна простым жестом тремя пальцами на экране. Это значит, что пользователи могут мгновенно использовать эту функцию в любой ситуации, не тратя время на дополнительную подготовку.
Кроме удобства и простоты использования, трехпальцевое распознавание также обеспечивает надежность и безопасность для пользователей Android-устройств. Благодаря уникальности человеческих отпечатков пальцев, этот метод распознавания считается одним из самых надежных способов защиты данных. Таким образом, трехпальцевое распознавание на Android не только облегчает повседневную жизнь пользователей, но и обеспечивает их конфиденциальность и безопасность информации.
Сокращение усилий и времени при создании скриншотов
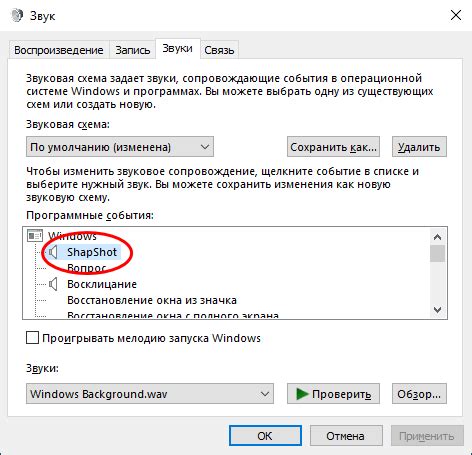
Данный раздел посвящен методам и инструментам, которые помогут вам эффективно создавать скриншоты на устройствах под управлением операционной системы Android. Вместо использования традиционных способов, которые требуют множества действий и времени, вы узнаете о удобных синонимах и альтернативных вариантах, которые сократят ваше время и усилия.
Вам предоставятся информация о том, как использовать новые жесты и комбинации клавиш, которые позволяют создавать скриншоты за считанные секунды. Также будут рассмотрены различные приложения и программы, которые предлагают возможность автоматизировать процесс создания скриншотов и упрощают его выполнение.
Благодаря использованию этих подходов вы сможете значительно сэкономить время и сократить количество усилий, которые обычно требуются для создания скриншотов на устройствах Android. Вы освоите новые методы и инструменты, которые заставят вас забыть о старых и неэффективных способах, и позволят вам быстрее и удобнее делать скриншоты на своем устройстве.
Удобство и комфорт при использовании функции одной рукой
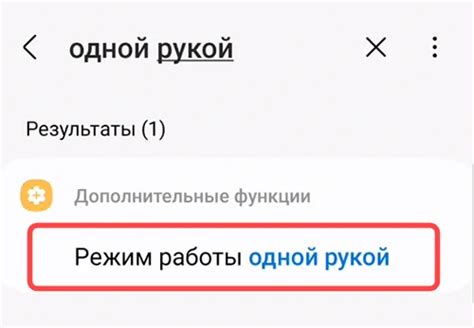
Довольно часто, когда мы используем мобильные устройства, нам приходится оперировать ими одной рукой. Было бы удобно иметь функцию, которая позволит нам сделать это проще и комфортнее. В данном разделе мы рассмотрим, как улучшить удобство использования смартфона одной рукой и как это может быть полезно в различных ситуациях.
- Улучшение доступности функций
- Минимизация напряжения руки
- Эффективность и продуктивность
- Подбор оптимального размера экрана
- Оптимизация расположения основных элементов
Во-первых, использование функции одной рукой позволяет улучшить доступность основных функций и управляющих элементов. Вместо того чтобы тянуть палец через весь экран, чтобы нажать на нужную кнопку или переключатель, вы можете легко дотянуться до них одним пальцем.
Кроме того, этот подход также помогает минимизировать напряжение руки, особенно если вам приходится держать телефон одной рукой в течение продолжительного времени. Более эргономичное расположение элементов на экране позволит вам уменьшить нагрузку на пальцы и суставы.
Особенно это может быть полезно в ситуациях, когда вы находитесь в движении или заняты другими делами. Благодаря удобству использования функции одной рукой, вы можете легко выполнять повседневные задачи, такие как отправка сообщений, чтение новостей или просмотр контента, не отрываясь от основного процесса.
Выбор оптимального размера экрана также играет важную роль. Слишком большой экран может вызвать неудобство при использовании функции одной рукой, в то время как слишком маленький экран может сделать некоторые элементы слишком мелкими для четкого восприятия.
Наконец, оптимизация расположения основных элементов интерфейса, таких как кнопки управления и навигации, поможет вам эффективно выполнять задачи одной рукой. Правильное размещение этих элементов также способствует улучшению вашей продуктивности и эргономике использования мобильного устройства.
Улучшение точности и стабильности создания изображений экрана

В этом разделе рассмотрим различные методы и рекомендации по повышению точности и надежности процесса создания скриншотов на устройствах под управлением операционной системы Android. Мы представим вам некоторые полезные советы, позволяющие достичь оптимальных результатов и обеспечить стабильность воспроизведения изображений экрана вашего устройства.
Одним из ключевых аспектов, влияющих на точность создания скриншотов, является правильная настройка чувствительности устройства к прикосновениям. Настройка данного параметра позволит достичь оптимальной реакции на касания экрана и точности определения желаемого действия при использовании трех пальцев для создания скриншотов.
Дополнительно, для улучшения точности рекомендуется провести калибровку сенсорного экрана вашего устройства. Калибровка поможет устранить возможные неточности и ошибки в определении точки касания на экране. В результате, вы сможете получить более точные и четкие скриншоты на вашем устройстве.
| Советы по улучшению точности и стабильности: |
|---|
| 1. Используйте правильную силу при прикосновении трех пальцев к экрану: не слишком сильное нажатие может привести к недостаточной реакции, а слишком сильное - к ложному срабатыванию. |
| 2. Проведите калибровку сенсорного экрана, следуя инструкциям производителя вашего устройства. Это поможет устранить возможные неточности в определении точки касания. |
| 3. Избегайте нежелательных перемещений пальцев, когда создаете скриншот: стабильность пальцев на экране способствует точности и качеству получаемого изображения экрана. |
| 4. Проверьте наличие последних обновлений системы и приложений на вашем устройстве, так как некоторые ошибки могут быть исправлены обновлениями. |
| 5. Проверьте наличие свободного места в памяти вашего устройства, так как недостаток памяти может вызвать ошибки при создании скриншотов. |
Следуя этим советам, вы сможете улучшить точность и надежность процесса создания скриншотов на вашем устройстве под управлением Android. Помните, что каждое устройство имеет свои индивидуальные особенности, поэтому возможно потребуется применить дополнительные настройки и рекомендации, учитывая особенности вашего устройства.
Особенности и нюансы трехпальцевого распознавания на разных моделях андроид-устройств
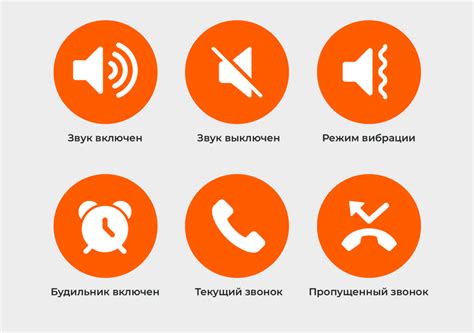
Каждая модель андроид-устройства обладает своими особенностями и нюансами в функционировании трехпальцевого распознавания. В данном разделе мы рассмотрим важные аспекты данной технологии и проанализируем их влияние на различные андроид-устройства.
Устройство
Изготовители смартфонов и планшетов, поддерживающих трехпальцевое распознавание, используют различные алгоритмы и технологии, что может привести к различиям в точности и скорости распознавания.
Размер и разрешение экрана
Расположение и размер трехпальцевого распознавания на разных моделях андроид-устройств могут отличаться. Более крупные или меньшие экраны могут повлиять на удобство и точность распознавания жестов.
Производительность устройства
Производительность устройства, включая процессор, оперативную память и графический чип, может влиять на время отклика и скорость обработки трехпальцевого распознавания.
Операционная система и пользовательский интерфейс
Различные версии операционной системы Android могут предлагать разные настройки и функциональность трехпальцевого распознавания. Кроме того, пользовательские интерфейсы различных производителей также могут иметь свои особенности и отличия.
Использование приложений и совместимость
Некоторые приложения могут использовать трехпальцевое распознавание для определенных функций или жестов. Важно учитывать совместимость устройства с такими приложениями и возможность настройки нужных команд и жестов.
Разработчики и производители постоянно работают над улучшением трехпальцевого распознавания на андроид-устройствах, учитывая все вышеупомянутые особенности и нюансы. Изучение конкретных моделей и проверка возможностей трехпальцевого распознавания поможет вам достичь наилучших результатов при использовании данной функции на вашем устройстве.
Раздел: Удобная настройка трехпальцевого захвата экрана на смартфонах Samsung
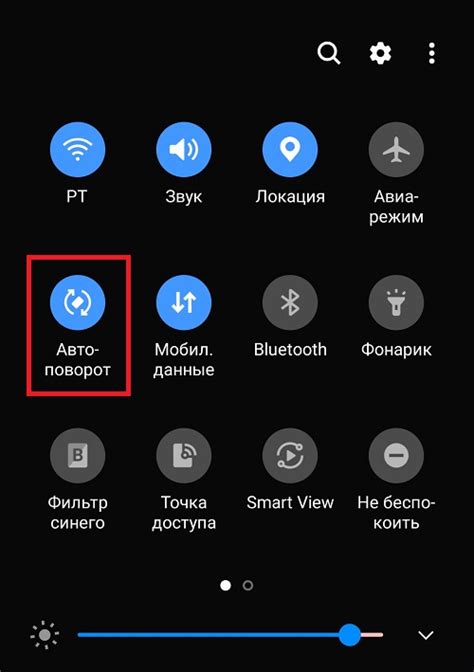
В данном разделе мы рассмотрим простой и эффективный способ настройки функции трехпальцевого захвата экрана на смартфонах Samsung. Это позволит вам удобно делать снимки экрана без необходимости использования кнопок или комбинаций клавиш.
Для активации данной функции вам потребуется пройти несколько простых шагов. В первую очередь, вам необходимо перейти в настройки устройства, где вы сможете найти раздел "Дополнительные функции" или "Дополнительные возможности".
После того, как вы найдете соответствующий раздел в настройках, вам следует прокрутить его и найти опцию "Пальцем смахните экран". Обычно она располагается в разделе "Движения и жесты" или "Движения".
- 1. Откройте настройки устройства.
- 2. Найдите раздел "Дополнительные функции" или "Дополнительные возможности".
- 3. Прокрутите раздел и найдите опцию "Пальцем смахните экран".
- 4. Включите данную опцию.
После выполнения указанных шагов, вы сможете воспользоваться трехпальцевым захватом экрана на вашем смартфоне Samsung. Просто проведите тремя пальцами влево или вправо по экрану устройства, чтобы сделать снимок нужного вам момента.
Теперь вы знаете, как установить и использовать функцию трехпальцевого захвата экрана на смартфонах Samsung. Это удобное решение позволит вам быстро и легко делать скриншоты без лишних усилий. Наслаждайтесь этой возможностью!
Активация функции на устройствах Xiaomi и Huawei
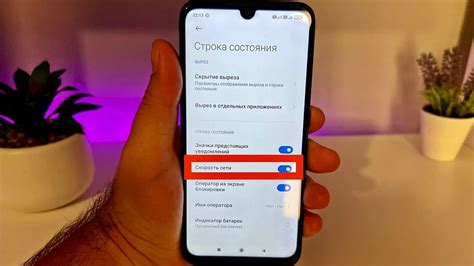
В этом разделе мы рассмотрим, как активировать уникальную функцию на устройствах Xiaomi и Huawei, которая позволяет создавать скриншоты с помощью трех пальцев. Эта удобная опция предоставляет вам возможность быстро и легко делиться контентом с другими пользователями без необходимости использования стандартных методов сохранения скриншотов.
Устройства Xiaomi:
Для активации этой функции на устройствах Xiaomi откройте настройки смартфона и найдите раздел "Дополнительные функции". Внутри этого раздела вы должны найти опцию, относящуюся к возможности создания скриншотов с помощью трех пальцев. Активируйте эту опцию и теперь вы сможете делать скриншоты, просто проводя тремя пальцами по экрану устройства.
Примечание: на некоторых устройствах Xiaomi функция может находиться в другом разделе настроек - убедитесь, что проверили все разделы, связанные с функциональностью экрана.
Устройства Huawei:
На устройствах Huawei активация функции скриншота тремя пальцами может отличаться в зависимости от модели. Обычно это делается через настройки "Жесты" или "Доступность". Перейдите в настройки смартфона и найдите соответствующий раздел, где можно включить опцию "Скриншоты тремя пальцами".
Примечание: для некоторых моделей Huawei может потребоваться обновление операционной системы или использование стороннего приложения для активации этой функции.
Теперь, после активации этой функции на устройствах Xiaomi и Huawei, вы сможете делать скриншоты быстро и удобно, просто проводя тремя пальцами по экрану вашего смартфона. Это отличный способ поделиться интересным контентом с другими пользователями без лишних усилий.
Вопрос-ответ

Как настроить скриншот на андроиде тремя пальцами?
Для настройки скриншота на андроиде тремя пальцами, следуйте этим шагам: 1. Откройте раздел "Настройки" на вашем устройстве; 2. В разделе "Дополнительные возможности" найдите и выберите "Жесты и движения"; 3. В разделе "Жесты пальцев" найдите опцию "Скриншот тремя пальцами" и включите ее. Теперь вы можете делать скриншоты, прикоснувшись к экрану тремя пальцами одновременно.
Какие устройства поддерживают функцию скриншота тремя пальцами?
Функция скриншота тремя пальцами поддерживается на большинстве устройств с операционной системой Android. Однако, некоторые старые модели могут не иметь эту функцию, поэтому рекомендуется проверить настройки вашего устройства.
Могу ли я задать другой жест для скриншота, кроме трех пальцев?
Да, вы можете задать другой жест для скриншота на андроиде. Для этого откройте раздел "Настройки" на вашем устройстве, найдите "Жесты и движения", а затем выберите "Настройки жестов пальцев". Здесь вы можете выбрать другую опцию жеста для скриншота, например, двойное нажатие или использование особых кнопок.
Как удалить настройку скриншота тремя пальцами?
Если вы хотите удалить настройку скриншота тремя пальцами, просто перейдите в раздел "Настройки" на вашем устройстве, найдите "Жесты и движения", а затем выберите "Настройки жестов пальцев". Здесь вы найдете опцию для отключения скриншота тремя пальцами. Просто выключите эту опцию и жест будет отключен.
Что делать, если скриншот тремя пальцами не работает?
Если скриншот тремя пальцами не работает на вашем устройстве, есть несколько вещей, которые вы можете попробовать. 1. Убедитесь, что функция включена. Проверьте настройки жестов пальцев и убедитесь, что опция скриншота тремя пальцами включена. 2. Перезагрузите устройство. Иногда перезагрузка может решить проблемы с работой жестов. 3. Обновите операционную систему. Проверьте, есть ли доступные обновления для вашего устройства и установите их. Если проблема остается, возможно, ваше устройство не поддерживает эту функцию или требует специальных настроек.



