Когда вы вошли в биос, вы столкнулись с огромным возможностей настройки и оптимизации экрана вашего компьютера. Однако, на первый взгляд, эта задача может показаться сложной и непонятной.
Позвольте нам помочь вам разобраться. В этой статье мы рассмотрим несколько простых, но эффективных способов настройки экрана в биосе, которые дадут вам возможность наслаждаться качественным и комфортным отображением без лишних проблем и сложностей.
Итак, давайте погружаться в мир настроек и сделаем ваш экран более ярким, резким и привлекательным. Готовы? Тогда начнем!
Зачем настраивать изображение в BIOS: важный этап процесса настройки компьютера
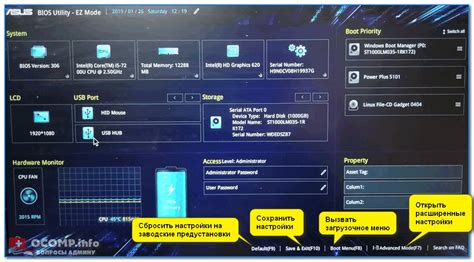
Качество изображения на экране компьютера имеет огромное значение для комфортной и эффективной работы. Правильная настройка экрана в BIOS позволяет улучшить четкость, насыщенность цветов, контрастность, а также привести изображение в соответствие с предпочтениями пользователя.
Оптимальное качество изображения является ключевым фактором при работе на компьютере, особенно при выполнении задач, требующих высокой точности, таких как графический дизайн, фото- и видеообработка, а также игры. При неправильной настройке экрана, изображение может быть размытым, нечетким, смещенным или иметь другие дефекты, которые затрудняют работу и негативно влияют на зрение.
Интерфейс BIOS предоставляет пользователю возможность внести коррективы в настройки экрана, чтобы достичь оптимального качества отображения. Настройки, доступные в BIOS, позволяют изменять такие параметры, как разрешение экрана, частота обновления, цветовая гамма и многие другие. Кроме того, некоторые мониторы требуют калибровки, чтобы точно воспроизводить цвета и контрастность, а также компенсировать особенности своей модели.
Правильная настройка экрана в BIOS не только помогает достичь лучшего качества отображения, но и позволяет решить ряд проблем, связанных с изображением, таких как артефакты, мерцание, несовпадение цветов и другие. Биос, будучи интерфейсом на уровне железа, обеспечивает управление логикой работы монитора и графической карты, что позволяет точно настроить их взаимодействие.
Параметры экрана в биосе и их важность
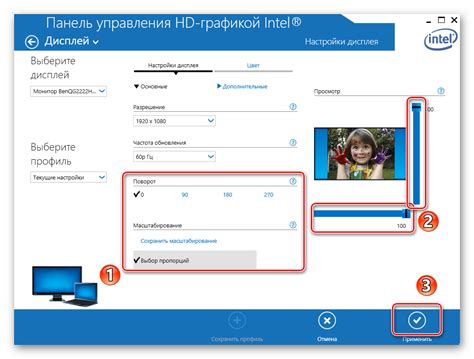
Разрешение экрана - это количество пикселей, которые могут быть отображены на экране одновременно. Чем выше разрешение, тем более четкое изображение и более плотная информация отображается на экране. Однако, при слишком высоком разрешении, текст и элементы могут стать слишком маленькими и затруднить чтение и использование.
Частота обновления экрана указывает на скорость, с которой изображение на экране обновляется. Это важно для предотвращения мерцания изображения и создания плавного визуального опыта. Высокая частота обновления обеспечивает более стабильное и комфортное изображение, особенно при использовании компьютера для игр или работы с видео.
Яркость и контрастность экрана определяют, насколько ярким и отчетливым будет отображение изображений. Высокий уровень яркости обеспечивает более четкое и яркое изображение, тогда как правильная контрастность делает изображение более глубоким и насыщенным. Оптимальная настройка яркости и контрастности может существенно улучшить качество и читаемость изображений на экране.
Цветовая гамма экрана влияет на отображение цветовых тонов и градаций. Различные экраны могут поддерживать различные цветовые гаммы, такие как sRGB или Adobe RGB. Выбор правильной цветовой гаммы зависит от ваших потребностей и задач, таких как работа с фотографиями или видео.
Настройка параметров экрана в биосе является неотъемлемой частью настройки и оптимизации работы компьютера. Правильная настройка позволяет достичь наилучшего качества отображения изображений и обеспечить комфортные условия работы.
Оптимизация яркости и контрастности дисплея в системных настройках
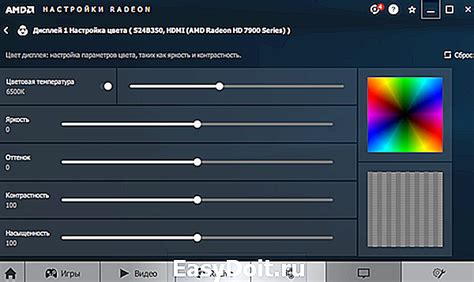
Гармоничные настройки яркости и контрастности экрана играют важную роль в создании комфортного пользовательского опыта. Продуктивная работа, игры или просмотр мультимедиа-контента могут значительно улучшиться, если сбалансировать данные параметры экрана. В данном разделе будет представлен подробный обзор по настройке яркости и контрастности дисплея непосредственно в настройках BIOS.
Регулировка яркости:
Для изменения яркости экрана в настройках BIOS вам потребуется выбрать соответствующий пункт меню. Обратите внимание, что название данного пункта может отличаться в зависимости от производителя вашей материнской платы или процессора. Некоторые из них могут обозначать данную опцию, как "Backlight" или "Brightness Control". После выбора данного пункта, можно установить требуемый уровень яркости с помощью клавиш или ползункового регулятора.
Настройка контрастности:
Регулировка контрастности экрана также доступна в BIOS и может быть изменена похожим образом, как и яркость. Для этого вам нужно будет выбрать соответствующий пункт меню в настройках BIOS. Некоторые производители могут называть эту опцию "Contrast" или "Contrast Ratio". После выбора данного пункта, вы сможете установить желаемый уровень контрастности путем использования клавиш или ползункового регулятора.
Сбалансированная яркость и контрастность экрана в BIOS позволяют достичь наилучшего качества изображения и комфортной работы. Попробуйте различные настройки и настройте экран по своему вкусу для максимального удовлетворения от использования компьютера.
Настройка параметров изображения в BIOS: установка оптимального разрешения
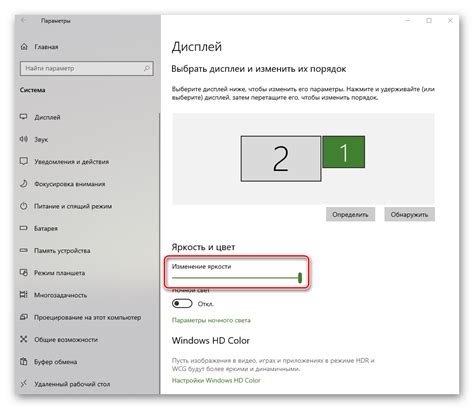
При изменении разрешения экрана в BIOS можно достичь наилучшего и четкого отображения изображения на вашем мониторе. Этот раздел статьи позволит вам узнать, как правильно настроить параметры изображения, достигнув оптимального разрешения в BIOS.
Контроль нюансами оттенков в BIOS
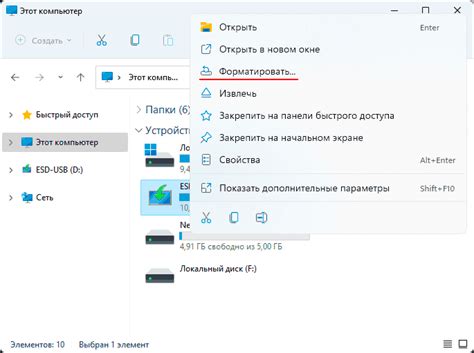
Управление цветовым профилем |
Калибровка цвета Изменение яркости и контрастности Настройка тонов и оттенков |
Баланс белого
|
Насыщенность цвета
|
Настройка цветового профиля в BIOS позволяет вам создать индивидуальную цветовую палитру, соответствующую вашим предпочтениям и удовлетворяющую требованиям вашей работы или игры. Более глубокий контроль множества оттенков и насыщенности цветов поможет вам достичь максимально точного и эстетически приятного отображения на экране. С помощью настроек цветового профиля в BIOS вы сможете создать уникальную визуальную атмосферу, которая будет отличаться от стандартных фабричных настроек. Вы сможете в полной мере насладиться яркими и насыщенными цветами, которые будут точно переданы на экране вашего монитора или ноутбука.
Определение оптимальной частоты обновления изображения в BIOS
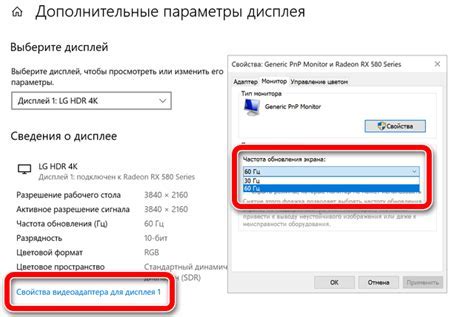
В BIOS существует возможность настройки частоты обновления экрана, что позволяет получить наилучшее качество отображения изображения на мониторе без фликеринга или искажений. Установка подходящей частоты обновления играет важную роль в обеспечении комфортного восприятия графики и предотвращении утомления глаз.
Для достижения оптимального результата необходимо учитывать возможности вашего монитора, требования вашей графической карты и характеристики вашей системы. В зависимости от конфигурации компьютера, в BIOS могут быть различные варианты настройки частоты обновления, основанные на поддерживаемых монитором и графической картой значениях.
- Шаг 1: Войдите в BIOS
- Шаг 2: Навигация в BIOS
- Шаг 3: Настройка частоты обновления
- Шаг 4: Сохранение настроек и выход из BIOS
Перед тем как начать настраивать частоту обновления экрана, вам необходимо войти в BIOS вашей системы. Для этого перезагрузите компьютер и на первых секундах загрузки нажимайте соответствующую клавишу (например, "Delete" или "F2"), чтобы получить доступ к меню BIOS. Сочетание клавиш может различаться в зависимости от производителя вашего компьютера.
После входа в BIOS вам необходимо найти раздел, который отвечает за настройку частоты обновления экрана. Обычно этот раздел называется "Display" или "Graphics". Используйте клавиши со стрелками на клавиатуре для навигации по доступным опциям.
После выбора раздела настройки экрана, найдите опцию, которая позволяет регулировать частоту обновления. Название опции может отличаться, но обычно оно содержит слово "Refresh Rate" или "Vertical Sync". Когда вы найдете нужную опцию, используйте клавиши со стрелками на клавиатуре, чтобы изменить значение частоты обновления.
После того как вы установите желаемую частоту обновления экрана, сохраните настройки и выйдите из BIOS. Обычно для сохранения изменений вы должны выбрать опцию "Save and Exit" или "Exit and Save Changes". Затем подтвердите свой выбор и компьютер перезагрузится с новыми настройками экрана.
После выполнения этих шагов вы успешно настроили частоту обновления экрана в BIOS. Помните, что в зависимости от монитора и графической карты доступные значения частоты обновления могут различаться. Поэтому рекомендуется ознакомиться с руководством пользователя вашего монитора и графической карты для определения оптимальных настроек.
Сохранение настроек экрана в BIOS: сохранение результатов для будущего использования
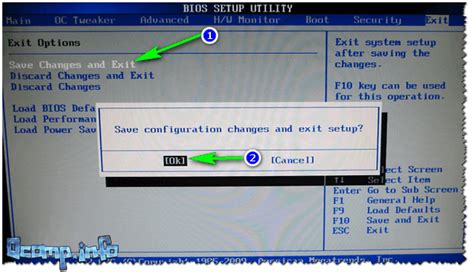
Когда вы завершите настройку экрана в BIOS, важно сохранить полученные результаты для последующего использования. Это позволит вам избежать повторного ввода всех настроек при каждом включении компьютера и обеспечит сохранность ваших предпочтений.
Для сохранения результатов кастомизации экрана в BIOS вы можете воспользоваться функцией сохранения или экспорта настроек. В зависимости от производителя вашей материнской платы или версии BIOS, процесс сохранения может называться по-разному, например, "Save Settings", "Save Configuration" или "Export BIOS Settings". Воспользуйтесь инструкциями вашего BIOS для определения конкретного пользовательского интерфейса и наименования соответствующей функции.
Когда вы найдете соответствующую функцию сохранения результатов, выберите ее и следуйте указанным инструкциям. В большинстве случаев вы сможете выбрать место для сохранения файла с настройками, например, на флэш-накопитель или внешний жесткий диск. Имейте в виду, что сохраненные файлы со всеми настройками могут быть довольно большими, поэтому обеспечьте наличие достаточного места на выбранном носителе.
После сохранения настроек в BIOS, вы сможете восстановить их для будущего использования при необходимости. Для этого перейдите в раздел настроек BIOS, выберите функцию загрузки или импорта сохраненных настроек и следуйте инструкциям для восстановления сохраненных данных.
Имейте в виду, что при обновлении BIOS на вашей системе возможно сброс сохраненных настроек. Поэтому рекомендуется регулярно создавать резервные копии своих настроек и сохранять их в безопасном месте, чтобы в случае обновления или сброса BIOS вы могли легко восстановить все свои предпочтения.
Сохранение результатов настройки экрана в BIOS дает вам возможность сохранить и использовать ваши индивидуальные предпочтения при работе с компьютером, обеспечивая удобство и согласованность настроек экрана каждый раз, когда вы включаете вашу систему.
Вопрос-ответ

Как настроить разрешение экрана в биосе?
Чтобы настроить разрешение экрана в биосе, вы должны войти в настройки биоса, обычно, нажав клавишу Del или F2 во время запуска компьютера. Затем найдите раздел, связанный с настройками графики или видео, и выберите нужное разрешение из списка доступных опций.
Как изменить яркость экрана в биосе?
Изменить яркость экрана в биосе можно следующим образом: после входа в настройки биоса, найдите раздел, отвечающий за настройку яркости экрана. Обычно это делается с помощью клавиш F5 или F6. Измените значение яркости на нужное и сохраните настройки.
Как установить соотношение сторон экрана в биосе?
Для установки соотношения сторон экрана в биосе следует войти в настройки биоса и найти раздел, отвечающий за соотношение сторон. Обычно оно называется "Aspect Ratio" или "Screen Ratio". Выберите нужное соотношение, например, 16:9 или 4:3, и сохраните изменения.
Как изменить цветовую гамму экрана в биосе?
Изменение цветовой гаммы экрана в биосе требует входа в настройки биоса и поиска соответствующего раздела, обычно называемого "Color Settings" или "Color Calibration". В этом разделе вы сможете настроить насыщенность, контрастность и цветовой баланс экрана по вашему вкусу.
Как настроить экран в биосе при подключении внешнего монитора?
Для настройки экрана в биосе при подключении внешнего монитора, сначала подключите монитор к компьютеру. Затем войдите в настройки биоса и найдите раздел, относящийся к настройкам многодисплейного режима или выводу видеосигнала на внешний монитор. Выберите опцию, связанную с подключенным монитором, и выполните необходимые настройки, такие как разрешение и размещение изображения.
Как настроить яркость и контрастность экрана в биосе?
Чтобы настроить яркость и контрастность экрана в биосе, вам нужно войти в настройки биоса, которые обычно активируются при загрузке компьютера. Затем найдите раздел, отвечающий за настройки экрана, там вы сможете изменить яркость и контрастность в соответствии со своими предпочтениями. Обычно, это делается с помощью стрелочек на клавиатуре или мыши и настройки сохраняются автоматически.



