Современные технологии постоянно развиваются, и со временем все больше людей решают подключаться к удобному и быстрому домашнему интернету. Опция, которая ранее казалась роскошью, вскоре становится неотъемлемой частью нашей повседневной жизни. И хотя такая установка может вызвать определенные сложности, для нас это не проблема!
Уникальный модем, созданный специально для вашего комфорта, гарантирует бесперебойное соединение и высокую скорость интернета. Однако, чтобы достичь этого, вам потребуется провести правильную настройку. Наша команда профессионалов разработала особые рекомендации и подробные инструкции, чтобы обеспечить вам наиболее эффективное использование данного устройства.
Вам не придется ломать голову, изучая сложные технические термины или просматривая множество инструкций. Наши пошаговые указания помогут вам настроить модем так, чтобы вы могли наслаждаться безупречной работой интернета в своем доме. Гибкие настройки позволят вам легко настроить доступ к сети и усилить безопасность вашего соединения.
Установка оборудования: подключение и расположение
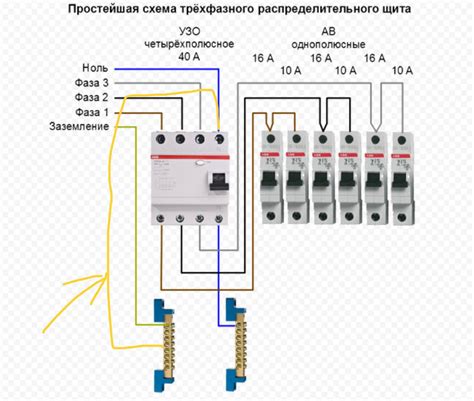
Этот раздел представляет собой подробную пошаговую инструкцию по установке модема Huawei HG8245H от провайдера Байфлай. Здесь вы найдете информацию о правильном подключении и расположении оборудования, что поможет вам организовать быстрое и стабильное подключение к интернету.
Первым шагом является выбор подходящего места для размещения модема. Оптимальным вариантом будет его установка на высоте, чтобы минимизировать влияние препятствий на качество сигнала. Также рекомендуется разместить модем вблизи коммуникационных проводов для обеспечения удобства подключения.
Далее необходимо подключить модем к источнику питания. Убедитесь, что вы используете правильный адаптер и вставляете штепсель в розетку с заземлением. Это поможет избежать возможных неполадок и повреждений оборудования.
После этого подключите модем к компьютеру или роутеру при помощи сетевого кабеля. Убедитесь, что вы используете качественный Ethernet-кабель и правильно подсоединяете его к соответствующим портам. Это обеспечит стабильное сетевое соединение и предотвратит возникновение проблем с интернетом.
После завершения подключения удостоверьтесь, что модем включен, проверив индикаторы на передней панели. Обратите внимание на индикаторы питания и интернета, они должны светиться зеленым цветом, указывая на правильное функционирование оборудования.
Таким образом, правильное подключение и расположение модема Huawei HG8245H являются важным шагом для обеспечения качественного интернет-соединения. Следуя этим простым инструкциям, вы сможете настроить оборудование без особых трудностей и наслаждаться стабильным и скоростным доступом в интернет.
Распаковка и подключение оборудования

Перед началом настройки модема предлагаем ознакомиться с процессом распаковки и подключения оборудования. Ниже приведены шаги, которые помогут вам успешно подключить модем к вашей сети.
1. Распаковка модема Распакуйте поставляемую вам упаковку с модемом. Убедитесь, что все компоненты присутствуют и не повреждены. Помните, что мы говорим о современном устройстве, разработанном ведущими производителями оборудования. | 2. Подключение к питанию Найдите кабель питания сетевого адаптера и вставьте его в соответствующий разъем на задней панели модема. Убедитесь, что сетевой адаптер подключен к электрической розетке. |
3. Подключение к сети Используйте кабель Ethernet, чтобы подключить один из LAN-портов модема и порт на вашем компьютере или другом устройстве. Убедитесь, что соединение надежно установлено. | 4. Проверка индикаторов Обратите внимание на индикаторы на передней панели модема. Успешное подключение отображается соответствующими световыми сигналами. Отсутствие света или неправильные индикаторы могут указывать на возможные проблемы. |
После выполнения указанных шагов вы будете готовы перейти к настройке модема и наслаждаться высокоскоростным доступом в интернет.
Вход в настройки маршрутизатора

Этот раздел расскажет вам о том, как получить доступ к настройкам маршрутизатора, чтобы внести изменения и настроить его под ваши нужды.
В процессе настройки вашего устройства от Байфлай, необходимо знать, как попасть в меню настроек, чтобы иметь возможность изменять различные параметры соединения с Интернетом.
Существует несколько способов получить доступ к настройкам модема. Один из самых распространенных методов - использование веб-интерфейса. Для этого вам понадобится открыть веб-браузер на вашем компьютере или мобильном устройстве.
Вам потребуется ввести IP-адрес модема в адресной строке браузера. Обычно это выглядит как "192.168.1.1" или "192.168.0.1". После ввода адреса нажмите клавишу "Enter" или "Перейти" и браузер откроет страницу входа в интерфейс настройки модема.
На открывшейся странице браузера вам будет предложено ввести имя пользователя и пароль для доступа к настройкам модема. Если вы не изменили эти данные, обычно по умолчанию они установлены в "admin" и "admin" соответственно.
После ввода правильных учетных данных и нажатия на кнопку «Вход» вы будете перенаправлены в главное меню настроек модема, где сможете внести необходимые изменения в параметры соединения, безопасности и другое.
Обратите внимание, что права доступа к настройкам могут быть ограничены провайдером интернет-услуг, поэтому некоторые разделы настроек могут быть недоступны для изменений. В случае необходимости изменения таких параметров, обратитесь к вашему провайдеру.
Настройка параметров сети
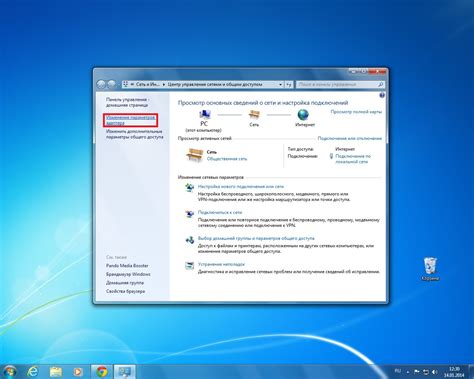
В этом разделе мы рассмотрим процесс настройки сетевых параметров для обеспечения правильной работы вашего устройства. Сетевые параметры позволяют определить соединение с интернетом и настроить сетевую конфигурацию для вашего домашнего или офисного использования.
Настройка сетевых параметров включает в себя установку IP-адреса, маски подсети, шлюза по умолчанию, DNS-серверов и других сетевых настроек. Корректная настройка этих параметров необходима для обеспечения соединения с интернетом, а также для связи с другими устройствами в вашей сети.
- Установка IP-адреса: это уникальный идентификатор вашего устройства в сети. IP-адрес позволяет другим устройствам определять ваше устройство в сети и обмениваться данными с ним.
- Маска подсети: определяет диапазон адресов, которые могут быть использованы в вашей сети. Маска подсети помогает определить, какие устройства относятся к вашей локальной сети, а какие - к внешней сети.
- Шлюз по умолчанию: это сетевое устройство, через которое проходят все сетевые запросы из вашей локальной сети во внешнюю сеть, например, в интернет.
- DNS-серверы: определяются для обеспечения процесса преобразования доменных имен в IP-адреса. DNS-серверы необходимы для корректной работы интернета и доступа к веб-сайтам.
Правильная настройка сетевых параметров позволит вам получить доступ к интернету и настроить свою сеть таким образом, чтобы она работала эффективно и без проблем. Следующим шагом будет рассмотрение каждого параметра более подробно и объяснение, как выполнить его настройку на устройстве Huawei HG8245H.
Установка безопасного доступа к настройкам модема
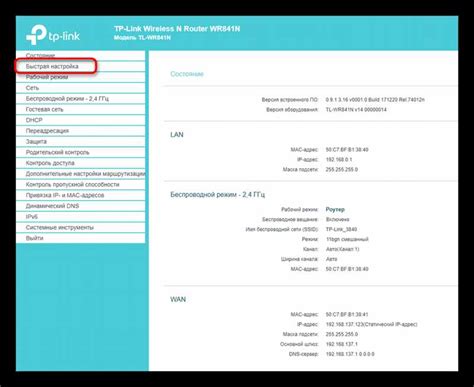
В данном разделе рассмотрим процесс установки пароля для обеспечения безопасного доступа к настройкам модема. Благодаря этому уникальному идентификатору вы сможете предотвратить несанкционированный доступ к вашему модему и защитить ваши личные данные.
Шаг 1: Подключитесь к модему, используя ваше устройство. Для этого воспользуйтесь Wi-Fi или сетевым кабелем.
Шаг 2: Запустите браузер и в адресной строке введите IP-адрес модема. Это позволит вам получить доступ к его настройкам.
Шаг 3: В появившемся окне введите логин и пароль для входа в административную панель модема. По умолчанию обычно используются «admin» в качестве логина и пароля.
Шаг 4: После успешного входа в административную панель, найдите раздел, отвечающий за безопасность или доступ к сети.
Шаг 5: Внутри данного раздела найдите параметр, связанный с установкой пароля для доступа к модему.
Шаг 6: Введите новый пароль в поле, предназначенное для установки пароля. Убедитесь, что пароль достаточно надежен, содержит буквы верхнего и нижнего регистра, цифры и специальные символы.
Шаг 7: Подтвердите новый пароль, повторив его в специальном поле под первым полем.
Шаг 8: Нажмите кнопку «Сохранить» или аналогичную, чтобы применить внесенные изменения.
Поздравляю! Теперь у вас установлен пароль для доступа к модему, что значительно повышает безопасность вашей сети и ваших личных данных.
Проверка соединения и настройка беспроводной сети

- Проверьте подключение модема к источнику питания. Удостоверьтесь, что модем включен и его индикаторы показывают правильное функционирование.
- Подключите компьютер или ноутбук к модему с помощью электронного кабеля. Удостоверьтесь, что соединение установлено корректно, и компьютер получает сетевое подключение. Вы также можете использовать беспроводное подключение через Wi-Fi, если оно уже настроено.
- Откройте веб-браузер и введите адрес роутера в адресной строке. Это может быть IP-адрес, указанный на задней панели модема, или стандартный адрес, предлагаемый производителем.
- Введите логин и пароль для доступа к настройкам модема. Обычно это указано на задней панели модема или в документации модели.
- Перейдите к разделу настройки беспроводной сети. Здесь вы сможете установить имя сети (SSID) и пароль для доступа к Wi-Fi. Убедитесь, что пароль достаточно сложный, чтобы обеспечить безопасность вашей сети.
- После внесения необходимых настроек, сохраните изменения и перезапустите модем. Дождитесь, пока модем перезагрузится, чтобы изменения вступили в силу.
Теперь вы проверили подключение модема и настроили беспроводную сеть Wi-Fi. Вы должны иметь доступ к интернету через беспроводное подключение. Убедитесь, что все устройства, которые должны подключаться к Wi-Fi, имеют правильные учетные данные для доступа. Если у вас возникли проблемы с подключением, обратитесь к документации модема или провайдеру для получения дополнительной поддержки.
Вопрос-ответ

Как настроить модем Huawei HG8245H от Байфлай?
Для настройки модема Huawei HG8245H от Байфлай следуйте пошаговой инструкции:
Как найти IP-адрес модема Huawei HG8245H?
Чтобы найти IP-адрес модема Huawei HG8245H, выполните следующие действия:
Как изменить логин и пароль для входа в интерфейс модема Huawei HG8245H?
Чтобы изменить логин и пароль для входа в интерфейс модема Huawei HG8245H, выполните следующие шаги:
Как настроить модем Huawei HG8245H от Байфлай?
Чтобы настроить модем Huawei HG8245H от Байфлай, следуйте следующим шагам: 1. Подключите модем к компьютеру с помощью кабеля Ethernet. 2. Откройте веб-браузер и введите IP-адрес модема в адресной строке. 3. Введите логин и пароль для входа в интерфейс модема. 4. Перейдите в настройки подключения и выберите тип подключения, который вам нужен: PPPoE, DHCP или статический IP-адрес. 5. Введите необходимые параметры, такие как имя пользователя и пароль для подключения к интернету. 6. Нажмите "Применить" или "Сохранить", чтобы сохранить внесенные изменения. Готово, ваш модем Huawei HG8245H теперь настроен и готов к использованию.
Где можно найти IP-адрес модема Huawei HG8245H?
IP-адрес модема Huawei HG8245H можно найти, следуя этим инструкциям: 1. Подключите модем к компьютеру с помощью кабеля Ethernet. 2. Откройте командную строку на компьютере. 3. Введите команду "ipconfig" и нажмите Enter. 4. Среди отображаемой информации найдите раздел "Default Gateway". 5. Рядом с "Default Gateway" будет указан IP-адрес вашего модема. Это и есть IP-адрес модема Huawei HG8245H. Теперь вы можете использовать этот IP-адрес для доступа к интерфейсу модема и настройки его параметров.



