Вы являетесь поклонником игры CS:GO и хотите достичь максимальной плавности геймплея? Возможно, вам также интересно поделиться своими игровыми триумфами с широкой аудиторией любителей электронного спорта. Однако, для достижения этих целей, вам потребуется не только изучить идеальные стратегии игры, но и настроить программу стриминга.
Встречайте OBS Studio для CS:GO 4 на 3! Эта мощная программа позволяет не только транслировать ваши игровые сессии в режиме реального времени, но и оптимизировать видеопоток в формате 4 на 3, обеспечивая улучшенную четкость изображения и увеличивая скорость передачи данных. Благодаря такой специфической настройке, вы сможете полностью ощутить преимущества геймплея в CS:GO, предлагая зрителям невероятно качественные и детализированные изображения.
В нашей подробной статье мы рассмотрим основные шаги по установке и настройке OBS Studio для CS:GO 4 на 3. Мы постараемся сделать этот процесс максимально понятным и доступным даже для новичков. Так что, если вы уже готовы узнать больше о том, как настроить программу стриминга для оптимального геймплея в CS:GO, начнем прямо сейчас!
Установка и настройка программы для захвата и потоковой передачи изображения
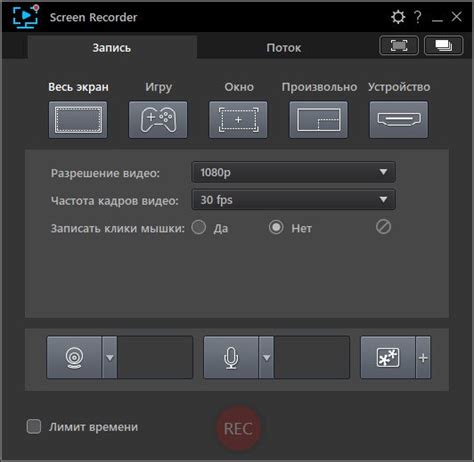
В этом разделе мы рассмотрим процесс установки и настройки специальной программы для захвата и потоковой передачи изображения со звуком. Эта программа позволит вам создавать качественные трансляции и записывать видео, используя возможности вашего компьютера.
Перед началом работы необходимо убедиться, что ваш компьютер соответствует требованиям программы. После этого вы можете перейти к скачиванию установочного файла с официального сайта разработчика. Установка не вызывает сложностей и проходит стандартным образом.
После установки программы, вам потребуется выполнить первоначальную настройку. В процессе настройки вы можете выбрать язык интерфейса, задать путь для сохранения записанных видеофайлов, установить настройки для звука и видео, а также выбрать оптимальные параметры для работы программы.
Одной из важных настроек является выбор и конфигурация источника видео и аудио. Вы можете выбрать как захват экрана, так и использование внешней камеры. Также вы можете задать разрешение и частоту кадров, чтобы получить оптимальное качество изображения.
После завершения настройки вы можете приступить к созданию сцен, в которых будет происходить запись или потоковая передача. Сцены позволяют комбинировать различные источники видео и аудио, настраивать их параметры и переключаться между ними во время трансляции или записи.
Теперь, когда вы ознакомились с процессом установки и настройки программы, вы готовы приступить к созданию профессиональных трансляций и записи видео с помощью OBS Studio!
Настройка окна захвата
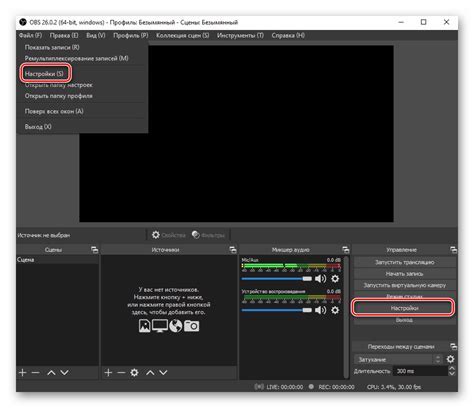
В данном разделе мы рассмотрим процесс настройки окна захвата в OBS Studio для достижения оптимальных результатов при вещании или записи игры в CS:GO. Настройка окна захвата позволяет установить игровое окно в качестве источника видео, который будет передаваться или записываться OBS Studio.
Для начала, необходимо выбрать окно игры, которое вы хотите захватить. В зависимости от ваших предпочтений и требований, это может быть само игровое окно CS:GO или окно лобби, режима тренировок и так далее. Главное, чтобы выбранное окно содержало всю необходимую игровую информацию, которую вы хотите передать или записать.
После выбора игрового окна, перейдите в настройки OBS Studio и выберите вкладку "Источники". Затем нажмите на кнопку "Добавить" и выберите "Захват окна". В появившемся окне вы увидите список доступных окон для захвата. Найдите в этом списке выбранное вами игровое окно и выберите его.
После выбора окна захвата, вы можете настроить его область захвата с помощью изменения размеров и расположения рамки вокруг окна. Это позволяет исключить ненужные элементы интерфейса изображения и сделать его более чистым и профессиональным.
Также, в настройках окна захвата вы можете указать частоту кадров (FPS), включить или выключить захват звука из игры, а также настроить другие параметры, чтобы добиться наилучшего качества передачи или записи изображения.
После завершения настройки окна захвата, не забудьте сохранить изменения и убедитесь, что выбранное окно игры отображается в прямом эфире или записи на экране OBS Studio. Теперь вы готовы к трансляции игры CS:GO с оптимальной настройкой окна захвата!
Настройка звуковой системы
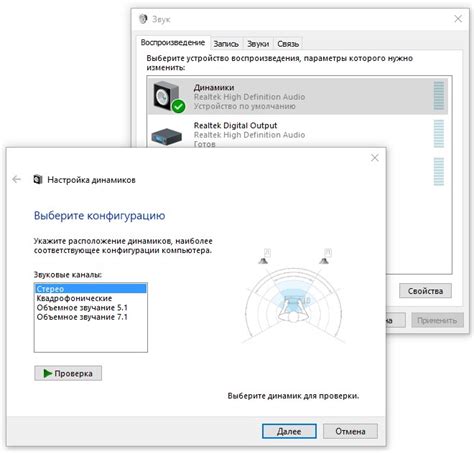
В данном разделе мы рассмотрим шаги по настройке аудио-системы, чтобы обеспечить завораживающий звуковой опыт во время игры в CS:GO.
Первым шагом вам потребуется ознакомиться с основными настройками звука в игре, которые позволят вам настроить громкость, сбалансировать звук внутриигровых эффектов и командной связи. Для этого обратитесь к настройкам звука в игре и просмотрите доступные опции.
Важно понять, что звук в игре должен быть четким и читаемым, поэтому следующим шагом будет настройка звуковых драйверов на вашем компьютере. Убедитесь, что у вас установлены актуальные драйверы для вашей звуковой карты или аудиоустройства. Если нет, посетите сайт производителя и загрузите соответствующие драйверы.
Теперь, когда звуковые драйверы установлены, следует проверить настройки аудио-устройства в самой OBS Studio. Вам нужно убедиться, что выбран правильный аудио-устройство записи и аудио-устройство воспроизведения, а также настроены соответствующие уровни громкости.
- Убедитесь, что аудио-устройство записи выбрано таким образом, чтобы записывался звук из нужного источника. Например, если вы хотите записывать командную связь с друзьями, выберите микрофон как устройство записи.
- Уровень громкости должен быть настроен таким образом, чтобы записываемый звук был достаточно громким, но не искажался. Протестируйте уровни громкости перед началом записи.
- Аудио-устройство воспроизведения следует выбрать таким образом, чтобы ваши звуки игры воспроизводились корректно и без задержек. Если у вас есть наушники или акустическая система, выберите соответствующее устройство воспроизведения.
После всех этих настроек вам стоит провести тестовую запись и прослушать ее, чтобы убедиться, что звуковая система настроена правильно. Дополнительно, вы также можете настроить баланс звука в OBS Studio, чтобы достичь оптимального соотношения между интенсивными звуками игры и вашим комментарием.
Помните, что хорошо настроенная аудио-система поможет вам улучшить восприятие игры и создать эффективный контент для вашего стрима или записи матчей в CS:GO.
Настройка графики и видео
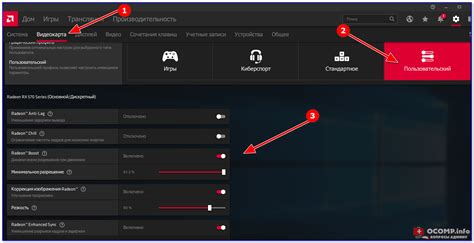
Оптимизация графики
Одним из важных аспектов настройки является оптимизация графических настроек OBS Studio, чтобы достичь максимальной четкости и детализации изображения. Путем правильной настройки разрешения, битрейта и формата видеозаписи вы сможете получить значительное улучшение качества визуального восприятия игры.
Установка аспектного соотношения 4 на 3
В данной статье мы подробно рассмотрим процесс настройки аспектного соотношения 4 на 3, которое является предпочтительным для многих CS:GO игроков. Мы расскажем о том, как правильно настроить соотношение сторон экрана и разрешение, чтобы достичь оптимального отображения игрового процесса.
Выбор оптимальных настроек видеокарты
Оптимальная настройка видеокарты является важным шагом для достижения высокой производительности и качественной графики в игре CS:GO. Мы рассмотрим основные параметры настройки видеокарты, такие как анти-алиасинг, фильтрация текстур и вертикальная синхронизация, и объясним их влияние на игровой процесс.
Применение эффектов и фильтров
В этом разделе мы рассмотрим различные эффекты и фильтры, доступные в OBS Studio, которые помогут улучшить видео-материалы с игры CS:GO 4 на 3. Мы познакомим вас с различными эффектами, такими как насыщенность, яркость и контрастность, и объясним, как правильно их применять для достижения наилучшего результата.
Раздел: Оптимизация управления в CS:GO: настройка макросов и распределение клавиш

- Разработка персональной раскладки клавиш
- Проектирование эргономичной схемы управления
- Настройка дополнительных функциональных клавиш
- Использование макросов для автоматизации действий
- Распределение клавиш по категориям и действиям
Первым этапом является разработка персональной раскладки клавиш, которая будет комфортна для вас и соответствовать вашим предпочтениям. Это может быть сочетание основных игровых команд, таких как движение персонажа или стрельба, а также дополнительных команд, например, выбор оружия или использование гранат.
Следующим шагом является проектирование эргономичной схемы управления, чтобы устранить возможность случайного нажатия непреднамеренных клавиш. Это позволит повысить точность и скорость реакции в игре.
Для дополнительного удобства и эффективности можно настроить дополнительные функциональные клавиши, такие как быстрое меню купли или вызов консоли. Это поможет сократить время на выполнение определенных действий и упростит процесс игры.
Макросы - это автоматизированные последовательности действий, которые можно назначить на отдельные клавиши. Настройка макросов может значительно упростить выполнение некоторых команд и дать преимущество в игре.
Последним шагом будет распределение клавиш по категориям и действиям. Это позволит создать систему управления, которая будет интуитивно понятной и легко использоваться во время игры.
Тестирование и проверка настроек
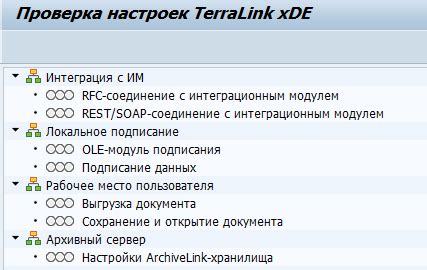
В этом разделе мы будем углубляться в проверку и тестирование настроек, которые мы выполнили для нашей конфигурации игры CS:GO. Правильная настройка OBS-студии для получения 4 на 3 соотношения сторон требует проверки всех параметров и их точного соответствия с нашими целями.
Чтобы убедиться, что все настройки выполнены правильно, важно провести тестирование и проверку настроек. При этом следует обратить внимание на такие детали, как: качество изображения, пропорции экрана, четкость отображения, плавность видео и наличие артефактов.
Для начала выберите отрезок игрового процесса, в котором максимально запечатлены характеристики вашей настройки: например, быстрые движения, изменение освещения, текстуры и т.д. Затем запишите или проиграйте этот отрезок с помощью OBS-студии и оцените результаты.
Обращайте внимание на общую резкость изображения. Если оно выглядит расплывчатым или нечетким, проверьте настройки разрешения и битрейта. Настройка этих параметров может помочь улучшить четкость изображения.
Также стоит обратить внимание на соотношение сторон. Если изображение выглядит сжатым или искаженным, проверьте соответствующие настройки в OBS-студии и CS:GO.
Оцените, насколько плавно воспроизводится видео. Если вы видите лаги, рывки или другие аномалии движения, попробуйте снизить настройки кадровой частоты или улучшить производительность вашего компьютера.
По мере тестирования и проверки настроек, вносите необходимые корректировки, чтобы достичь наилучшего качества и настройки для вашей конфигурации. Помните, что незначительные изменения в параметрах могут существенно повысить визуальный опыт при трансляции игры CS:GO.
Вопрос-ответ

Какую программу нужно использовать для настройки OBS Studio для CS:GO 4 на 3?
Для настройки OBS Studio для CS:GO 4 на 3 следует использовать саму программу OBS Studio.
Какой формат экрана рекомендуется выбрать для настройки OBS Studio для CS:GO 4 на 3?
Рекомендуется выбрать формат экрана 4 на 3 для настройки OBS Studio для CS:GO 4 на 3.
Какие настройки необходимо изменить в OBS Studio для CS:GO 4 на 3?
Для настройки OBS Studio для CS:GO 4 на 3 необходимо изменить настройки разрешения экрана, формата экрана, частоты кадров и пропорций изображения в программе.
Какие преимущества имеет настройка OBS Studio для CS:GO 4 на 3?
Преимущества настройки OBS Studio для CS:GO 4 на 3 включают лучшее соотношение сторон, более широкий обзор и более естественное отображение изображения.
Какие особенности следует учесть при настройке OBS Studio для CS:GO 4 на 3?
При настройке OBS Studio для CS:GO 4 на 3 следует учесть разрешение вашего монитора, настройки видеокарты и требования вашего стримингового платформы.
Как настроить OBS Studio для CS:GO 4 на 3?
Для настройки OBS Studio для CS:GO 4 на 3 вам потребуется выполнить несколько шагов. Во-первых, откройте OBS Studio и выберите соответствующую платформу в разделе "Настройки". Затем настройте параметры видео и аудио, выбрав соответствующие устройства и форматы. После этого настройте параметры трансляции, включая разрешение, битрейт и сервер. В конце проверьте настройки и запустите трансляцию.



