SSD (Solid State Drive) – это надежное и быстрое устройство для хранения данных, используемое в современных компьютерах и ноутбуках. Однако, как и любое другое хранилище информации, SSD диск может подвергаться определенным проблемам. Для того чтобы обнаружить и исправить возможные ошибки на SSD диске, владельцам устройств от Apple необходимо проводить регулярную проверку состояния накопителя.
В этой статье мы расскажем вам о способах проверки SSD диска на Mac и о том, какие инструменты и программы можно использовать для обнаружения ошибок и улучшения производительности вашего накопителя. Проверка SSD диска на наличие проблем является важным этапом обслуживания вашего устройства, так как это поможет предотвратить потерю данных и продлить срок службы накопителя.
Как проверить SSD диск на Mac

Для проверки SSD диска на Mac можно воспользоваться встроенным инструментом Disk Utility. Для этого откройте программу, выберите соответствующий SSD диск в левом меню и нажмите на кнопку "Проверить диск". Disk Utility выполнит сканирование и отобразит любые обнаруженные ошибки или проблемы.
Подготовка к проверке SSD диска

Перед тем как приступить к проверке SSD диска на вашем Mac, обязательно выполните следующие шаги:
- Создайте резервную копию всех важных данных, хранящихся на диске, чтобы избежать потери информации в случае возникновения проблем.
- Убедитесь, что у вас достаточно свободного места на диске для выполнения проверки. Рекомендуется иметь как минимум 10-15% свободного места на SSD.
- Закройте все запущенные программы и приложения, чтобы избежать возможных ошибок во время проверки.
- Перезагрузите компьютер перед началом процедуры проверки, чтобы убедиться, что все системные процессы работают стабильно.
Запуск встроенной утилиты для проверки
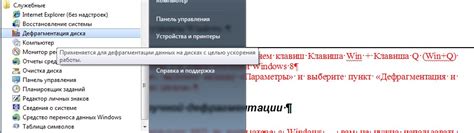
Для проверки SSD диска на Mac вы можете воспользоваться встроенной утилитой Disk Utility (Дисковая утилита). Чтобы запустить эту утилиту, следуйте инструкциям:
- Щелкните на логотипе Apple в верхнем левом углу экрана и выберите Системные настройки.
- Перейдите в раздел Защита и сохранность.
- Выберите Дисковая утилита в меню слева.
- Выберите SSD диск в списке устройств слева.
- Нажмите на кнопку Проверить диск и дождитесь завершения процесса проверки.
После завершения проверки утилита покажет результаты, которые помогут вам определить состояние вашего SSD диска.
Выбор метода проверки диска
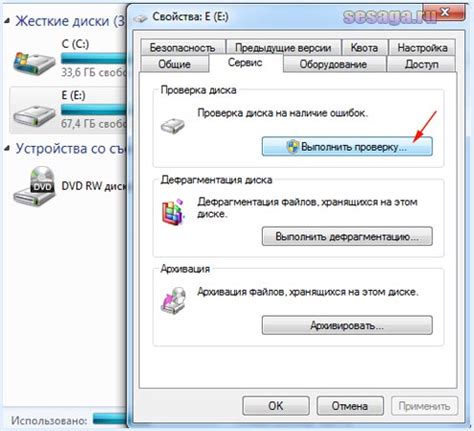
При проверке SSD диска на Mac можно использовать различные методы, в зависимости от целей и уровня подробности проверки. Вот несколько основных методов:
| Мониторинг SMART | SMART-информация о состоянии SSD диска можно проверить с помощью сторонних приложений, таких как DriveDx или Smart Utility. Эти программы предоставляют детальную информацию о состоянии диска и его производительности. |
| Встроенный инструмент Дисковая утилита | В macOS есть встроенный инструмент – Дисковая утилита, который позволяет проверить целостность и исправность SSD диска. Просто запустите Дисковую утилиту, выберите диск и нажмите кнопку "Проверить диск". |
| Тестирование скорости | Для проверки производительности SSD диска, можно воспользоваться специализированными программами, такими как Blackmagic Disk Speed Test или AJA System Test. Они помогут определить скорость передачи данных на вашем SSD диске. |
Ожидание завершения процесса проверки

После запуска утилиты проверки SSD диска на Mac необходимо дождаться завершения процесса сканирования. Время, необходимое для завершения проверки, может варьироваться в зависимости от скорости и размера диска, а также от количества данных на нем. В процессе работы утилиты вы увидите прогресс-бар, отображающий текущий статус проверки. Пожалуйста, дождитесь завершения процесса, прежде чем принимать какие-либо дальнейшие меры.
Анализ результатов проверки SSD диска

После завершения проверки SSD диска на вашем Mac важно внимательно проанализировать полученные результаты. Если обнаружены ошибки или проблемы, следует принять меры для их решения. Важно помнить, что непоправленные ошибки могут привести к потере данных или сбоям в работе диска.
Что делать при обнаружении ошибок:
1. Первым шагом следует попытаться исправить ошибки с помощью специализированных программ или инструментов, предлагаемых производителем SSD диска.
2. Если исправление ошибок не удается, рекомендуется обратиться к специалистам для дальнейшей диагностики и восстановления диска.
Не игнорируйте результаты проверки SSD диска, так как своевременное обнаружение и устранение проблем могут предотвратить более серьезные последствия в будущем.
Решение об обнаруженных ошибках
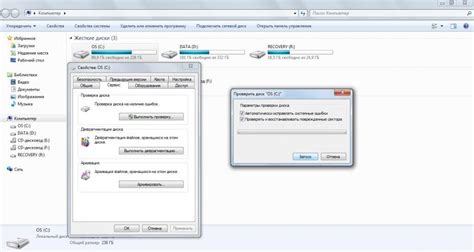
Если при проверке ssd диска на вашем Mac были обнаружены ошибки, то необходимо принять соответствующие меры для их устранения. Первым шагом может быть резервное копирование значимых данных с диска, чтобы избежать их потери.
После этого можно попытаться исправить обнаруженные ошибки с помощью встроенных утилит Mac OS. Простой перезапуск системы или переустановка ОС также может помочь решить проблему.
Если ошибки остаются, то возможно потребуется обратиться к специалисту по ремонту и технической поддержке для проведения более глубокого анализа и восстановления работоспособности ssd диска на Mac.
Резервное копирование данных перед вмешательством

Перед началом любых действий по проверке SSD диска на Mac рекомендуется сделать резервное копирование важных данных. Это позволит избежать потерь информации в случае возникновения каких-либо проблем в процессе проведения проверки или исправления ошибок.
Для создания резервной копии данных на Mac можно воспользоваться встроенным приложением Time Machine или любыми другими специальными программами для резервного копирования. Копирование данных на внешний жесткий диск или облачное хранилище обеспечит сохранность ваших файлов и позволит быстро восстановить их в случае необходимости.
Помните, что регулярные резервные копии данных помогут избежать неприятных ситуаций и сохранить важную информацию в целости и сохранности.
Вопрос-ответ

Как проверить SSD диск на Mac?
Для проверки SSD диска на Mac можно воспользоваться встроенной утилитой Дисковая утилита. Для этого следует открыть приложение "Дисковая утилита", выбрать диск, который нужно проверить, затем в верхнем меню нажать "Проверить диск" и дождаться завершения процесса. Утилита покажет статус диска и любые обнаруженные ошибки.
Почему важно проверять SSD диск на Mac?
Проверка SSD диска на Mac важна, потому что это поможет выявить возможные проблемы с диском заранее и предотвратить потерю данных. Обнаружение ошибок на ранних этапах позволит принять меры по исправлению проблемы или замене диска, если это необходимо, что поможет избежать серьезных проблем в будущем.



