Вы стремитесь к совершенству своей игры в CS:GO, но сталкиваетесь с проблемами подвисания, зависания и низкой производительности? Вам требуется оптимизировать настройки графики, чтобы добиться максимально плавного и комфортного игрового процесса. Одним из ключевых моментов в этом процессе является установка специального инструмента, который позволит вам контролировать кадровую частоту и осуществлять ее настройку в соответствии с вашими потребностями.
Представляем вам подробное руководство по установке и настройке датчика графической производительности в CS:GO. С его помощью вы сможете максимально оптимизировать игру, достичь высокой скорости отображения кадров и улучшить свои игровые результаты. Этот инструмент позволит вам достичь идеального баланса между визуальным качеством и производительностью, чтобы вы могли наслаждаться игрой на полную мощность.
Для начала установки датчика графической производительности вам потребуется доступ к консоли CS:GO. Зайдите в настройки игры и активируйте консоль. Затем откройте консоль, используя сочетание клавиш (например, `) или свою персональную комбинацию клавиш.
Использование команд для отображения FPS в CS:GO
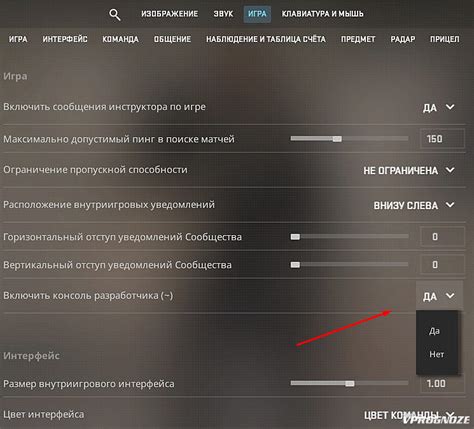
В этом разделе мы рассмотрим способы отображения количества кадров в секунду (FPS) в игре CS:GO с помощью команд в консоли. Знание FPS может быть полезным для оценки производительности вашей системы во время игры.
Существует несколько команд, которые позволяют отображать FPS в CS:GO. Одна из самых популярных команд - "cl_showfps". Она позволяет отображать текущее значение FPS в верхнем левом углу экрана. Вы можете включить или выключить отображение FPS, используя эту команду.
Другая команда, которую вы можете использовать, - "net_graph". Она отображает не только FPS, но и другую полезную информацию о состоянии вашей сети, такую как пинг и пакеты данных. Вы можете настроить внешний вид отображаемой информации, включив или выключив различные параметры команды.
Также существуют команды, позволяющие настроить отображение FPS в видеосетке, добавить цветовую схему к отображаемому значению и изменить местоположение информации на экране. Регулируя эти параметры, вы сможете настроить отображение FPS в CS:GO в соответствии с вашими предпочтениями.
- Команда для отображения FPS в верхнем левом углу экрана: "cl_showfps 1"
- Команда для отключения отображения FPS: "cl_showfps 0"
- Команда для отображения информации о состоянии сети вместе с FPS: "net_graph 1"
- Команда для настройки внешнего вида отображаемой информации: "net_graphproportionalfont 0"
Используя эти команды в консоли CS:GO, вы сможете настроить отображение FPS в соответствии с вашими потребностями и предпочтениями. Знание текущего значения FPS может помочь вам оптимизировать игровой процесс и получить наиболее плавное и комфортное игровое впечатление.
Откройте консоль и введите команду для включения отображения количества кадров в секунду
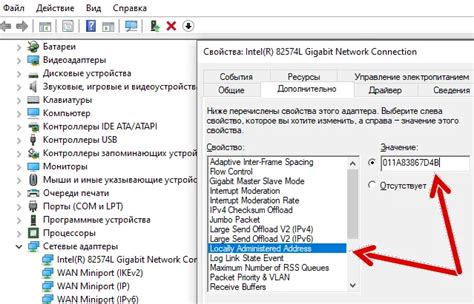
Чтобы получить информацию о текущем количестве кадров в секунду (FPS) в игре CS:GO, вам потребуется открыть консоль и активировать специальную команду. Это поможет вам контролировать производительность игры и оптимизировать настройки в соответствии с вашими потребностями.
Чтобы открыть консоль в CS:GO, нажмите клавишу \`(тильда) на клавиатуре. Затем появится командная строка в верхней части экрана. Теперь вы готовы ввести команду для отображения FPS. Введите cl_showfps 1 и нажмите клавишу Enter.
После ввода этой команды на экране игры будет отображаться текущее количество кадров в секунду. Это число позволит вам оценить плавность работы игры и возможную необходимость внесения изменений в настройки для повышения производительности.
Если вы захотите отключить отображение FPS, просто введите команду cl_showfps 0 в консоли и нажмите клавишу Enter.
Теперь вы знаете, как активировать и отключить отображение FPS в CS:GO с помощью консоли. Используйте эту информацию для своего удобства и оптимизации игрового процесса.
Настройте внешний вид отображения количества кадров в секунду в CS:GO
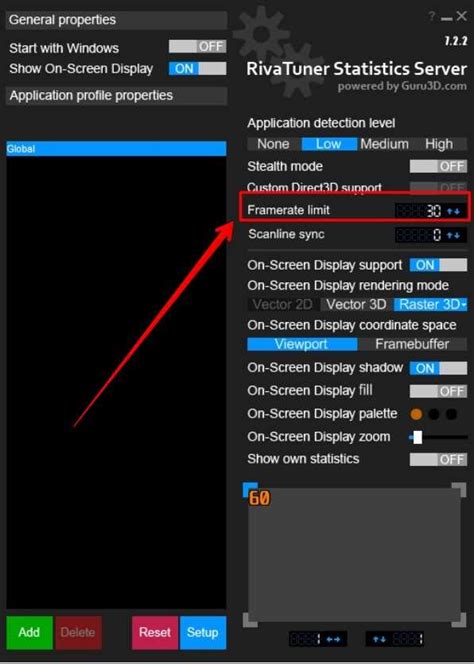
В этом разделе мы рассмотрим, как вы можете индивидуализировать и внести изменения в внешний вид датчика FPS в игре Counter-Strike: Global Offensive. Используя разнообразные настройки, вы сможете настроить отображение этого важного элемента игрового интерфейса в соответствии с вашими предпочтениями.
1. Персонализация цвета датчика FPS
CS:GO предлагает различные опции для изменения цвета датчика FPS. Если вы хотите сделать его более заметным, вы можете выбрать яркий цвет, такой как красный или зеленый. Если же вам нравятся более спокойные тона, вы можете выбрать пастельные или темные оттенки.
Пример: Для изменения цвета датчика FPS в игре, откройте меню настроек и найдите раздел "Интерфейс". В этом разделе вы можете выбрать цвет, который будет отображаться на экране с количеством кадров в секунду. Постоянно экспериментируйте с разными вариантами, чтобы найти наиболее удобный для вас.
2. Изменение размера и шрифта
Кроме цвета, вы также можете настроить размер и шрифт датчика FPS. Это поможет вам адаптировать его под свои предпочтения и обеспечит более удобное чтение. Менять размер и шрифт можно в зависимости от вашего разрешения экрана и дальности вашего зрения.
Пример: Чтобы изменить размер и шрифт датчика FPS, найдите опцию "Настройки интерфейса" в меню настроек игры. В этом разделе вы сможете регулировать размер и выбирать разные шрифты в зависимости от ваших предпочтений и требований.
3. Прозрачность
Еще одна интересная опция касается прозрачности датчика FPS. Изменение прозрачности позволит вам сделать его более или менее заметным на экране. Некоторые игроки предпочитают, чтобы датчик FPS был почти незаметен, тогда как другие предпочитают, чтобы он был явно видимым.
Пример: Чтобы изменить прозрачность датчика FPS, найдите настройку "Прозрачность интерфейса" в меню настроек. Используйте ползунок, чтобы увеличить или уменьшить прозрачность в соответствии с вашими предпочтениями и желаемым эффектом.
Это всего лишь несколько примеров настроек, которые позволят вам изменить внешний вид датчика FPS в игре CS:GO. Определите свой собственный стиль, экспериментируйте с разными вариантами и настройками, чтобы создать комфортную и уникальную игровую обстановку.
Оптимизируйте расположение индикатора FPS на экране
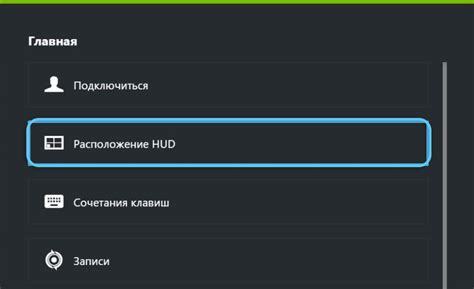
Для начала, стоит отметить, что изменить положение индикатора FPS можно с помощью определенных команд в консоли CS:GO. Используйте команды, перечисленные ниже, чтобы переместить индикатор FPS на экране:
cl_showfps 0 - отключает отображение индикатора FPS.
cl_showfps 1 - включает отображение индикатора FPS в левом верхнем углу экрана.
cl_showfps 2 - включает отображение индикатора FPS в правом верхнем углу экрана.
cl_showfps 3 - включает отображение индикатора FPS в левом нижнем углу экрана.
cl_showfps 4 - включает отображение индикатора FPS в правом нижнем углу экрана.
Подберите наиболее удобное положение индикатора FPS, исходя из ваших предпочтений и комфорта во время игры. Комбинируйте различные местоположения и отслеживайте, как они влияют на ваше игровое восприятие.
Не забывайте, что оптимальное расположение индикатора FPS также зависит от вашего типа монитора и его соотношения сторон. Используйте эти подсказки, чтобы настроить отображение индикатора FPS в CS:GO наиболее оптимально для ваших потребностей и предпочтений. Удачной игры!
Отключение отображения информации о скорости кадров

В данном разделе мы рассмотрим, как удалить информацию о скорости кадров из игрового интерфейса, если это необходимо.
Некоторым игрокам может показаться, что информация о FPS (количество кадров в секунду) на экране отвлекает от игрового процесса или просто мешает. В таких случаях можно легко отключить отображение этой информации, чтобы сделать игровой интерфейс более чистым и минималистичным.
Для того, чтобы отключить показ FPS, вам не понадобится использовать консоль или вносить изменения в настройки игры. CS:GO предоставляет встроенную функцию, с помощью которой вы сможете включать и выключать отображение этой информации прямо во время игры.
Чтобы отключить отображение информации о скорости кадров, необходимо открыть консольное окно во время игры. Для этого достаточно нажать клавишу ` (тильда) на клавиатуре. В открывшейся консоли нужно ввести следующую команду: cl_showfps 0. После нажатия клавиши Enter или Return информация о FPS исчезнет с экрана, и теперь вы сможете насладиться игрой без дополнительной информации о производительности игры.
Если вам вдруг понадобится снова увидеть информацию о скорости кадров, вы можете повторно открыть консоль и ввести команду cl_showfps 1. Таким образом, вы сможете включать или отключать отображение этой информации в любой момент, адаптируя игровой интерфейс под свои потребности.
Вопрос-ответ

Как установить датчик FPS в CS:GO?
Для установки датчика FPS в CS:GO, вы можете использовать консоль. Для открытия консоли нажмите клавишу "~" на клавиатуре, затем введите команду "net_graph 1" и нажмите "Enter". Теперь на экране будет отображаться датчик FPS, а также другая полезная информация.
Как открыть консоль в CS:GO?
Для открытия консоли в CS:GO необходимо нажать клавишу "~" на клавиатуре. Когда консоль откроется, вы можете вводить различные команды для настройки игры и отображения дополнительной информации.
Что такое датчик FPS и зачем он нужен?
Датчик FPS (Frames Per Second) - это инструмент, который показывает количество кадров, отображаемых на экране в секунду. Он является важным показателем для геймеров, так как большое количество кадров в секунду обеспечивает более плавное и комфортное игровое воспроизведение. Датчик FPS позволяет игрокам отслеживать производительность своей системы и оптимизировать настройки игры для достижения наилучших результатов.
Есть ли другие полезные команды для консоли CS:GO?
Да, в CS:GO есть множество полезных команд, которые могут помочь вам настроить игру под свои предпочтения и улучшить ее производительность. Некоторые из них включают "cl_showfps 1" для отображения FPS в верхнем правом углу экрана, "mat_info" для отображения информации о системе и видеоадаптере, а также "cl_interp_ratio" и "rate" для оптимизации сетевых настроек. Ознакомьтесь с полным списком команд в справочнике CS:GO для получения дополнительной информации.



