В современном мире, где информационные технологии занимают все большую часть нашей жизни, найти удобное и надежное место для хранения и обмена файлами становится все более актуальной задачей. Большинство из нас уже знакомы с Яндекс Диском - популярной облачной платформой, предоставляющей возможность доступа к файлам с любого устройства. Однако, настроить и оптимизировать свою папку на Яндекс Диске, чтобы она полностью соответствовала вашим требованиям и нуждам - это совсем другая история.
В этой статье мы расскажем вам о нескольких ключевых шагах, которые помогут вам создать уникальное пространство хранения данных на Яндекс Диске. Мы рассмотрим различные функции и возможности, которые Яндекс Диск предоставляет вам, чтобы вы могли максимально эффективно управлять своими файлами и документами.
Независимо от того, являетесь ли вы студентом, предпринимателем или просто технофилом, эта статья поможет вам научиться настраивать папку на Яндекс Диске таким образом, чтобы она отвечала вашим уникальным потребностям и помогала вам быть более организованным и продуктивным в вашей повседневной жизни.
Этап подготовки: создание учетной записи на Яндекс Диске
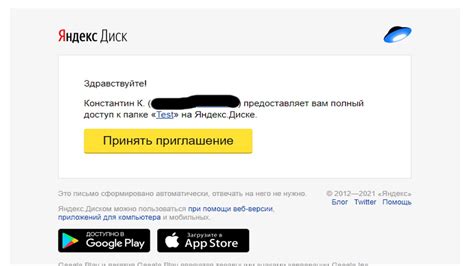
В процессе регистрации, помимо создания логина и пароля, вам также может потребоваться предоставить некоторую информацию, необходимую для завершения процедуры регистрации, например, ваше имя, дату рождения и контактные данные. Все предоставленные данные будут храниться в соответствии с политикой конфиденциальности Яндекс Диска.
| Шаги создания аккаунта на Яндекс Диске: |
| 1. Откройте веб-браузер и перейдите на официальный сайт Яндекс Диска. |
| 2. На главной странице найдите и нажмите на кнопку "Создать аккаунт" или аналогичную. |
| 3. Заполните необходимые поля, такие как логин и пароль, следуя указаниям на странице. |
| 4. Введите запрашиваемую информацию, такую как ваше имя, дату рождения и контактные данные. |
| 5. Подтвердите сервисные соглашения и нажмите кнопку "Зарегистрироваться". |
После завершения всех шагов регистрации, у вас будет создана учетная запись на Яндекс Диске. Теперь вы готовы перейти к дальнейшей настройке папки и использованию данного облачного хранилища по вашим потребностям.
Вход в личный кабинет и переход на страницу "Мой диск"
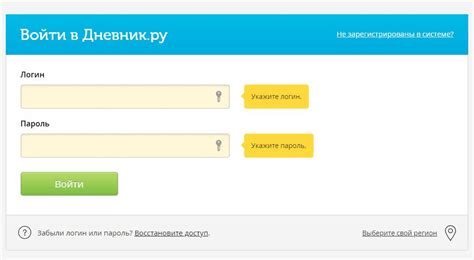
Для начала использования функций Яндекс Диска необходимо авторизоваться в личном аккаунте. Это позволит вам получить доступ к вашим файлам и настроить различные параметры хранения данных.
- Откройте браузер и введите адрес yandex.ru в адресной строке.
- На главной странице найдите кнопку "Войти в почту" и нажмите на нее.
- В появившемся окне введите вашу учетную запись Яндекса - это может быть ваша электронная почта или номер телефона.
- В следующем поле введите ваш пароль.
- Нажмите кнопку "Войти", чтобы войти в ваш аккаунт.
- После успешного входа вы будете перенаправлены на страницу "Мой диск".
На странице "Мой диск" вы сможете увидеть список всех файлов и папок, которые находятся в вашем аккаунте. Здесь вы сможете создавать новые папки, загружать файлы, управлять доступами и выполнять другие операции с вашими данными.
Способы настройки папки: создание новой папки или использование существующей

Этот раздел рассматривает различные способы настройки папки на Яндекс Диск. Здесь вы найдете информацию о том, как создать новую папку или как использовать уже существующую для удобной организации и хранения ваших файлов.
Создание новой папкиДля создания новой папки на Яндекс Диск вам потребуется выполнить несколько простых шагов. В начале перейдите в нужное место на вашем Диске, где вы хотите создать папку. Затем нажмите на кнопку "Создать" и выберите опцию "Папка". Придумайте уникальное имя для папки и нажмите "Создать". В результате у вас появится новая папка, готовая для использования. | Использование существующей папкиЕсли у вас уже есть папка на Яндекс Диск, которую вы хотите настроить, вам не нужно создавать новую. Вы можете легко использовать существующую папку, чтобы организовать ваши файлы. Для этого просто откройте папку на Диске, выберите необходимые файлы и переместите их внутрь папки. Таким образом, вы сможете упорядочить свои файлы и обеспечить удобный доступ к ним в будущем. |
Как создать новую папку на Яндекс Диске?

В этом разделе мы рассмотрим, как легко и быстро создать новую папку на платформе Яндекс Диск. Создание новой папки на сервисе представляет собой простую и понятную операцию, которая поможет вам организовать свои файлы и документы в соответствии с вашими потребностями.
Для начала, откройте платформу Яндекс Диск и войдите в свою учетную запись. Затем, перейдите в директорию, в которой вы хотите создать новую папку. Далее, найдите кнопку или иконку, которая обозначает создание нового элемента. На Яндекс Диске это может быть значок плюса или надпись "Создать", расположенные в верхней части страницы или в левом меню.
После того, как вы нажмете на кнопку "Создать", вам будет предложено выбрать тип элемента, который вы хотите создать. В данном случае, выберите опцию "Папка" или используйте аналогичный синоним. После выбора типа элемента, укажите имя для новой папки, используя поле ввода или аналогичный элемент на странице. Не забудьте выбрать удобное и понятное имя, которое будет помогать вам ориентироваться в файловой структуре.
Завершив ввод имени папки, нажмите кнопку "Создать" или подтвердите операцию аналогичным способом. В результате, новая папка будет создана в выбранной директории, и вы сможете начать ее заполнять файлами или документами. Учтите, что вы всегда можете переименовать или удалить папку, а также редактировать ее содержимое в любой момент.
Использование имеющейся директории
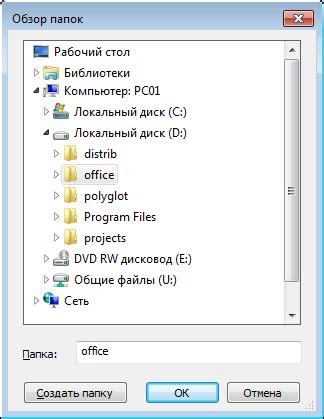
Этот раздел будет посвящен способам использования уже существующей директории на Яндекс.Диске. Здесь мы рассмотрим различные операции и действия, которые можно выполнить с директорией без необходимости создавать новую.
Изменение имени папки и добавление описания: индивидуальная настройка вашего хранилища
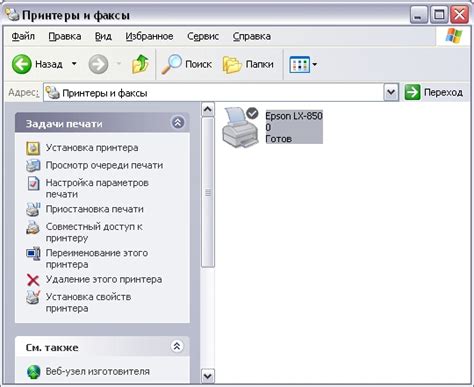
В данном разделе мы рассмотрим как произвести изменение имени папки и добавление описания в вашем хранилище, чтобы сделать его более структурированным и информативным.
Изменение имени папки позволяет вам персонализировать ваше хранилище и сделать его более удобным для работы. Также, добавление описания позволит вам подробно расписать содержимое папки, что облегчит вашу работу и поможет сориентироваться в файловой структуре.
Чтобы изменить имя папки, перейдите в меню управления вашим хранилищем. Там вы найдете функцию "Переименовать", которую нужно выбрать. Появится окно, где вы сможете ввести новое имя папки. После ввода нового имени, сохраните изменения путем нажатия кнопки "Применить". Важно учесть, что новое имя должно быть уникальным в пределах вашего хранилища.
Добавление описания папки также осуществляется через меню управления. Найдите функцию "Описание" и выберите ее. В открывшемся окне вы сможете ввести описание, которое поможет вам лучше понять содержимое папки, а также ориентироваться в файловой структуре при необходимости. После ввода описания сохраните изменения.
Зная, как изменить имя папки и добавить описание, вы можете более эффективно организовать и управлять вашим хранилищем на Яндекс Диске. Эти простые шаги помогут вам создать собственную систему хранения и сделать работу с файлами более удобной и продуктивной.
Выбор типа доступа к папке: общий, закрытый или ограниченный
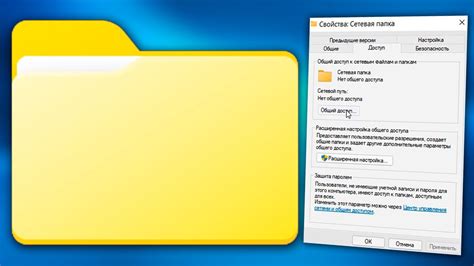
В данном разделе мы рассмотрим различные варианты доступа к папке на Яндекс Диске и объясним, как выбрать наиболее подходящий тип доступа в зависимости от ваших потребностей.
Первый тип доступа - общий - позволяет открыто делиться папкой с другими пользователями, предоставляя им полный доступ к содержимому. Это может быть полезно, если вам необходимо совместно работать над проектом или делиться файлами с группой людей. Однако, следует помнить о возможном риске несанкционированного доступа к файлам.
Второй тип доступа - закрытый - ограничивает доступ к папке только владельцу и тем пользователям, которых владелец сам выберет. Это подходит, когда вам нужно сохранить конфиденциальность данных или ограничить доступ только для определенной группы людей.
Третий тип доступа - ограниченный - позволяет предоставить доступ к папке по ссылке, но ограничивает возможности пользователей, которым вы поделились ссылкой. Вы можете выбрать, сможет ли пользователь только просматривать файлы, редактировать их или делать что-то еще. Этот тип доступа хорошо подходит, когда вам нужно дать доступ к файлам ограниченному кругу пользователей без необходимости регистрации или авторизации.
- Общий доступ - позволяет делиться папкой с другими пользователями, предоставляя им полный доступ к содержимому.
- Закрытый доступ - ограничивает доступ только владельцу и выбранным пользователям.
- Ограниченный доступ - предоставляет доступ по ссылке с определенной степенью ограничений для пользователей.
Режим общего доступа
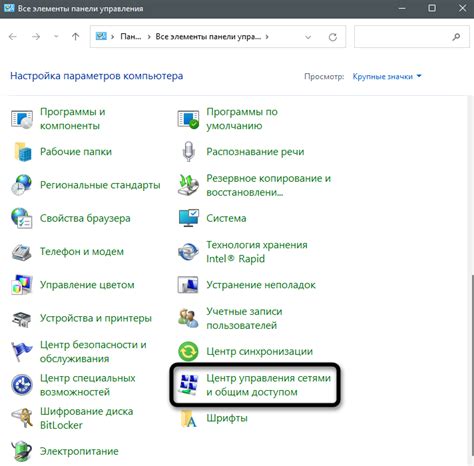
Этот раздел расскажет, как создать специальный режим доступа к вашей папке на облачном хранилище Яндекс Диск, который позволит другим пользователям просматривать, скачивать или редактировать файлы в этой папке. Делитесь содержимым своей папки с коллегами, друзьями или членами семьи и работайте над проектами вместе, не ограничиваясь одним устройством или местоположением.
Включая режим общего доступа, вы можете предоставить специальные разрешения пользователям, определяя, кому разрешено просматривать, редактировать или загружать файлы. Также вы сможете ограничить доступ определенным периодом времени или установить пароль для дополнительной защиты.
Предоставление общего доступа
Шаг 1: Войдите в свою учетную запись Яндекс Диск и перейдите к папке, которую вы хотите сделать общедоступной.
Шаг 2: Выберите опцию "Поделиться" или "Общий доступ", чтобы перейти к настройкам доступа к папке.
Примечание: Когда вы предоставляете общий доступ, другие пользователи не смогут редактировать или удалять файлы из вашей папки, если вы не предоставите им соответствующие разрешения.
Шаг 3: В разделе настроек доступа выберите режим общего доступа и задайте необходимые параметры, такие как разрешения, срок действия и пароль.
Шаг 4: Подтвердите настройки и сохраните изменения. После этого ссылка на вашу папку с общим доступом будет создана и готова к использованию.
Теперь вы можете легко делиться файлами и папками с другими пользователями Яндекс Диска, чтобы упростить совместную работу и обмен информацией. Настройте свою папку с общим доступом уже сегодня и увеличьте эффективность вашей работы в облаке.
Как обеспечить приватность и защитить содержимое вашей папки на Яндекс-диске?

Для начала, убедитесь, что у вас установлена последняя версия приложения Яндекс-диска на вашем устройстве. После этого следуйте следующим шагам, чтобы обеспечить защиту вашей папки:
- Создайте уникальное и сложное пароль и используйте его для защиты доступа к папке. Такой пароль должен содержать буквы в верхнем и нижнем регистре, цифры и специальные символы. Постарайтесь не использовать пароли, которые можно легко угадать.
- Активируйте двухэтапную аутентификацию для вашей учетной записи Яндекс. Это дополнительный уровень защиты, который требует ввода не только пароля, но и специального кода, который вы получаете на свой мобильный телефон.
- Используйте возможность шифрования файлов и папок на Яндекс-диске. Данная функция позволяет зашифровать вашу папку и требует специальный пароль для доступа к ней. Это делает содержимое папки полностью недоступным для посторонних лиц.
- Настройте права доступа к папке на Яндекс-диске только для определенных пользователей. Вы можете указать список людей, которые могут получить доступ к вашей папке, и даже установить определенные права, такие как только чтение или редактирование содержимого.
- Установите оповещения о несанкционированных попытках доступа к вашей папке. Яндекс предлагает вам получать уведомления на вашу электронную почту или мобильный телефон в случае подозрительной активности или неудачных попыток доступа.
Следуя данным рекомендациям, вы сможете обеспечить полную конфиденциальность и безопасность вашей папки на Яндекс-диске. Закрытый доступ к вашим файлам и документам гарантирует сохранность ваших личных данных и спокойствие ваших деловых взаимодействий.
Ограничение доступа к папке: управление приватностью и защитой данных
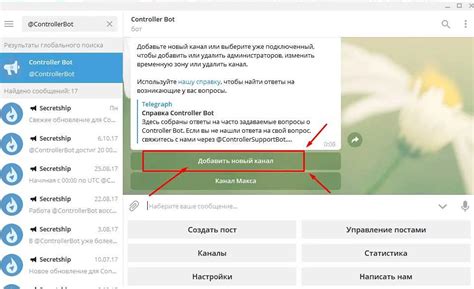
В данном разделе будут рассмотрены методы ограничения доступа к папке на Яндекс Диске. Вы узнаете, как эффективно управлять приватностью ваших файлов и защищать данные от нежелательного доступа.
1. Установка пароля: Позволяет надежно защитить папку с помощью уникального пароля. Только пользователи, знающие этот пароль, смогут получить доступ к её содержимому.
2. Управление разрешениями: Дает возможность указывать конкретные разрешения для отдельных пользователей или групп. Вы можете определить, кому разрешено только просматривать содержимое папки, а кому дополнительно изменять или загружать файлы.
3. Сроки доступа: Позволяют установить временные рамки, в течение которых папка будет доступна. После истечения указанного срока доступ будет автоматически ограничен, даже если пользователь уже получил к ней доступ ранее.
4. Скрытие папки: Позволяет скрыть папку от других пользователей и предотвратить её отображение в общих списках или результатах поиска. Папка становится невидимой для всех, за исключением вас.
5. Уведомления о доступе: Предоставляют возможность получать уведомления о каждом обращении к папке. Вы будете в курсе, кто и когда получает доступ к вашим файлам, что позволит быстро обнаружить любые подозрительные активности.
Пользуйтесь доступными вариантами управления приватностью папок на Яндекс Диске, чтобы защитить свои данные и обеспечить конфиденциальность вашей информации.
Настройка времени действия ссылки на содержимое папки
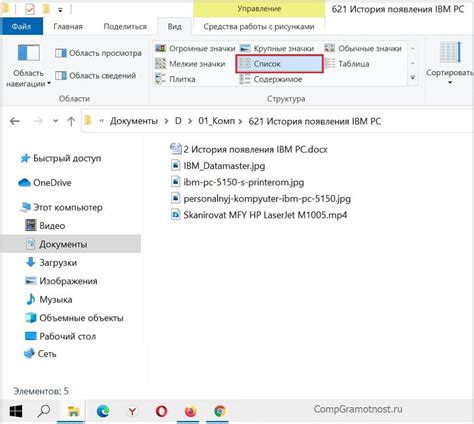
В данном разделе мы рассмотрим способы настройки срока действия ссылки, которую можно использовать для доступа к содержимому папки на платформе Яндекс.Диск. Если вам необходимо предоставить временный доступ к папке или ее содержимому другим пользователям, это функция может быть очень полезной.
Чтобы настроить срок действия ссылки на папку, следуйте этим простым шагам:
| Шаг 1 | Откройте папку, для которой вы хотите настроить срок действия ссылки. |
| Шаг 2 | Выберите опцию "Поделиться" из контекстного меню папки. |
| Шаг 3 | В появившемся окне нажмите на иконку "Ссылка" и скопируйте ссылку на папку. |
| Шаг 4 | Нажмите кнопку "Параметры доступа" и выберите нужный срок действия ссылки из предложенных опций. |
| Шаг 5 | Нажмите "Сохранить", чтобы применить настройки. |
Теперь ссылка на папку будет доступна только до указанного срока. После истечения срока действия ссылки, пользователи больше не смогут получить доступ к содержимому папки по этой ссылке.
Заметьте, что настройка срока действия ссылки может быть очень полезной, особенно если вы хотите ограничить доступ к конфиденциальной информации или предоставить временный доступ для совместной работы над проектом. Используйте эту функцию с умом, чтобы обеспечить безопасность и эффективность вашей работы!
Управление содержимым папки: добавление и удаление файлов
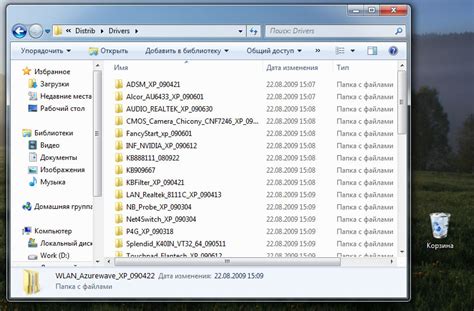
В этом разделе вы узнаете, как эффективно управлять содержимым папки на Яндекс Диске, включая добавление и удаление файлов. Процедура довольно проста и может быть выполнена всего несколькими шагами. Ниже приведены подробные инструкции и рекомендации для успешного выполнения этих действий.
Добавление файлов в папку осуществляется с помощью удобного веб-интерфейса Яндекс Диска. Для этого необходимо открыть папку, в которую вы хотите добавить файлы. Затем нажмите на кнопку "Загрузить файлы" или "Добавить файлы", в зависимости от используемого интерфейса. Выберите нужные файлы на вашем компьютере и нажмите на кнопку "Открыть". После этого выбранные файлы будут загружены в папку на Яндекс Диске. Если вы хотите добавить несколько файлов одновременно, удерживайте клавишу "Ctrl" или "Shift" при выборе файлов.
Удаление файлов из папки также происходит через веб-интерфейс Яндекс Диска. Для этого откройте папку, из которой вы хотите удалить файлы. Выберите один или несколько файлов, которые нужно удалить, щелкнув на них левой кнопкой мыши. Затем нажмите на кнопку "Удалить" или "Удалить выбранные" в верхней панели инструментов. После подтверждения операции выбранные файлы будут безвозвратно удалены из папки на Яндекс Диске. Обратите внимание, что удаленные файлы не могут быть восстановлены, поэтому будьте внимательны при выполнении этой операции.
| Способ | Шаги |
|---|---|
| Добавление файлов |
|
| Удаление файлов |
|
Вопрос-ответ

Как настроить папку на Яндекс Диске?
Для настройки папки на Яндекс Диске вам понадобится выполнить несколько шагов. Сначала откройте свою учетную запись на Яндекс Диске, затем выберите нужную папку и кликните на иконку "Настройки". В открывшемся меню вы сможете установить различные параметры, такие как доступ пользователей к папке, синхронизацию с другими устройствами и т.д. После внесения всех необходимых настроек сохраните изменения.
Как изменить доступ пользователей к папке на Яндекс Диске?
Для изменения доступа пользователей к папке на Яндекс Диске перейдите в настройки папки, выберите раздел "Доступ" и нажмите на кнопку "Изменить доступ". В появившемся окне вы сможете добавлять или удалять пользователей, а также назначать им различные уровни доступа (чтение, редактирование, загрузка файлов и т.д.). После внесения всех изменений не забудьте сохранить настройки.
Можно ли настроить синхронизацию папки на Яндекс Диске с другими устройствами?
Да, на Яндекс Диске вы можете настроить синхронизацию папки с другими устройствами. Для этого откройте настройки папки, найдите раздел "Синхронизация" и включите соответствующую опцию. Затем следуйте указаниям по добавлению папки на других устройствах, таких как смартфоны, планшеты или компьютеры. После настройки синхронизации все изменения, сделанные в папке на одном устройстве, будут автоматически отображаться на других устройствах.
Что делать, если я забыл пароль от папки на Яндекс Диске?
Если вы забыли пароль от папки на Яндекс Диске, вам потребуется его восстановить. Для этого перейдите на страницу входа на Яндекс Диск, нажмите на ссылку "Восстановить пароль" и следуйте указаниям системы. Вам может потребоваться указать свой номер телефона или электронную почту, указанные при регистрации на Яндекс Диске. После успешной восстановления пароля вы сможете снова получить доступ к папке.



