Печать документов и изображений является неотъемлемой частью нашей повседневной жизни. Но что делать, если ваш принтер не работает должным образом или вы хотите настроить его на новом устройстве?
В этой статье мы рассмотрим полезные советы и хитрости по настройке принтера на вашем компьютере. Не упустите возможность улучшить качество печати и увеличить производительность своего принтера!
Основные шаги настройки
Перед тем, как мы приступим к настройке принтера, важно убедиться, что у вас установлены все необходимые драйверы и программное обеспечение. Если вы только что приобрели новый принтер, не забудьте проверить, что в комплекте идет диск с драйверами или загрузите их с официального сайта производителя. После установки драйверов, вы сможете приступить к следующему шагу - подключению принтера к компьютеру.
Подключение принтера к компьютеру
Большинство принтеров могут быть подключены к компьютеру через USB-порт или с помощью беспроводной сети. Если у вас есть проводное соединение, просто вставьте USB-кабель в соответствующий порт на принтере и компьютере. Если вы планируете использовать беспроводное подключение, убедитесь, что принтер и компьютер находятся в одной сети Wi-Fi и следуйте инструкциям, указанным в руководстве пользователя вашего принтера.
Выбор принтера по умолчанию и тестовая печать
После успешного подключения принтера к компьютеру, вам необходимо выбрать его в качестве принтера по умолчанию. Это обеспечит автоматическую печать всех документов через ваш выбранный принтер. Чтобы выбрать принтер по умолчанию, откройте "Панель управления" в Windows и найдите раздел "Принтеры и другие устройства". Там вы сможете выбрать ваш принтер и назначить его по умолчанию.
Не забудьте также проверить качество печати, для этого можно напечатать тестовую страницу. Это поможет вам убедиться, что принтер настроен правильно и готов к работе.
Подключение принтера к компьютеру: шаг 1
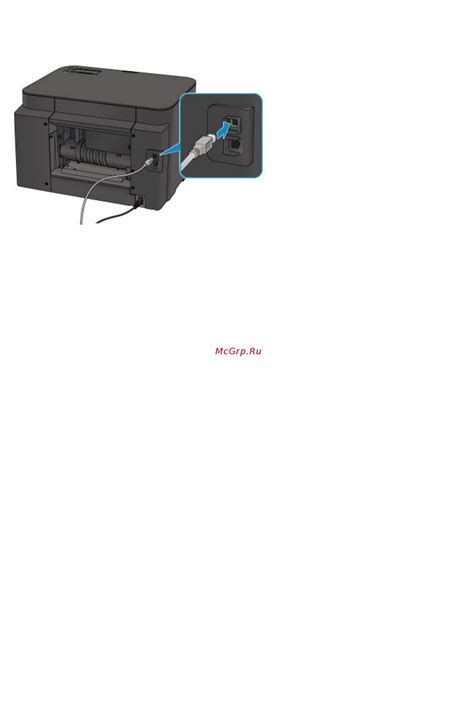
Прежде чем начать подключение, убедитесь, что у вас есть все необходимые компоненты. Вам понадобится кабель для подключения принтера к компьютеру. Этот кабель может быть USB-кабелем, параллельным кабелем или другим типом, в зависимости от модели принтера.
Чтобы подключить принтер, найдите подходящий порт на задней панели компьютера. Обычно это USB-порт или параллельный порт. Вставьте один конец кабеля в порт на задней панели принтера, а другой конец - в соответствующий порт на компьютере.
После того, как принтер и компьютер физически подключены, включите принтер. Обратите внимание на индикаторы на передней панели принтера - они должны загореться, указывая на успешное подключение.
Теперь, после успешного подключения принтера к компьютеру, вы готовы переходить к следующему шагу - установке драйверов принтера и завершению процесса настройки.
Шаг 2: Установка необходимого программного обеспечения
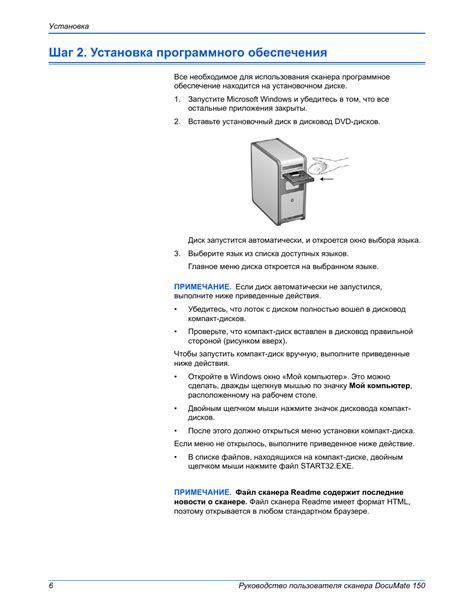
Для начала установки драйверов принтера, вам следует убедиться, что у вас имеются все необходимые файлы и программы. Обычно, при покупке принтера, в комплекте идет диск с драйверами и дополнительным программным обеспечением. Если вы потеряли диск или не имеете возможности использовать его, вы можете посетить официальный сайт производителя принтера и скачать последние версии драйверов и программного обеспечения.
После того как вы скачали необходимые файлы с драйверами, следует выполнить установку. Для этого вам понадобится запустить программу установки, которая обычно содержится в скачанном файле. Запустив программу, следуйте инструкциям на экране, чтобы завершить процесс установки драйверов.
- Откройте папку с скачанными файлами драйверов.
- Найдите файл с расширением .exe и дважды кликните на нем.
- Следуйте инструкциям на экране, чтобы запустить программу установки.
- Подтвердите согласие на установку драйверов, если потребуется.
- Дождитесь завершения процесса установки драйверов.
После успешной установки драйверов принтера, ваш компьютер будет готов к печати с использованием нового принтера. В случае, если у вас возникли проблемы или ошибки в процессе установки, рекомендуется обратиться к документации принтера или на сайт производителя для получения дополнительной помощи.
Шаг 3: Обнаружение доступных печатающих устройств на компьютере

После завершения предыдущих шагов, когда системные требования были проверены и драйверы установлены, настало время обнаружить имеющиеся принтеры на компьютере под управлением операционной системы Windows ХР.
В этом разделе будут рассмотрены методы поиска доступных печатающих устройств, что позволит определить наличие установленных принтеров и осуществить их подключение и настройку для успешного печати.
Следуя указаниям и рекомендациям этого раздела, вы сможете определить, какие принтеры доступны на вашем компьютере, и выбрать наиболее подходящий для ваших потребностей.
Шаг 4: Определение выбора устройства для установки
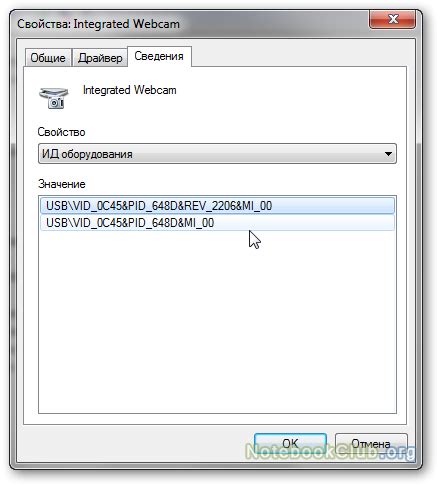
Необходимое устройство: на этом этапе необходимо определить подходящий принтер для установки на вашу систему.
На данном этапе вы выбираете устройство печати, на основе ваших индивидуальных требований и предпочтений.
Процесс выбора надлежащего принтера включает оценку таких факторов, как характеристики печати (цветность, скорость печати, разрешение), условия использования (личное или офисное использование) и бюджетные ограничения.
Тщательное и обдуманное выбор принтера поможет вам получить оптимальное удовлетворение от печати и сэкономить время и деньги в будущем.
Шаг 5: Установка принтера с помощью мастера установки
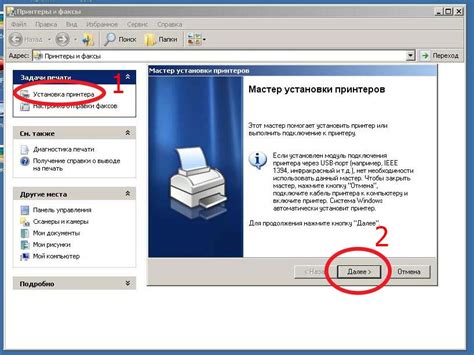
Перед началом установки, убедитесь, что ваш принтер подключен к компьютеру и включен. Далее, выполните следующие шаги:
- Откройте меню "Пуск" и выберите "Панель управления".
- В окне "Панель управления" найдите и выберите раздел "Принтеры и устройства".
- В открывшемся окне найдите и выберите опцию "Добавить принтер".
- Мастер установки принтера начнет свою работу и предложит несколько вариантов установки принтера. Выберите опцию, которая наиболее подходит для вашего принтера и кликните на кнопку "Далее".
- В следующем окне мастера установки, выберите способ подключения к принтеру. В большинстве случаев, рекомендуется выбрать опцию "Автоматический поиск и установка принтера", чтобы система сама определила подключение. Однако, если вы знаете точные настройки подключения, можете выбрать опцию "Установка принтера по его IP-адресу или имени хоста".
- Следуйте инструкциям мастера установки, чтобы завершить процесс установки принтера.
После завершения мастера, ваш принтер будет успешно установлен и готов к использованию. Теперь вы сможете печатать документы и изображения прямо с вашего компьютера без проблем.
Шаг 6: Проверка настройки печатающего устройства под операционную систему Windows ХР
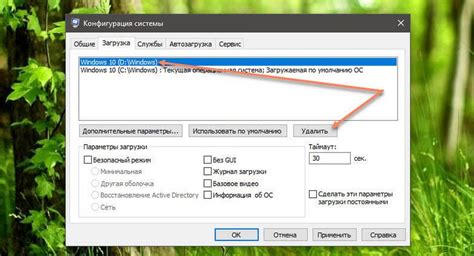
В данном разделе мы обратимся к последнему шагу, чтобы убедиться, что все настройки принтера в операционной системе Windows ХР выполнены правильно и устройство готово к печати. Процесс проверки настройки печатающего устройства не только позволит нам убедиться в правильности выполненных действий, но и обеспечит бесперебойную печать и удобство использования.
Проверка настройки принтера в Windows ХР включает в себя следующие действия:
1. Проверьте физическое подключение принтера к компьютеру. Убедитесь, что кабель подключен надежно и без повреждений.
2. Перейдите к меню "Пуск" и выберите пункт "Панель управления". Далее выберите раздел "Принтеры и факсы".
3. В открывшемся окне вы найдете список установленных принтеров. Убедитесь, что необходимый принтер отмечен как "готов к печати". Если принтер отображается как "Не в сети" или "Отключен", щелкните правой кнопкой мыши на принтере и выберите пункт "Подключить".
4. Чтобы проверить настройки принтера, вы можете выполнить печать тестовой страницы. Щелкните правой кнопкой мыши на принтере и выберите пункт "Свойства". Затем перейдите на вкладку "Общие" и нажмите кнопку "Печать тестовой страницы". Если страница успешно напечатана, значит настройка принтера прошла успешно.
5. В случае, если печать тестовой страницы не удалась, убедитесь, что в принтере есть достаточное количество бумаги и чернила или тонер. Также рекомендуется проверить состояние печатающего устройства, следуя инструкциям, предоставленным производителем.
6. После завершения проверки настройки принтера, вы можете приступить к использованию печатающего устройства для выполнения печатных задач. В случае возникновения проблем, рекомендуется обратиться за помощью к специалистам или посетить официальный сайт производителя для получения последних обновлений и решений проблем.
Шаг 7: Оценка работоспособности
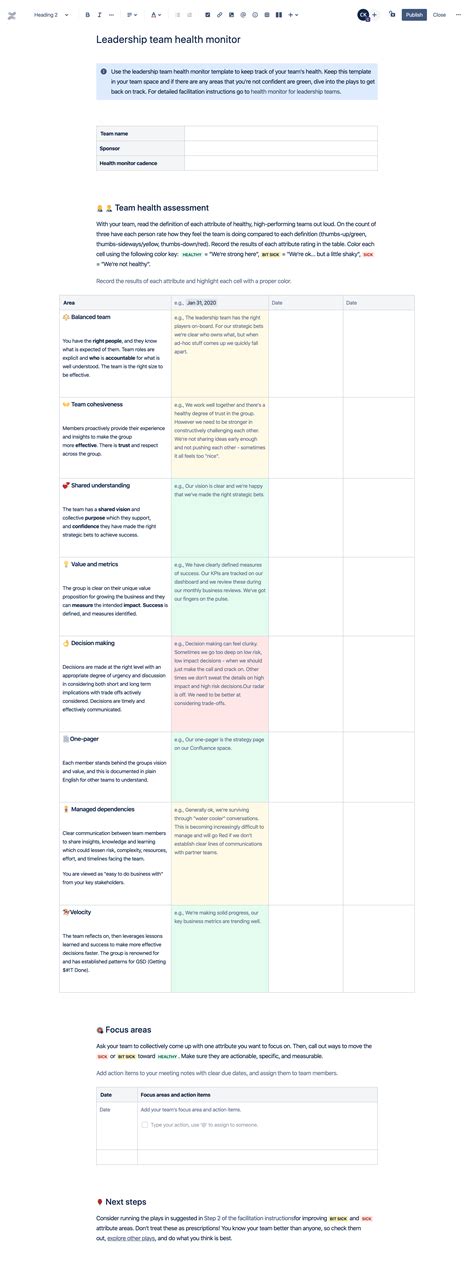
После завершения настройки принтера на вашей операционной системе, рекомендуется напечатать тестовую страницу, чтобы убедиться, что все настройки были выполнены правильно и принтер функционирует корректно.
Тестовая страница представляет собой небольшой документ, который позволяет оценить качество и цветопередачу печати. Она может содержать различные элементы, такие как текст, изображения и графики. Печать тестовой страницы поможет вам проверить, что принтер работает без сбоев и может выполнять свои основные функции.
После того как вы напечатаете тестовую страницу, внимательно осмотрите результаты. Убедитесь, что текст и изображения напечатаны четко и без искажений. Если вы заметите какие-либо проблемы, такие как размытость или неправильное отображение цветов, это может указывать на необходимость дальнейшей настройки или обслуживания принтера.
Важно помнить, что результаты печати тестовой страницы могут зависеть от качества бумаги, настроек принтера и используемых чернил. Если вы хотите достичь наилучших результатов, рекомендуется использовать качественные материалы и настроить принтер в соответствии с рекомендациями производителя.
Когда вы удостоверитесь, что тестовая страница напечатана без ошибок, вы можете смело приступать к печати документов и файлов на своем принтере. Помните, что при необходимости вы всегда можете вернуться к настройкам принтера и внести изменения в соответствии с вашими потребностями.
Шаг 8: Установка принтера по умолчанию
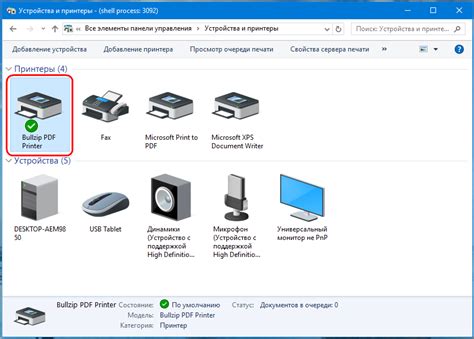
Установка принтера по умолчанию позволяет определить одно устройство печати, которое будет использоваться автоматически при каждой попытке отправки документа на печать. Определение принтера по умолчанию упрощает процесс печати, позволяет сэкономить время и избежать неудобств связанных с выбором соответствующего принтера.
Чтобы установить принтер по умолчанию, откройте раздел "Устройства и принтеры" в меню "Пуск" и найдите список доступных принтеров в системе. Найдите название принтера, который вы желаете установить по умолчанию, и щелкните правой кнопкой мыши на его значке. В появившемся контекстном меню выберите опцию "Установить как принтер по умолчанию".
Шаг 9: Применение дополнительных параметров настройки печати
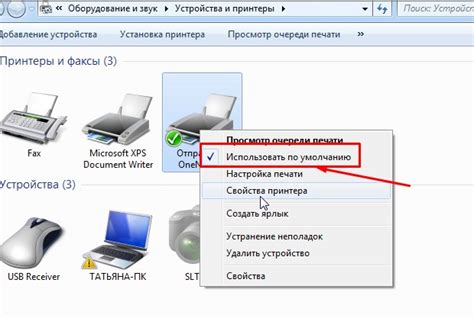
В данном разделе вы узнаете о возможности применения дополнительных настроек к вашему принтеру, которые сделают печать более эффективной и удобной. С помощью этих параметров вы сможете настроить особенности печати в соответствии с вашими потребностями и требованиями.
Одним из дополнительных параметров настройки принтера является выбор типа бумаги. В зависимости от типа используемой бумаги, вы можете задать соответствующие настройки печати, чтобы достичь наилучшего качества и результатов. Кроме того, вы можете настроить ориентацию бумаги, выбрать режим двусторонней печати или задать колонтитулы.
Другим важным параметром является выбор качества печати. Вы можете выбрать режим печати соответствующий ваших нужд: от чернового просмотра до высокого качества, где каждая деталь будет отображена четко и ярко. Кроме того, вы можете настроить насыщенность цветов и яркость изображения, чтобы достичь наилучшего визуального эффекта.
Не забывайте о дополнительных функциях принтера, таких как сканирование и копирование. С помощью настроек сканирования вы сможете выбрать оптимальное разрешение и формат сканирования в зависимости от задачи. Копирование также предоставляет дополнительные опции настройки, включая выбор количества копий, масштабирование и задание режима печати.
- Выберите необходимые параметры бумаги
- Настройте режим качества печати
- Измените насыщенность цветов и яркость изображения
- Оптимизируйте настройки сканирования
- Настройте параметры копирования
Применение этих дополнительных настроек позволит вам получить оптимальные результаты при печати, сканировании и копировании на вашем принтере.
Шаг 10: Устранение неполадок и проблем при настройке печатающего устройства
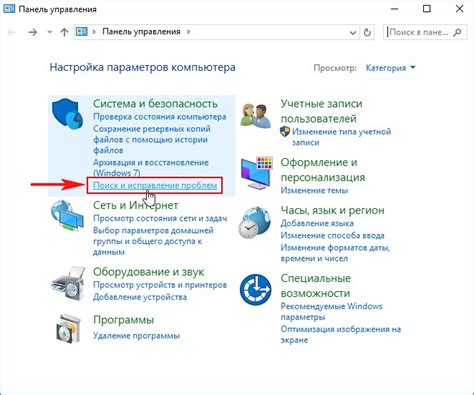
В процессе настройки печатающего устройства на вашей операционной системе могут возникнуть некоторые неполадки и проблемы. Не паникуйте! Этот раздел поможет вам их устранить, так чтобы вы могли успешно завершить настройку вашего принтера.
1. Проверка соединений: Прежде всего, убедитесь, что все кабели и провода, соединяющие принтер с компьютером, надежно подключены и ни один из них не поврежден. Удостоверьтесь, что устройство подключено к правильному порту и что его питание включено.
2. Проверка драйверов: Проверьте, что необходимые драйверы для вашего принтера установлены и точно соответствуют операционной системе. Если драйверы необходимы, загрузите их с официального веб-сайта производителя принтера или диска с драйверами.
3. Поиск и устранение ошибок: Если ваш принтер не печатает или возникают ошибки в процессе печати, проверьте сообщения об ошибках или уведомления на панели управления принтером. Они могут дать некоторую информацию о том, что пошло не так. Попробуйте выполнить предложенные рекомендации по устранению ошибок.
4. Обновление драйверов и программного обеспечения: Проверьте, что у вас установлена самая последняя версия драйверов и программного обеспечения для вашего принтера. Иногда обновления могут исправить некоторые проблемы и улучшить производительность устройства.
5. Проверка наличия бумаги и чернил: Убедитесь, что в печатающем устройстве достаточно бумаги и чернил. Поблагодарите свою память, запасайтесь несколькими резервными картриджами, чтобы избежать ситуации, когда вам срочно понадобится напечатать что-то важное, а чернила иссякли.
6. Проверка настройки для печати из приложений: Убедитесь, что ваш принтер выбран в качестве устройства по умолчанию для печати в настройках приложения, из которого вы пытаетесь распечатать документ. Если это не так, измените настройки приложения, чтобы выбрать ваш принтер.
Следуя этим рекомендациям, вы сможете устранить многие проблемы, связанные с настройкой принтера на вашей операционной системе, и наслаждаться безупречной печатью документов и фотографий!
Вопрос-ответ

Можно ли настроить принтер в Windows XP без использования USB-кабеля?
Да, можно настроить принтер в Windows XP без использования USB-кабеля. Для этого необходимо иметь принтер с поддержкой беспроводной передачи данных (Wi-Fi) и настроить его соединение с компьютером по Wi-Fi. Детальные инструкции по настройке беспроводного принтера можно найти в руководстве пользователя к принтеру или на официальном сайте производителя.
Как настроить принтер на компьютере с операционной системой Windows XP?
Для настройки принтера на компьютере с операционной системой Windows XP необходимо выполнить следующие шаги:



