Если вы стремитесь контролировать свои финансы и улучшить финансовое положение, то создание таблицы расходов в Excel является одним из важных и эффективных инструментов, которые помогут вам в этом. Благодаря таблице расходов вы сможете изучить свои финансовые привычки, выявить и анализировать основные области затрат и принять меры для улучшения своего бюджета.
Почему таблица расходов в Excel?
Во-первых, Excel предоставляет широкие возможности для создания и форматирования таблицы, что позволяет вам просто и наглядно представить свои финансовые данные.
Во-вторых, Excel имеет функциональные возможности для анализа данных, включая сортировку, фильтрацию, группировку и создание диаграмм. Это позволяет вам более глубоко изучить свои расходы и выделить основные тренды и закономерности.
Кроме того, Excel предоставляет возможность автоматического подсчета и суммирования данных, что значительно упрощает процесс управления вашими финансами. Вы сможете быстро увидеть общую сумму расходов за определенный период, а также распределение расходов по категориям.
Создание таблицы расходов в Excel - это первый шаг на пути к осознанному финансовому планированию и достижению финансовой стабильности. В этой статье мы рассмотрим подробное руководство по созданию таблицы расходов в Excel, чтобы помочь вам начать этот увлекательный путь к контролю над своими деньгами!
Зачем нужна таблица расходов и как она помогает в управлении финансами?

В современном мире правильное управление финансами становится все более важным. Чтобы иметь полный контроль над собственными финансами и избежать финансовых проблем, необходимо вести учет своих расходов. Для этой цели идеально подойдет таблица расходов, которая поможет вам четко видеть, куда уходят ваши деньги и какие траты можно сократить.
Таблица расходов позволяет систематизировать информацию о вашем бюджете, записывать все расходы по категориям и устанавливать бюджетные ограничения. Это позволяет вам точно определить, сколько денег вы тратите на еду, транспорт, развлечения и другие категории.
Занесение всех расходов в таблицу помогает вам понять, на что вы тратите больше денег и где можно сэкономить. Постепенно накапливается информация о ваших финансовых привычках, которую можно использовать для планирования бюджета и оптимизации расходов. Долгосрочное использование таблицы расходов помогает вам контролировать свои финансы, избегать ненужных трат и держать свои финансовые цели под контролем.
Использование таблицы расходов в Excel или любой другой электронной таблице имеет ряд преимуществ. Вы можете быстро и удобно вносить данные, автоматически подсчитывать сумму расходов по категориям, а также экспортировать и анализировать данные для создания отчетов и графиков. Это делает учет и анализ расходов более удобными и эффективными.
- Управление финансами становится более прозрачным и осмысленным.
- Экономия денег путем оптимизации расходов.
- Большая точность прогнозирования бюджета и достижение финансовых целей.
- Лучшее понимание своих финансовых привычек и возможности их корректировки.
Основные преимущества использования Excel для организации данных о расходах

При организации данных о расходах использование Excel предоставляет ряд значимых преимуществ, благодаря которым пользователи могут удобно и эффективно заводить, анализировать и отслеживать информацию о своих расходах.
1. Гибкость и масштабируемость. Excel позволяет пользователям создавать таблицы и их структуры, которые удовлетворяют их конкретным потребностям. Гибкие возможности настройки форматирования и масштабирования таблиц позволяют легко адаптировать их под различные виды расходов: от бытовых до профессиональных.
2. Сортировка и фильтрация данных. Используя возможности сортировки и фильтрации в Excel, пользователи могут легко находить, сравнивать и анализировать данные о своих расходах. Это помогает им выявлять тенденции и тренды, что в свою очередь позволяет более осознанно планировать свои финансы.
3. Автоматизация и расчеты. Excel предоставляет возможность автоматизировать процессы ввода данных и проведения расчетов, что значительно экономит время пользователя. Функции и формулы Excel позволяют быстро и точно выполнять сложные математические и статистические расчеты, даже если пользователь не является экспертом в этих областях.
5. Импорт и экспорт данных. Excel обладает возможностью импорта и экспорта данных в различных форматах. Это позволяет пользователям легко обмениваться данными с другими приложениями и системами, а также создавать резервные копии и удобно обрабатывать информацию при необходимости.
В итоге, использование Excel для создания таблицы расходов предоставляет пользователю гибкость, удобство и функционал, необходимый для эффективного управления своими финансами. Благодаря возможностям Excel, пользователи получают инструмент, который помогает им более детально изучать и понимать свои расходы, а также принимать осознанные финансовые решения.+
Шаг 1: Начните работу с программой Excel
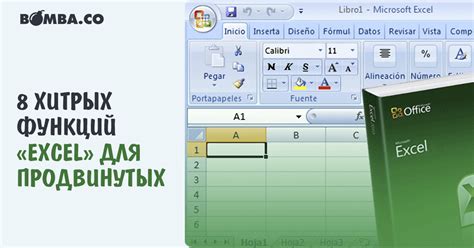
Перед тем как приступить к созданию таблицы расходов, вам необходимо загрузить и установить программу Excel на свой компьютер. Это позволит вам использовать все возможности данного программного продукта и легко работать с данными.
Следующие шаги помогут вам загрузить Excel и подготовиться к созданию таблицы расходов:
- Посетите официальный веб-сайт Microsoft и найдите страницу с загрузкой программы Excel.
- Выберите подходящую версию Excel для вашей операционной системы (Windows, macOS и другие) и нажмите на кнопку "Скачать".
- Дождитесь окончания загрузки и запустите установщик Excel.
- Следуйте инструкциям установщика для завершения процесса установки программы на ваш компьютер.
После успешной установки программы Excel вы будете готовы к созданию таблицы расходов и использованию различных функций, которые помогут вам управлять и анализировать свои расходы.
Загрузка и установка Excel: где найти программу и как ее установить
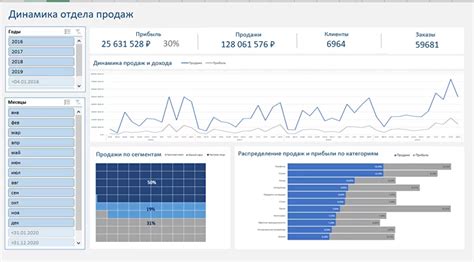
Чтобы начать использовать Excel, вам необходимо скачать программу. Вы можете найти официальную версию Excel на официальном сайте Microsoft или на странице продукта в магазине приложений вашего операционной системы. Будьте внимательны и выбирайте лицензированную и безопасную версию.
После того, как вы скачали установочный файл Excel, запустите его и следуйте инструкциям по установке. Обычно установка Excel подобна установке других программ и требует лишь нескольких шагов. В ходе установки вы сможете выбрать язык, настроить параметры и путь установки.
После успешной установки Excel, вы сможете запустить программу и начать использовать мощные возможности таблиц и расчетов, чтобы автоматизировать вашу работу с финансами, анализировать данные и создавать профессионально выглядящие отчеты.
Обзор интерфейса программы Excel и основные функциональные возможности
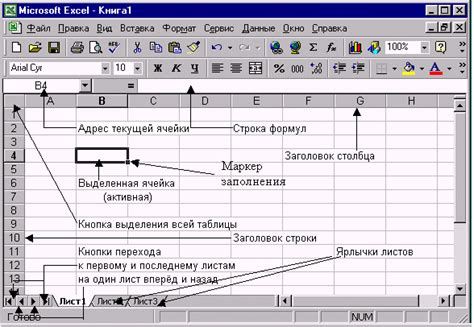
В данном разделе мы рассмотрим основные возможности и интерфейс программы Excel. Открывая файл в Excel, вы попадаете в удобную среду разработки с множеством инструментов и функций для работы с данными.
Основным элементом интерфейса является рабочая область, которая представляет собой таблицу, состоящую из ячеек, расположенных по строкам и столбцам. Здесь вы можете вводить и редактировать данные, а также применять к ним различные операции и форматирование.
В верхней части программы находится панель инструментов, где располагаются основные функции и команды для работы с таблицами. Здесь вы можете найти кнопки для создания нового файла, открытия и сохранения существующего, а также для настройки внешнего вида и форматирования таблицы.
Слева от рабочей области располагается панель управления ячейками. Здесь вы можете выбрать нужные ячейки, применить к ним форматирование, изменить шрифт, выравнивание текста и другие параметры. Кроме того, с помощью панели управления вы можете выполнять различные математические операции над данными, такие как сумма, среднее значение и т.д.
Одной из основных возможностей программы Excel является возможность создания формул и функций для автоматического расчета данных. Для этого вы можете использовать специальные формулы, такие как "СУММА", "СРЗНАЧ", которые выполняют нужные математические операции над выбранными ячейками.
Также Excel предоставляет возможность создавать сводные таблицы, диаграммы и графики на основе ваших данных. С помощью них вы можете проиллюстрировать структуру и изменение данных в удобной графической форме.
Благодаря разнообразным инструментам и функциональным возможностям программы Excel, вы сможете эффективно работать с данными, создавать таблицы расходов, анализировать и визуализировать различную информацию.
Шаг 2: Создание нового документа и указание названий для столбцов
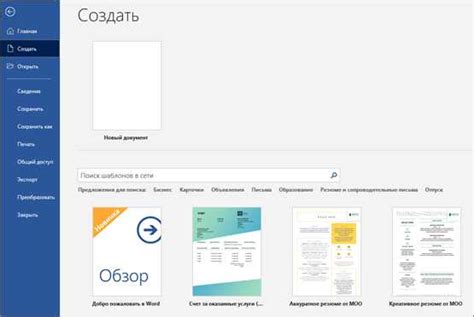
Для начала работы с таблицей расходов в Excel необходимо создать новый документ, где каждый столбец будет соответствовать определенной категории или пункту расходов. Это поможет упорядочить и систематизировать информацию.
Перед тем как приступить к созданию таблицы, важно определить, какие именно категории расходов будут включены в таблицу. Названия столбцов должны быть ясными, лаконичными и понятными, чтобы не вызывать путаницу и облегчить последующую работу с данными. Вместо повторения одних и тех же слов, можно использовать синонимы или родственные термины.
- Столбец 1: Затраты на общепит
- Столбец 2: Расходы на транспорт
- Столбец 3: Финансовые расходы
- Столбец 4: Покупки товаров и услуг
- Столбец 5: Развлечения и досуг
Обратите внимание, что указанные названия столбцов носят общий характер и приведены только в качестве примера. В зависимости от ваших конкретных потребностей и особенностей бюджета, вы можете выбрать другие категории расходов и соответствующие им названия столбцов.
Создание новой таблицы в Excel: шаг за шагом руководство
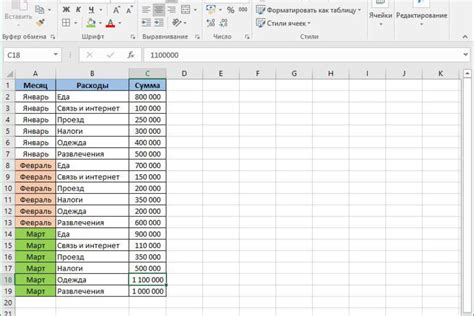
Этот раздел предоставит пошаговые инструкции по созданию новой таблицы в программе Excel. Мы рассмотрим процесс идентификации шаблона и использования его для создания таблицы, а также рассмотрим основные элементы, позволяющие вам настроить таблицу под ваши нужды.
1. Выберите шаблон: Первым шагом в создании новой таблицы в Excel является выбор соответствующего шаблона. Шаблон определяет общую структуру таблицы и включает в себя заголовки столбцов и строки данных.
2. Задайте заголовки: После выбора шаблона необходимо задать заголовки для каждого столбца. Заголовки представляют собой краткое описание информации, которую вы будете вводить в каждом столбце.
3. Добавьте данные: Теперь, когда у вас есть заголовки, вы можете начать добавлять данные в таблицу. В каждой ячейке таблицы вводите соответствующую информацию. Excel автоматически выровняет эти данные и форматирует таблицу.
4. Настройте форматирование: Excel предоставляет различные инструменты форматирования, позволяющие настроить таблицу по вашим предпочтениям. Вы можете изменять шрифт, размер ячеек, выравнивание и многое другое, чтобы привести таблицу в соответствие с вашими потребностями и предпочтениями.
5. Сохраните и используйте: После завершения создания новой таблицы в Excel сохраните ее, чтобы иметь возможность повторно использовать или вносить в нее изменения. Вам также может потребоваться экспортировать таблицу в другой формат или поделиться ею с другими пользователями.
Следуя этим шагам, вы сможете легко создать новую таблицу в Excel и настроить ее под свои индивидуальные потребности. И помните, что Excel предоставляет бесчисленные возможности для организации и анализа данных, поэтому не стесняйтесь экспериментировать и находить лучшие решения для вашего проекта!
Советы по выбору информативных и понятных названий столбцам

Лаконичность и понятность названий столбцов в таблице расходов в Excel играют ключевую роль в удобстве использования и анализе данных. Правильный выбор названий столбцов позволяет быстро и точно определить содержимое каждого столбца и облегчает понимание общей структуры таблицы. В данном разделе мы рассмотрим несколько полезных советов по выбору информативных и понятных названий столбцам, учитывая контекст создания таблицы расходов в Excel.
Уточните содержание столбца и его роль в таблице. Прежде чем выбрать название для столбца, необходимо проанализировать тип данных, хранимых в данном столбце, и его предназначение в общем контексте таблицы. Обратите внимание на то, какая информация будет вводиться в этот столбец и как она будет использоваться для анализа расходов.
Используйте ясные и однозначные термины. Названия столбцов должны быть понятными и легко интерпретируемыми. Избегайте использования сложных терминов или сокращений, которые могут ввести пользователей в заблуждение или вызвать недопонимание. Предпочтение следует отдавать простым и понятным названиям, которые точно отражают содержимое столбца.
Структурируйте и группируйте данные. Если таблица содержит большое количество столбцов, рекомендуется группировать их по логическим категориям. Это позволит пользователям быстрее ориентироваться в структуре таблицы и легче находить необходимую информацию. Разделите столбцы на несколько подгрупп и подберите для каждой группы общее название, отражающее суть содержимого.
Избегайте повторения однотипных названий. При составлении названий столбцов необходимо избегать повторения однотипных названий, особенно если они применяются в одной группе столбцов. Это поможет избежать путаницы и обеспечит четкость структуры таблицы.
Проверьте понятность и доступность названий. Прежде чем окончательно выбрать названия для столбцов, рекомендуется подвергнуть их проверке путем консультации с другими пользователями или экспертами, чтобы убедиться в их понятности и доступности. Важно, чтобы каждый пользователь мог без труда понять, какой тип данных содержится в каждом столбце, даже без дополнительных пояснений.
Уважайте принципы и стандарты. Важно учитывать общепринятые стандарты и принципы наименования столбцов в Excel, чтобы обеспечить совместимость с другими таблицами и упростить процесс анализа и обработки данных. Не забывайте о читабельности и удобочитаемости названий при различных масштабах и наборах данных.
Шаг 3: Заполнение данных в таблицу расходов
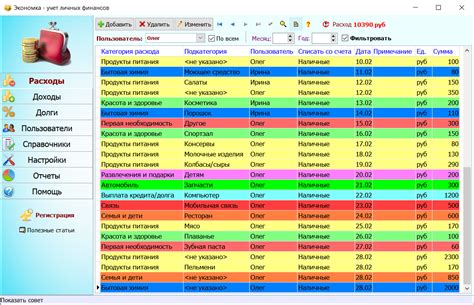
Перед тем как начать вводить данные, важно определить категории расходов, на которые вы хотите сосредоточиться. Вы можете разделить их на общие категории, такие как проезд, питание, развлечения, одежда и т.д. или создать собственные категории, основываясь на своих индивидуальных потребностях.
Когда у вас есть ясные категории расходов, создайте столбцы в таблице, где каждая категория будет представлена своим названием. Например, в первом столбце укажите "Проезд", во втором "Питание" и так далее. Не забудьте добавить заголовок таблицы в верхней строке, чтобы упростить ориентацию в данных.
Теперь, когда структура таблицы готова, начните вводить данные. В каждой ячейке таблицы запишите сумму, которую вы потратили в соответствующей категории за определенный период времени. Добавьте дату или период входящих данных в отдельный столбец, чтобы иметь возможность анализировать свои расходы по времени.
Будьте внимательны при вводе данных, чтобы исключить возможные ошибки. Также регулярно обновляйте таблицу с новыми расходами, чтобы ваш бюджет был всегда актуальным.
Когда вы завершите ввод данных в таблицу расходов, вы сможете проанализировать свои расходы по категориям и времени. Это поможет вам понять, где и как вы тратите свои деньги и сделать соответствующие корректировки в своих финансовых планах.
Основные принципы заполнения табличного отчета со сведениями о расходах

Прежде всего, следует установить ясные и развернутые категории расходов, которые будут включены в таблицу. Категории должны быть максимально исключительными – это поможет вам выявить тенденции и тренды расходов в конкретных областях.
Также важно указать точную дату каждого расхода, чтобы иметь возможность анализировать свои траты по времени. Это позволит вам выявить цикличность некоторых расходов и принять меры по их оптимизации.
Не забудьте указывать детали о каждом расходе, чтобы иметь полное представление о его сущности. Пометки, описания или дополнительные поля помогут вам точно знать, на что именно вы тратите свои деньги.
Учитывайте природу расходов, чтобы максимально точно классифицировать их. Определите, являются ли они обязательными или дополнительными, ависите к этому отдельные колонки или использование цветовой графики, чтобы выделить важность и срочность каждого расхода.
Не забывайте проставлять точные суммы каждого расхода. Это поможет вам видеть общую картину затрат и проводить анализ эффективности вашего бюджета.
Кроме того, соблюдайте регулярность заполнения таблицы, чтобы предотвратить пропуск какого-либо важного расхода. Задайте себе определенные дни или интервалы для обновления таблицы с расходами.
Наконец, будьте готовы изменять и улучшать свою таблицу с расходами по мере необходимости. Вы можете добавлять новые категории, улучшать форматирование или внедрять новые аналитические методы для более полного и точного анализа своих расходов.
Упрощение процесса ввода данных и автоматизация в табличных расходах

Данный раздел руководства исследует эффективные способы сокращения трудозатрат и оптимизации процесса ввода данных в таблицу расходов, что поможет вам работать более эффективно и экономить время. Вместо рутинной ручной работы вы узнаете, как можно автоматизировать определенные задачи и использовать средства Excel для более удобного и быстрого ввода информации.
- Использование формул и функций: Excel предоставляет множество встроенных функций, которые могут быть полезны при подсчете и анализе расходов. Вы сможете сэкономить время и избежать ошибок, используя функции, такие как SUM, AVERAGE, и COUNT, чтобы автоматически суммировать, находить среднее и подсчитывать количество расходов в таблице.
- Создание шаблонов: Предварительное создание шаблонов таблиц расходов с уже настроенными формулами и структурой может значительно упростить процесс ввода данных. Вы сможете использовать готовые шаблоны для каждого месяца или категории расходов, чтобы быстро заполнять таблицу и получать автоматические расчеты без необходимости каждый раз создавать новую таблицу.
- Использование автозаполнения: Excel имеет функцию автозаполнения, которая позволяет быстро и удобно вводить повторяющиеся данные. Например, если у вас есть список категорий расходов, вы можете ввести первую категорию и затем просто перетащить заполнитель вниз, чтобы автоматически скопировать значение для остальных строк.
- Импорт данных: Если у вас уже есть данные о расходах в других форматах, таких как CSV или TXT, вы можете импортировать их в Excel, используя функцию "Импорт текстового файла" или "Источник данных". Это позволит вам быстро загрузить большой объем данных без необходимости вводить каждую строку вручную.
Использование данных о расходах в Excel может быть упрощено с помощью этих способов автоматизации и упрощения. Выберите подходящий для вас метод и экономьте время и усилия при создании таблиц расходов.
Вопрос-ответ

Можно ли добавить формулы в таблицу расходов для автоматического подсчета сумм?
Да, можно. В Excel вы можете использовать различные формулы для автоматического подсчета сумм в таблице расходов. Например, вы можете использовать формулу "SUM" для суммирования значений в определенной области или использовать функцию "SUMIF", чтобы суммировать значения только для определенных категорий расходов. Просто введите формулу в ячейку, где вы хотите увидеть результат, и Excel самостоятельно выполнит вычисления.
Могу ли я настроить условное форматирование в таблице расходов для визуального отображения определенных значений?
Да, вы можете использовать условное форматирование в таблице расходов для визуального отображения определенных значений. Например, вы можете настроить условное форматирование для выделения ячеек, содержащих расходы выше определенного порога или для выделения ячеек, содержащих отрицательные значения. Чтобы настроить условное форматирование, выберите диапазон ячеек, к которым хотите применить форматирование, и используйте функцию "Условное форматирование" в меню Excel.
Как создать таблицу расходов в Excel?
Для создания таблицы расходов в Excel, откройте программу Excel и создайте новый документ. Затем введите названия столбцов, такие как "Дата", "Описание", "Сумма" и т. д. В следующих строках заполните данные соответствующим образом. Вы можете также применить форматирование, добавить сумму расходов или использовать автоматическую сортировку. Не забудьте сохранить документ, чтобы иметь возможность внести изменения в будущем.
Как добавить сумму всех расходов в таблице расходов в Excel?
Чтобы добавить сумму всех расходов в таблице расходов в Excel, необходимо использовать функцию суммирования. Введите формулу "=СУММ(диапазон ячеек)" в ячейку, в которой вы хотите увидеть общую сумму. Вместо "диапазон ячеек" укажите диапазон ячеек, содержащих суммы расходов. После ввода формулы нажмите Enter, и Excel автоматически посчитает сумму всех расходов в указанном диапазоне.



