В операционной системе Windows существует различные типы файлов, каждый из которых имеет свое предназначение. Одним из важных типов файлов являются системные файлы, которые играют ключевую роль в работе операционной системы.
Часто возникает необходимость внести изменения в системные файлы для оптимизации работы компьютера или настройки определенных параметров. Однако не всегда можно легко получить доступ к системным файлам из-за ограничений безопасности. В этой статье мы рассмотрим способы, с помощью которых можно изменить обычный файл на системный в операционной системе Windows.
Важно помнить, что внесение изменений в системные файлы может привести к непредвиденным последствиям и повреждению операционной системы. Поэтому перед внесением изменений рекомендуется создать резервную копию данных и ознакомиться с возможными рисками.
Процесс изменения обычного файла на системный в операционной системе Windows
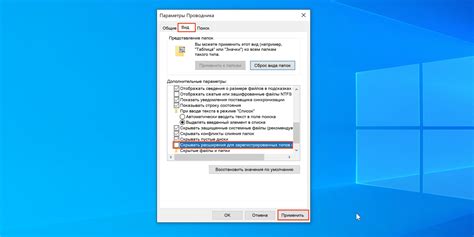
Для того чтобы изменить обычный файл на системный в операционной системе Windows, необходимо выполнить следующие шаги:
- Откройте командную строку с правами администратора.
- Введите команду attrib +s +h +r путь_к_файлу. Например, attrib +s +h +r C:\путь\к\файлу.txt.
- Нажмите Enter для выполнения команды. Файл будет изменен на системный и скрытый.
Теперь обычный файл стал системным в операционной системе Windows и не будет отображаться в обычных списках файлов.
Шаг 1: Откройте командную строку как администратор
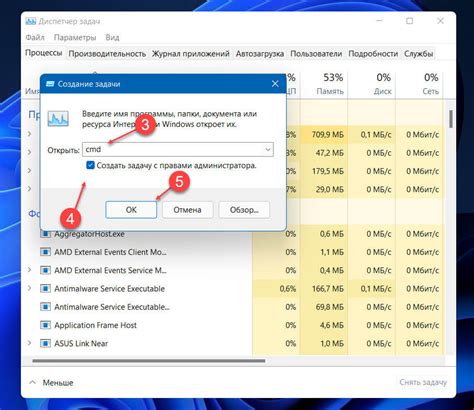
Для изменения обычного файла на системный в операционной системе Windows, необходимо открыть командную строку от имени администратора. Для этого следуйте инструкциям:
| 1. | Нажмите Пуск и введите Командная строка в поисковой строке. |
| 2. | Правой кнопкой мыши кликните на Командной строке и выберите Запуск от имени администратора. |
После выполнения этих шагов, командная строка откроется с правами администратора, и вы сможете продолжить процесс изменения файла на системный.
Шаг 2: Введите команду для изменения атрибута файла
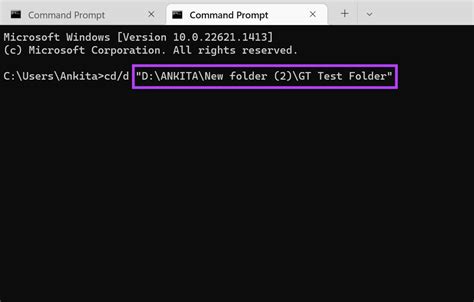
Для изменения обычного файла на системный в операционной системе Windows, вам необходимо открыть командную строку.
Введите следующую команду:
attrib +s "путь_к_файлу"
где "путь_к_файлу" - путь к файлу, который вы хотите изменить.
Нажмите Enter, чтобы выполнить эту команду. Теперь указанный файл будет изменен с обычного на системный.
Шаг 3: Подготовьте необходимую информацию о файле
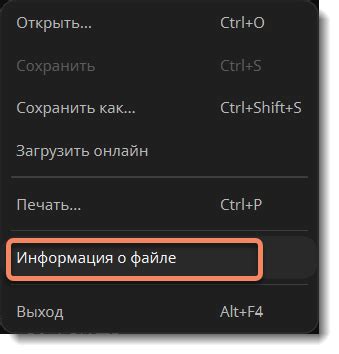
Для успешной замены обычного файла на системный вам необходимо подготовить следующую информацию:
1. Название файла и его расширение.
2. Полный путь к файлу, включая папку, в которой он находится.
3. Тип файла (например, текстовый документ, изображение, исполняемый файл).
4. Размер файла и его характеристики (дата создания, последнего изменения).
5. Важные атрибуты файла, такие как доступность для чтения или записи.
Шаг 4: Выберите правильный тип файла для изменения
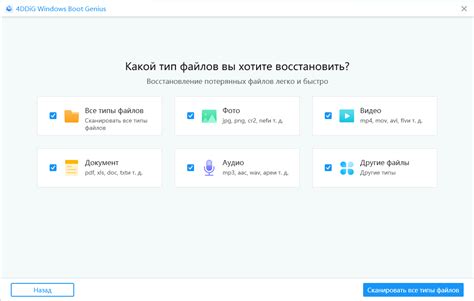
Прежде чем приступить к изменению обычного файла в системный в операционной системе Windows, необходимо определить тип файла, который вы хотите изменить. Обычно системные файлы имеют расширения .dll, .sys, .exe и другие. Не рекомендуется изменять системные файлы без необходимости, так как это может привести к нестабильной работе системы.
Если вы не уверены, является ли файл системным, лучше проконсультироваться с опытным специалистом или искать информацию о конкретном типе файла в интернете. Помните, что неправильное изменение системных файлов может привести к серьезным проблемам с работой операционной системы.
Шаг 5: Проверьте успешность изменения и завершите процесс
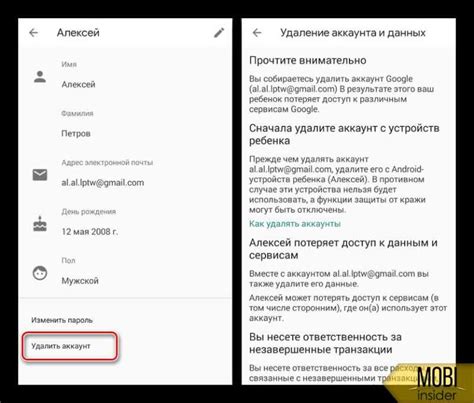
После завершения всех предыдущих шагов необходимо проверить, что изменение файла прошло успешно. Для этого откройте командную строку от имени администратора и выполните команду systeminfo. Если изменения были выполнены правильно, вы увидите информацию о системе, что означает, что файл успешно изменен на системный.
После проверки успешности изменения завершите процесс, закрыв все открытые окна командной строки и перезагрузив компьютер, чтобы убедиться, что измененный файл успешно применен к системе.
Вопрос-ответ

Как можно изменить обычный файл на системный в Windows?
Для изменения обычного файла на системный в операционной системе Windows, необходимо войти в режим восстановления с помощью загрузочного диска или USB-накопителя, затем открыть командную строку и выполнить команду attrib +s +h +r путь_к_файлу. Это присвоит файлу атрибуты системного, скрытого и для чтения, делая его системным.
Чем отличается обычный файл от системного в операционной системе Windows?
Обычные файлы в операционной системе Windows используются для хранения данных и программ, которые пользователь может легко изменять, копировать и удалить. Системные файлы, напротив, не рекомендуется изменять или удалять, поскольку они несут ответственность за работу операционной системы.
Какие изменения можно внести в системный файл в Windows?
Изменения в системные файлы операционной системы Windows могут привести к непредсказуемым последствиям, включая сбои в работе системы, потерю данных или невозможность запуска компьютера. Поэтому рекомендуется вносить изменения только при наличии необходимых знаний и опыта.
Можно ли переименовать обычный файл в системный в Windows?
Нет, нельзя просто переименовать обычный файл в системный в операционной системе Windows. Чтобы сделать файл системным, нужно изменить его атрибуты с помощью специальных команд и прав доступа в разделе восстановления.
Какие дополнительные меры безопасности нужно принять при изменении файла на системный в Windows?
При изменении обычного файла на системный в операционной системе Windows необходимо быть осторожным, чтобы избежать потери данных или повреждения системы. Рекомендуется создать резервную копию файла перед внесением изменений и следовать инструкциям внимательно, чтобы избежать ошибок.



