Составить оглавление - одно из важных заданий при оформлении документов в программе Word. Оглавление позволяет организовать информацию, упростить навигацию по тексту и помочь читателю быстро найти нужный раздел.
Создание оглавления в Word может показаться сложным, но на самом деле это не так. Существует несколько способов автоматизировать этот процесс и сделать его быстрым и удобным.
В данной статье мы рассмотрим несколько шагов, которые помогут вам правильно создать оглавление в программе Word, сэкономив время и упростив процесс работы с документом.
Этапы создания оглавления в Word
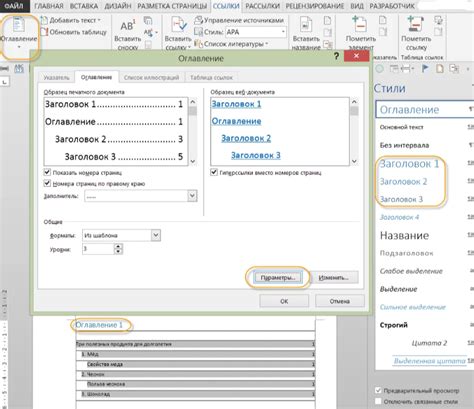
1. Выделите заголовки разделов и подразделов в документе.
2. Перейдите на вкладку "Ссылки" в верхнем меню программы Word.
3. Выберите пункт "Ссылки" и затем "Оглавление".
4. Выберите стиль оглавления из предложенных вариантов или настройте его по своему усмотрению.
5. Нажмите на кнопку "Вставить оглавление", чтобы добавить его в начало документа.
6. Доработайте оглавление, если необходимо, добавив или удалив разделы или подразделы.
Шаг 1. Открытие документа
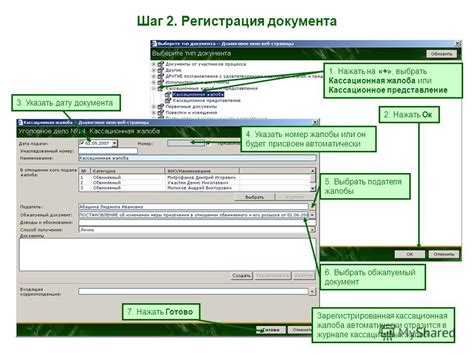
Для того чтобы создать оглавление в программе Word, откройте ваш документ, в котором вы хотите создать оглавление. Для этого сделайте следующее:
- Откройте программу Microsoft Word на вашем компьютере.
- Выберите меню "Файл" в верхнем левом углу программы.
- Нажмите на "Открыть", чтобы выбрать документ, в котором нужно создать оглавление.
- Выберите нужный файл в диалоговом окне и нажмите "Открыть".
Шаг 2. Выбор стилей заголовков
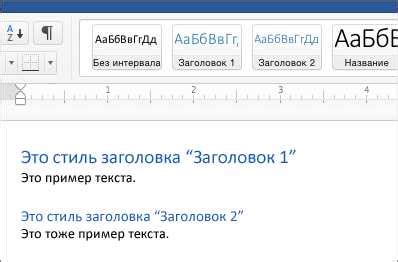
После создания оглавления в программе Word необходимо выбрать стили заголовков. Для этого откройте вкладку "Стили" и выберите подходящий стиль для каждого уровня заголовка.
Стандартные стили включают в себя "Заголовок 1", "Заголовок 2", "Заголовок 3" и так далее, которые автоматически пронумерованы и выделены жирным шрифтом. Однако вы можете создать собственные стили, чтобы сделать оглавление более уникальным и подходящим к дизайну документа.
Выбор стилей заголовков позволит автоматически форматировать и нумеровать разделы в оглавлении, что значительно упростит процесс создания и редактирования документа.
Шаг 3. Создание оглавления
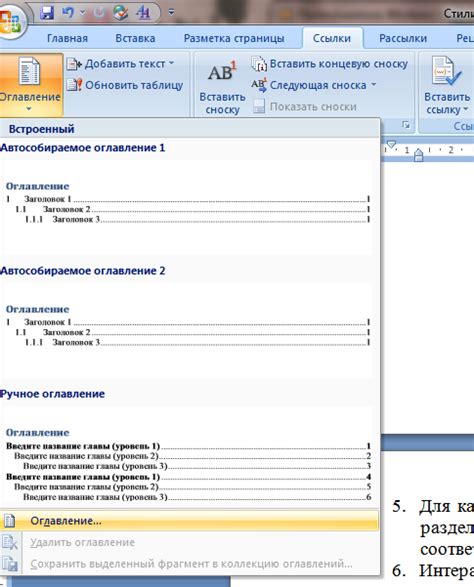
Для создания оглавления в программе Word выполните следующие действия:
1. Выделите заголовки текста, которые вы хотите включить в оглавление.
2. Перейдите на вкладку "Ссылки" в меню программы Word.
3. Нажмите на кнопку "Оглавление" и выберите стиль оглавления.
4. Программа автоматически создаст оглавление на основе выбранных заголовков.
5. Перейдите к началу документа, где будет размещено оглавление, и вставьте его там.
Вопрос-ответ

Как создать оглавление в программе Word?
Для создания оглавления в программе Word необходимо вставить указатели (заголовки) к нужным разделам текста, затем выбрать вкладку "Ссылки" и нажать на кнопку "Оглавление". Далее выберите стиль оглавления и нажмите "OK". Word автоматически создаст оглавление на основе заголовков вашего текста.
Можно ли настроить стиль оглавления в Word?
Да, в программе Word можно настроить стиль оглавления. После создания оглавления можно отредактировать его, выбрав вкладку "Ссылки", далее "Оглавление" и "Настроить оглавление". Здесь вы можете выбрать формат, шрифт, отступы и другие параметры оглавления по вашему усмотрению.
Как добавить новый раздел в оглавление Word?
Чтобы добавить новый раздел в оглавление в программе Word, вам нужно просто добавить его как заголовок в тексте. Далее выберите вкладку "Ссылки", затем "Оглавление" и "Обновить оглавление". Word сам добавит новый раздел в оглавление, основываясь на заголовках в тексте.
Могу ли я изменить порядок разделов в оглавлении Word?
Да, вы можете изменить порядок разделов в оглавлении Word. Для этого вам нужно просто переместить соответствующий заголовок в тексте на нужное место. После этого выберите вкладку "Ссылки", "Оглавление" и "Обновить оглавление". Word автоматически обновит порядок разделов в оглавлении.
Как добавить номера страниц к оглавлению в Word?
Для того чтобы добавить номера страниц к оглавлению в программе Word, выберите оглавление, затем вкладку "Ссылки", "Оглавление" и "Опции оглавления". Нажмите галочку напротив пункта "Показывать номера страниц" и нажмите "OK". Теперь номера страниц будут автоматически показываться в оглавлении.



