У мобильных приложений сегодня есть огромный потенциал для совершения покупок и оплаты различных услуг. С каждым днем все больше людей предпочитают использовать мобильные устройства для совершения покупок, вместо традиционных способов оплаты. За счет удобства и простоты, их популярность постоянно растет.
Однако важно помнить, что для совершения оплаты через мобильное приложение необходимо привязать свои платежные данные. Точность и безопасность этого процесса играют огромную роль, поскольку утечка финансовой информации может нанести серьезный ущерб вашей конфиденциальности и имуществу.
В данной статье мы рассмотрим шаги, которые необходимо выполнить, чтобы безопасно и просто привязать ваши платежные данные к мобильному приложению. Мы предоставим вам все необходимые инструкции и рекомендации, чтобы вы могли наслаждаться безопасными покупками с вашего мобильного устройства.
Как связать банковскую информацию с аккаунтом в магазине приложений Google
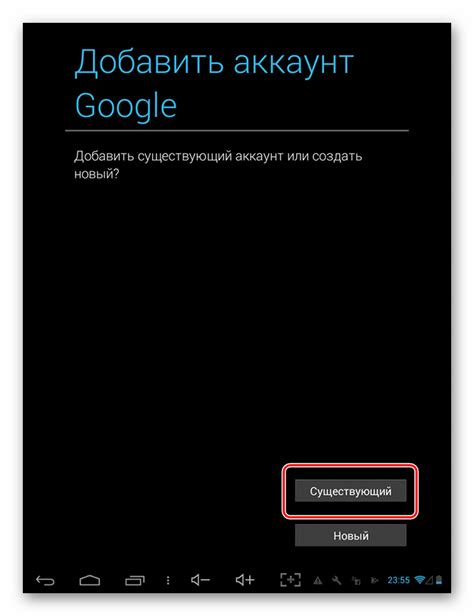
В этой части нашей статьи мы рассмотрим процесс, который позволит вам добавить свою банковскую информацию к вашему аккаунту в магазине приложений Google. Это даст вам возможность безопасно и удобно производить покупки в приложениях, а также влиться в мир цифрового контента со всеми его удобствами.
Шаг 1: Войдите в свой аккаунт в магазине приложений Google.
Предопчтительно использовать вашу учетную запись Google, чтобы обеспечить безопасность и легкий доступ к вашим банковским данным.
Шаг 2: Перейдите в раздел "Настройки" или "Аккаунт".
Это место, где вы можете найти все необходимые параметры для внесения изменений в свою учетную запись или аккаунт.
Шаг 3: Найдите и выберите опцию "Добавить способ оплаты" или "Привязать карту".
Здесь вы сможете указать свою банковскую информацию или привязать свою карту к своему аккаунту.
Шаг 4: Введите требуемую информацию, такую как номер карты, срок окончания действия карты и код безопасности.
Эта информация будет использоваться для осуществления безопасных платежей и проверки вашей личности.
Шаг 5: Подтвердите добавление вашей банковской информации или карты.
Это обеспечит защиту вашего аккаунта и подтвердит, что вы имеете право использовать указанные средства для оплаты покупок в магазине приложений.
Шаг 6: Наслаждайтесь возможностью быстро и безопасно приобретать любимые приложения и контент в магазине Google!
Пользование вашей привязанной банковской информацией позволит вам удобно и надежно совершать цифровые покупки в любое время.
Значение привязки платежных реквизитов в магазине приложений и преимущества, которые это дает

Во-первых, одним из основных преимуществ привязки платежной информации является ускорение процесса покупки. При наличии привязанной карты или другого способа оплаты, пользователь может в один клик завершить покупку, без необходимости вводить данные каждый раз при совершении новой покупки. Это экономит время, особенно при покупках в мобильных приложениях, где удерживание активности пользователя играет важную роль.
Во-вторых, привязка карты или другого способа оплаты позволяет реализовать автоматическое списание платежей и обновление подписок. Это особенно полезно для пользователей, которые регулярно используют платные сервисы, подписки или приложения с ежемесячной платой. Благодаря этому, они могут быть уверены в том, что ни одна из их подписок не прекратится из-за проблем с оплатой и что сервисы будут обновляться автоматически.
| В-третьих, | привязка платежной информации | делает оплату более безопасной и защищенной. |
| Предоставление | данных карты только один раз | и использование их для всех последующих покупок |
| устраняет | необходимость | вводить информацию при каждой покупке, |
| тем самым | уменьшая | вероятность разглашения чувствительных данных |
В результате, привязка платежной информации обеспечивает дополнительный уровень безопасности, поскольку необходимость в ручном вводе данных снижается, и возможности злоумышленников обмануть систему сокращаются.
В итоге, привязка платежных реквизитов в магазине приложений и сервисах не только экономит время пользователя и обеспечивает удобство автоматических платежей, но также обеспечивает безопасность и защиту чувствительных данных.
Шаг 1: Подготовка к связыванию платежной карты с мобильным приложением
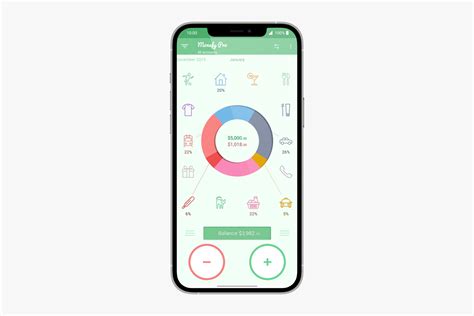
Перед тем, как начать процесс связывания платежной карты, необходимо осуществить ряд действий, которые помогут упростить и обезопасить процесс регистрации. В этом разделе мы рассмотрим этапы подготовки, которые необходимо выполнить перед началом привязки карты к вашему аккаунту в мобильном приложении.
| Шаг 1 | Проверьте актуальность вашего мобильного приложения. |
| Шаг 2 | Убедитесь, что ваша платежная карта доступна для онлайн-транзакций. |
| Шаг 3 | Подготовьте необходимые данные для регистрации карты. |
| Шаг 4 | Обеспечьте защиту данных: установите актуальную антивирусную программу. |
Выполнение этих простых шагов поможет вам безопасно и успешно связать вашу платежную карту с мобильным приложением и использовать ее для совершения различных покупок и платежей.
Шаг 2: Вход в приложение Гугл Плей через вашу учетную запись

В этом разделе рассмотрим, как открыть приложение Гугл Плей и войти в свой аккаунт. Следующие инструкции помогут вам получить доступ к вашей учетной записи и начать пользоваться всеми возможностями Гугл Плей без проблем и задержек.
1. На вашем устройстве найдите и откройте иконку приложения Гугл Плей.
2. Чтобы войти в свою учетную запись, нажмите на кнопку "Войти", которая обычно находится в верхнем правом углу экрана.
3. В открывшемся окне введите ваше имя пользователя или адрес электронной почты и пароль, связанный с вашей учетной записью.
4. После ввода данных нажмите на кнопку "Войти", чтобы продолжить.
5. Если вы впервые входите в Гугл Плей с этого устройства, вам может потребоваться подтвердить свою личность, введя код, полученный по SMS или электронной почте.
6. После успешной аутентификации вы будете перенаправлены на главный экран Гугл Плей, где сможете искать и устанавливать приложения, музыку, фильмы и другие цифровые контенты, предлагаемые Гугл Плей.
Убедитесь, что вы используете правильные учетные данные и следите за безопасностью вашей учетной записи, чтобы защитить свою личную информацию и предотвратить несанкционированный доступ к вашим данным.
| Пример | Шаг 2: Открытие приложения Google Play и вход в свой аккаунт |
|---|---|
| Синоним | Шаг 2: Запуск приложения Google Play и авторизация в учетной записи |
Шаг 3: Поиск раздела "Способ оплаты" в настройках аккаунта
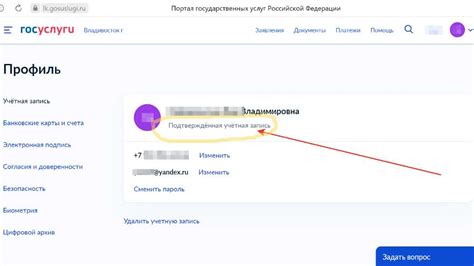
В этом разделе мы рассмотрим, как найти и настроить опцию "Способ оплаты" в настройках вашего аккаунта. Этот шаг необходим для безопасных и удобных покупок в платформе.
Чтобы приступить к поиску раздела "Способ оплаты", вам потребуется зайти в личный кабинет, который содержит настройки вашего аккаунта.
Однако, название раздела "Способ оплаты" может незначительно отличаться в разных аккаунтах. Вы можете встретить такие варианты как "Настройки оплаты", "Платежные методы" или "Информация о платежах". Откройте разделы, содержащие синонимы указанного названия, чтобы продолжить настройку.
Раздел "Способ оплаты" обычно находится в группе настроек, связанных с безопасностью и оплатой. Если разделы в настройках аккаунта представлены в виде вкладок, перейдите на вкладку, похожую на "Оплата" или "Платежи". Здесь вы сможете найти и выбрать раздел "Способ оплаты".
После того, как вы успешно найдете раздел "Способ оплаты", вам будет предоставлена возможность добавить и настроить нужный способ оплаты. Следуйте предлагаемым инструкциям или рекомендациям, чтобы безопасно привязать вашу карту или другой способ оплаты.
Шаг 4: Добавление новой платежной карты в магазин приложений Google
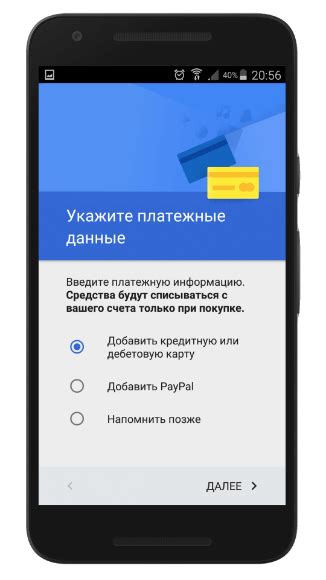
В этом разделе мы рассмотрим процесс добавления альтернативной платежной карты в популярный интернет-магазин Google Play. Путем следования указанным шагам, вы сможете легко добавить новую карту для удобных и безопасных покупок в приложениях и играх.
Шаг 1: Откройте приложение Google Play на своем устройстве и войдите в свою учетную запись.
Шаг 2: Откройте главное меню, нажав на значок "Меню" в верхнем левом углу экрана.
Шаг 3: В списке доступных опций выберите "Настройки", чтобы открыть настройки вашей учетной записи в Google Play.
Шаг 4: В разделе "Оплата и подписки" найдите опцию "Способ оплаты" и выберите ее.
Шаг 5: При наличии привязанной карты, нажмите на "Добавить карту" или аналогичную опцию.
Шаг 6: Процесс добавления новой карты может варьироваться в зависимости от используемого устройства и доступных способов оплаты в вашем регионе. Следуйте инструкциям на экране и введите требуемую информацию о новой платежной карте.
Шаг 7: После ввода всех необходимых данных, нажмите на кнопку "Сохранить" или аналогичную опцию для завершения процесса добавления новой платежной карты.
Теперь вы готовы использовать новую карту для безопасных и удобных покупок в Google Play! Не забывайте следить за обновлениями и своими настройками оплаты для максимального комфорта при использовании приложений и игр.
Шаг 5: Заполнение необходимых данных для подключения карты
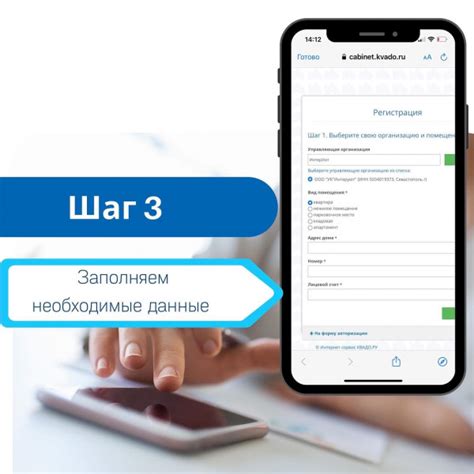
В этом разделе вы узнаете, каким образом необходимо произвести ввод необходимых данных для успешного подключения и настройки вашей карты в интернет-магазине. Во время этого шага вам потребуется внести информацию, которая будет связана с вашей картой и обеспечит ее работу в системе.
На данном этапе вам нужно будет указать различные данные, которые могут варьироваться от номера карты и истекающей даты до кода безопасности и дополнительной информации. Обязательно проверьте правильность указанных данных, чтобы избежать непредвиденных проблем в будущем.
Для удобства заполнения рекомендуется использовать таблицу, где в первом столбце указываются необходимые данные для ввода, а во втором столбце вписываете соответствующую информацию. Такой подход поможет сэкономить время и избежать возможных ошибок при вводе данных.
| Номер карты | Введите номер вашей карты |
| Истекающая дата | Укажите дату окончания срока действия карты |
| Код безопасности | Введите трехзначный код, указанный на обратной стороне карты |
| Дополнительная информация | В случае необходимости, введите дополнительные данные, связанные с вашей картой |
После того, как вы введете все необходимые данные, убедитесь, что вы правильно их заполнили, и нажмите кнопку "Сохранить" или "Продолжить". Это позволит системе обработать введенные данные и связать вашу карту с вашим аккаунтом в интернет-магазине.
Шаг 6: Подтверждение соединения и завершение процесса

Для завершения процесса подтверждения привязки карты, пользователям рекомендуется следовать следующим шагам:
- Проверьте указанную в форме информацию – перед подтверждением связи с аккаунтом, важно внимательно проверить все предоставленные данные, такие как номер карты, срок действия, а также свойства авторизации, такие как код безопасности.
- Подтвердите привязку карты – после проверки информации, следует нажать на кнопку "Подтвердить" или аналогичную на экране устройства. Это действие подтвердит привязку карты и запустит процедуру завершения процесса привязки.
- Получите уведомление об успешной привязке – после успешного подтверждения привязки карты к аккаунту, экран устройства отобразит уведомление, подтверждающее завершение процесса. Пользователь также может получить уведомление на электронную почту или через мобильное приложение.
После завершения процесса привязки карты, пользователь получает доступ ко всем возможностям и функциональности Гугл Плей. Теперь можно безопасно и удобно использовать выбранный способ оплаты и приобретать приложения, игры и другие цифровые товары.
Следуя рекомендуемым шагам и внимательно проверяя предоставленную информацию перед подтверждением, пользователи могут успешно завершить процесс привязки своей карты и начать пользоваться преимуществами Гугл Плей.
Вопрос-ответ

Как привязать карту в Гугл Плей?
Для привязки карты в Гугл Плей вам необходимо открыть приложение, затем нажмите на значок меню в верхнем левом углу экрана. В выпадающем меню выберите пункт "Способы оплаты". Затем нажмите на кнопку "Добавить способ оплаты" и следуйте инструкциям на экране, вводя данные вашей карты.
Могу ли я привязать несколько карт к своему аккаунту в Гугл Плей?
Да, вы можете привязать несколько карт к своему аккаунту в Гугл Плей. Для этого перейдите в меню "Способы оплаты", нажмите на кнопку "Добавить способ оплаты" и введите данные каждой карты поочередно.
Какие данные мне нужно ввести при привязке карты в Гугл Плей?
При привязке карты в Гугл Плей вам нужно ввести следующие данные: номер карты, срок действия карты, имя владельца карты и код безопасности (CVV). Все эти данные обычно указаны на самой карте, их несложно разыскать.
Могу ли я удалить привязанную карту из Гугл Плей?
Да, вы можете удалить привязанную карту из Гугл Плей. Для этого откройте приложение, перейдите в меню "Способы оплаты" и найдите карту, которую хотите удалить. Нажмите на нее и выберите опцию "Удалить". Карта будет удалена из вашего аккаунта.
Какую карту лучше привязывать к Гугл Плей?
Лучше всего привязывать к Гугл Плей карту, которая имеет поддержку онлайн платежей и не имеет ограничений на международные транзакции. Также необходимо убедиться, что у вас достаточно денежных средств на карте для совершения покупок или оплаты подписки в Гугл Плей.



