Улучшение программного обеспечения является неотъемлемой составляющей современных цифровых платформ. Однако, иногда пользователь может ощутить необходимость в остановке потока бета-версий обновлений, которые могут быть нестабильными или неудобными в использовании. В результате, мы предлагаем вам решение, возможность временно или окончательно заблокировать установку бета-обновлений в Steam.
Если вы стремитесь к стабильности и предпочитаете ожидать полноценного релиза программного обновления, это руководство поможет вам узнать, как отключить установку бета-обновлений и вернуться к использованию стабильных версий программы. Мы предлагаем пошаговую инструкцию, чтобы обеспечить вам комфортный опыт пользования Steam и учитывая ваши предпочтения.
Следуйте нашим подробным инструкциям, чтобы узнать, как выключить бета-версии обновлений на платформе Steam. Помните, что вы в любой момент сможете вернуться к установке бета-обновлений, если потребуется. Отключение бета-обновлений Steam является простым процессом, который не займет много времени и позволит вам насладиться стабильным и предсказуемым функционированием приложения.
Полезные советы по отключению бета-обновления в сервисе Steam

В данном разделе мы поделимся с вами рядом полезных советов, которые позволят вам отключить бета-обновление в популярной игровой платформе Steam. Приведенные ниже рекомендации помогут вам вернуться к стабильной версии и избежать неожиданных изменений, связанных с бета-версией Steam.
1. Определение версии: Первый шаг перед отключением бета-обновления состоит в определении текущей установленной версии Steam. Настройки приложения предлагают несколько вариантов версий для участия в экспериментальной программе бета-обновлений.
2. Вспомогательные инструменты: Если у вас возникли проблемы с отключением бета-обновления, полезно воспользоваться вспомогательными инструментами и инструкциями, доступными на официальном сайте Steam. Такие инструменты могут помочь в решении конкретных проблем или сбоев при переходе на стабильную версию.
3. Отключение участия в бета-версии: Чтобы отключить бета-обновление Steam, необходимо отказаться от участия в программе бета-версий. Это можно сделать в настройках приложения, где вы сможете изменить свою участие на "none" или "no betas".
4. Проверка наличия обновлений: После отключения бета-обновления важно проверить наличие последних стабильных обновлений и установить их, чтобы быть уверенным, что ваша версия Steam актуальна.
5. Восстановление данных: В случае, если в процессе отключения бета-обновления возникли проблемы или часть данных была потеряна, полезно знать, как восстановить файлы или настройки, чтобы вернуть Steam в рабочее состояние.
Следуя этим полезным советам, вы сможете успешно отключить бета-обновление в Steam и вернуться к стабильной версии платформы. Обратите внимание на каждый шаг и в случае затруднений, не стесняйтесь обращаться к официальной документации или сообществам Steam для получения дополнительной помощи.
Зачем отключать обновления Steam в режиме бета?

В данном разделе мы рассмотрим важность отключения обновлений Steam в режиме бета и причины, по которым это может быть рекомендовано. Перейдем к основным аспектам данного вопроса.
Во-первых, отключение обновлений в режиме бета может дать вам стабильную и надежную версию программы. В бета-версии могут появляться экспериментальные функции, которые могут оказаться нестабильными или работать некорректно. Поэтому, если вам важна безопасность и стабильная работа Steam, отключение бета-обновлений может быть уместным решением.
Во-вторых, отключение обновлений в режиме бета позволяет избежать неудобств, связанных с возможными ошибками и сбоями в программе. Бета-версии могут содержать баги и неполадки, которые могут негативно сказаться на вашем опыте использования Steam. Отключение обновлений в режиме бета гарантирует, что вы будете работать с более стабильной и надежной версией программы.
В-третьих, отключение обновлений в режиме бета может уменьшить вероятность возникновения конфликтов с другими программами. Бета-версии могут вносить изменения в системные файлы или конфигурации, что может привести к несовместимости с другими программами или играми. Отключение обновлений в режиме бета позволяет избежать подобных конфликтов и обеспечить более гармоничную работу вашей системы.
Как узнать, активировано ли бета-обновление в Steam?

В данном разделе мы рассмотрим способы проверки текущего состояния бета-обновления в платформе Steam. Мы представим вам несколько методов, позволяющих определить, включено ли данное обновление на вашем аккаунте.
| Метод | Описание |
| 1 | Использование настроек Steam |
| 2 | Проверка библиотеки игр |
| 3 | Просмотр логов Steam |
Первый метод предполагает использование настроек Steam, где вы сможете проверить активность бета-обновления. Второй метод основан на анализе библиотеки игр в Steam, где вы найдете информацию о том, включено ли бета-обновление для определенной игры. Наконец, третий метод позволяет просмотреть логи Steam, где вы можете найти информацию о текущем статусе обновлений.
Выберите один из представленных методов и выполните указанные инструкции, чтобы узнать, активировано ли бета-обновление на вашем аккаунте Steam.
Отключение бета-обновления в Steam
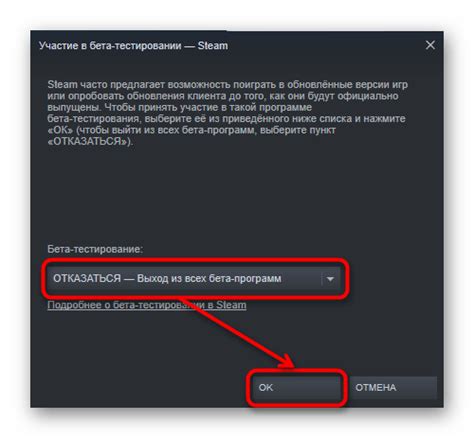
В данном разделе мы рассмотрим последовательность шагов, которые позволят вам отключить бета-обновления в Steam.
Если вы хотите перестать участвовать в программе тестирования новых функций и версий Steam, следуйте этим простым инструкциям:
| Шаг 1 | Откройте Steam и войдите в свою учетную запись. |
| Шаг 2 | Перейдите в раздел "Настройки" или "Settings". |
| Шаг 3 | В открывшемся окне выберите вкладку "Аккаунт" или "Account". |
| Шаг 4 | Прокрутите страницу вниз до раздела "Участие в бета-версиях" или "Participation in Beta". |
| Шаг 5 | Нажмите на кнопку "Изменить" или "Change". |
| Шаг 6 | Выберите опцию "Бета-программа: Нет" или "Beta Participation: None". |
| Шаг 7 | Сохраните изменения и закройте окно настроек. |
Теперь вы успешно отключили участие в бета-обновлениях Steam и ваш клиент будет автоматически обновляться до стабильных релизов. Избавившись от предварительных версий, вы сможете наслаждаться более стабильным и надежным использованием Steam.
Как сохранить сохраненные данные перед отключением версии программного обеспечения находящейся в процессе тестов без ошибок, для платформы распространения видеоигр под названием "Пар"?

Перед отключением экспериментальной версии программного обеспечения на платформе "Пар", крайне важно выполнить определенные шаги, чтобы сохранить все сохраненные данные и избежать их потери. Процесс сохранения данных зависит от настроек самого "Пар" и может быть немного разным в разных ситуациях, поэтому в данном разделе будут представлены несколько способов, которые могут помочь сохранить ваши сохраненные данные перед отключением версии программного обеспечения, находящейся в процессе тестирования.
- Создание резервной копии сохраненных данных:
- Перед отключением "Пар" на время проведения тестовых обновлений, может быть полезным создать резервную копию всех ваших сохраненных данных, чтобы в случае необходимости их восстановить.
- Вы можете скопировать папку с сохраненными данными в отдельное место на вашем компьютере или во внешнее хранилище данных.
- Убедитесь, что вы копируете все необходимые файлы и папки, связанные с сохраненными данными, чтобы быть уверенным, что ничего не потеряется при отключении бета-версии программного обеспечения.
- Использование встроенных функций "Пар":
- Некоторые игры на платформе "Пар" имеют встроенные функции для создания резервных копий сохраненных данных.
- Перед отключением "Пар", проверьте наличие таких функций в игре, которую вы планируете использовать, и следуйте инструкциям по созданию резервных копий.
- Сохраненные данные могут быть выгружены на ваш компьютер или в облачное хранилище, чтобы их можно было восстановить после отключения экспериментальной версии программного обеспечения.
- Проверка сохраненных данных:
- Перед отключением "Пар" рекомендуется еще раз убедиться, что все ваши сохраненные данные успешно скопированы или сохранены с использованием встроенных функций, если они доступны.
- Проверьте резервные копии, убедитесь, что они полные и не повреждены.
- Если у вас есть несколько игр, убедитесь, что вы проверили сохраненные данные для каждой из них.
Следуя указанным выше рекомендациям, вы сможете сохранить все ваши сохраненные данные перед отключением версии программного обеспечения находящейся в процессе тестирования на платформе "Пар". Это позволит вам безопасно использовать предыдущую версию ПО или вернуться к стабильной версии, если бета-обновление приводит к проблемам или неудовлетворительной работе ваших сохраненных данных.
Преимущества и недостатки отключения бета-обновления Steam
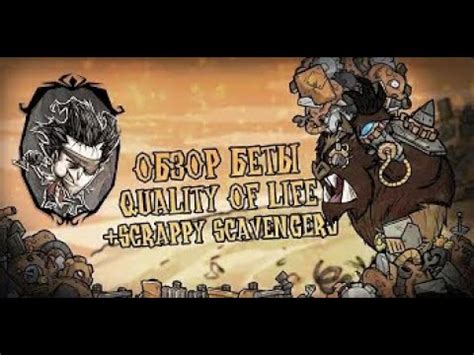
В данном разделе мы рассмотрим, какие выгоды и недостатки могут возникнуть при отключении бета-обновления в Steam. Решение отключить бета-обновления может быть полезным для пользователей, которые предпочитают использовать стабильные версии программного обеспечения. В то же время, отключение бета-обновлений может привести к пропуску новых функций, исправлений ошибок и улучшений, которые предлагает бета-версия.
| Преимущества отключения бета-обновления | Недостатки отключения бета-обновления |
|---|---|
| Стабильность: Отключение бета-обновления позволяет использовать более стабильные и проверенные версии Steam. Это особенно полезно для пользователей, которые не хотят быть подвержены возможным ошибкам и проблемам, связанным с бета-версиями. | Пропуск новых функций: Отключение бета-обновления может означать, что вы не будете получать новые функции и улучшения, которые доступны только в бета-версиях Steam. Это может ограничить вашу способность использовать последние возможности, добавленные в программу. |
| Устранение возможных ошибок: Отключение бета-обновления может предотвратить появление возможных ошибок, которые могут появиться в новых версиях Steam. Если вы предпочитаете избегать потенциальных проблем, связанных с бета-версиями, то отключение бета-обновления может быть обоснованным решением. | Отсутствие исправлений ошибок: Отключение бета-обновления означает, что вы не будете получать исправления ошибок, которые могут быть включены только в бета-версии программного обеспечения. Это может означать, что вы останетесь с проблемами, которые могут быть решены только в обновленных версиях Steam. |
Итак, отключение бета-обновления Steam имеет свои плюсы и минусы. Решение о том, стоит ли отключать бета-обновление или оставить его включенным, зависит от ваших предпочтений и потребностей. Важно взвесить все преимущества и недостатки перед принятием окончательного решения.
Что делать, если после отключения бета-обновления возникают проблемы?

Разобравшись с процессом отключения бета-обновлений Steam, возможно вам понадобится помощь, если после этой процедуры возникли различные проблемы. Ниже приведены несколько советов, которые помогут вам решить эти проблемы.
Во-первых, если вы столкнулись с проблемами после отключения бета-обновления Steam, проверьте, не были ли изменены некоторые настройки вашей системы. Убедитесь, что все параметры и конфигурационные файлы Steam находятся в нормальном состоянии.
Во-вторых, если вы заметили, что Steam начал работать неправильно после отключения бета-обновления, попробуйте перезагрузить ваш компьютер. Это может помочь устранить временные сбои в работе программы и вернуть ее к нормальному состоянию.
Если проблемы сохраняются, важно обратиться за помощью на официальный форум поддержки Steam или связаться с командой технической поддержки. Они смогут предоставить вам инструкции по устранению проблемы и помочь вернуть Steam в работоспособное состояние.
И последнее, но не менее важное, помните о важности регулярного создания резервных копий вашей библиотеки игр и сохранений. Если вы столкнулись с серьезными проблемами после отключения бета-обновления, восстановление данных из резервных копий может быть последней возможностью вернуть все в нормальное состояние.
Переключение на стабильные обновления Steam: руководство для пользователей
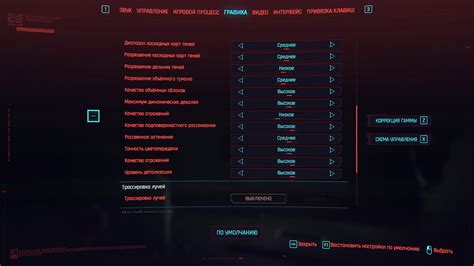
В данном разделе мы рассмотрим способы переключения на более стабильное обновление Steam. Если вам важна надежность и предпочтительна минимальная вероятность возникновения проблем, то эти советы могут быть полезными для вас.
Один из подходов к переключению на стабильные обновления Steam - это отказ от использования бета-версий. Они предлагают пользователям тестирование новых функций и обновлений, но могут быть менее стабильными в сравнении с обычными релизными версиями.
Чтобы отключить бета-обновления и перейти на более стабильные версии Steam, следуйте инструкциям ниже:
- Шаг 1: Откройте Steam и войдите в свою учетную запись.
- Шаг 2: Всплывающем окне Steam, щелкните на своем имени пользователя в верхнем правом углу экрана и выберите "Настройки".
- Шаг 3: В меню настроек выберите вкладку "Аккаунт" и прокрутите страницу вниз до раздела "Участие в бета-тестировании".
- Шаг 4: В разделе "Участие в бета-тестировании" нажмите на кнопку "Изменить...".
- Шаг 5: Появится окно со списком доступных бета-версий Steam. Щелкните на раскрывающемся меню и выберите опцию "Нет - отказаться от всех программных тестов".
- Шаг 6: После выбора опции "Нет - отказаться от всех программных тестов" нажмите "OK".
- Шаг 7: Steam автоматически перезагрузится и применит изменения. После перезагрузки вы будете использовать стабильные обновления Steam без участия в бета-тестировании.
Следуя этим шагам, вы сможете переключиться на более стабильные обновления Steam и наслаждаться надежной работой клиента без необходимости участия в бета-тестировании.
Вопрос-ответ

Как отключить бета-обновление Steam?
Для того чтобы отключить бета-обновление Steam, вам необходимо выполнить несколько простых шагов. Сначала откройте Steam, затем перейдите в верхнюю часть окна и щелкните на вкладку "Steam", затем выберите "Настройки". В открывшемся окне выберите вкладку "Обновления" и найдите раздел "Участие в бета-тестировании". Нажмите на кнопку "Изменить..." и в выпадающем меню выберите "Нет". Нажмите "ОК" и готово.
Мне не нравится бета-обновление Steam, что делать?
Если вам не нравится бета-обновление Steam, вы можете легко отключить его. Для этого зайдите в Steam, затем в верхнем меню выберите "Steam" и перейдите в "Настройки". В открывшемся окне выберите вкладку "Обновления" и найдите раздел "Участие в бета-тестировании". Нажмите на кнопку "Изменить..." и выберите вариант "Нет". Нажмите "ОК" и бета-обновление будет отключено.
Как отменить участие в бета-тестировании на Steam?
Если вы хотите отменить участие в бета-тестировании на Steam, выполните следующие шаги. Откройте Steam и перейдите в верхнюю часть окна. Щелкните на вкладку "Steam", затем выберите "Настройки". В открывшемся окне выберите вкладку "Обновления" и найдите раздел "Участие в бета-тестировании". Нажмите на кнопку "Изменить..." и выберите опцию "Нет". Нажмите "ОК" и участие в бета-тестировании будет отменено.
Как отключить бета-обновления в клиенте Steam?
Если вы хотите отключить бета-обновления в клиенте Steam, осуществите следующие действия. Откройте Steam и перейдите в верхнюю часть окна. Щелкните на вкладку "Steam", затем выберите "Настройки". В открывшемся окне найдите раздел "Обновления" и в нем выберите опцию "Участие в бета-тестировании". Кликните на кнопку "Изменить..." и подтвердите выбор варианта "Нет". Сохраните изменения, нажав "ОК". Теперь бета-обновления будут отключены в клиенте Steam.



